12 geriausių būdų, kaip pataisyti „Safari“, neveikiantį „iPhone“ ir „iPad“.
Įvairios / / April 02, 2023
Išradinga „Apple“ žiniatinklio naršyklė „Safari“ buvo sukurta 2003 m. ir sulaukė daug pagyrų. Tačiau „Google“ atsakė naudodama „Chrome“ ir daugelis perėjo prie jos kaip „Safari“. turėjo klaidų. Nors bėgant metams ji labai patobulėjo, kartais žiniatinklio naršyklė nustoja veikti. Jei susiduriate su šia problema, čia yra dvylika „Safari“ pataisymų, kurie neveikia „iPhone“ ir „iPad“.

Toliau pateikiami keli dažniausiai naudojami „Safari“ trikčių šalinimo metodai. Rekomenduojame išbandyti visus metodus, išskyrus Iš naujo nustatykite iPhone galimybė, kuri turėtų būti naudojama kaip paskutinė priemonė. Pateikėme išsamius kiekvieno metodo veiksmus, bet pradėkime nuo pagrindų.
Kodėl „Safari“ neveikia „iPhone“ ir „iPad“?
„Safari“ gali neveikti dėl daugelio priežasčių, tačiau dažniausia problema yra ta, kad programa negali prisijungti prie interneto. Tikriausiai taip yra dėl to, kad nesate prisijungę prie gero interneto ryšio arba yra keletas netinkamų „iPhone“ nustatymų, dėl kurių „Safari“ to negali padaryti.
Laimei, yra keletas veiksmingų būdų, kaip išspręsti problemą. Kai pradėsite skaityti kitą šio straipsnio skyrių, rasite išsamią „Safari“ taisymo savo įrenginyje procedūrą.
Kaip pataisyti „Safari“, neveikiantį „iPhone“ ir „iPad“.
Žemiau yra dvylika paprastų „Safari“ taisymo būdų. Dauguma jų išspręs problemą per kelis veiksmus, todėl neužims daug laiko.
Taip pat forumuose susidūrėme su daugybe vartotojų, siūlančių išjungti / įjungti kelias funkcijas, kad išspręstumėte problemą. Taigi, pažvelkime į visus šiuos metodus išsamiai. Galime pradėti tiesiog bandydami iš naujo paleisti įrenginį
1. Iš naujo paleiskite iPhone arba iPad
Paprasčiausias bandymas iš naujo paleisti įrenginį išspręs daugumą problemų, o tikriausiai taip pat gali išspręsti neveikiančią „Safari“. Štai kaip galite iš naujo paleisti „iPhone“ ar „iPad“.
1 žingsnis: Pirmiausia išjunkite įrenginį.
- „iPhone X“ ir naujesnėse versijose: paspauskite ir palaikykite garsumo mažinimo mygtuką ir šoninį mygtuką.
- „iPhone SE“ 2 arba 3 kartos, 7 ir 8 serijos: paspauskite ir palaikykite šoninį mygtuką.
- „iPhone SE 1st gen“, 5s, 5c arba 5: laikykite nuspaudę maitinimo mygtuką viršuje.
- iPad: Laikykite maitinimo mygtuką viršuje.

2 žingsnis: Dabar vilkite maitinimo slankiklį, kad išjungtumėte įrenginį.
3 veiksmas: Tada įjunkite įrenginį paspausdami ir laikydami „iPhone“ maitinimo mygtuką.
Jei tai yra programinės įrangos problema, iš naujo paleisdami įrenginį turėtumėte išspręsti neveikiančią „Safari“ problemą. Jei ne, pabandykite pakoreguoti kelis nustatymus, pateiktus kituose keliuose pataisymuose, ir pažiūrėkite, ar jie padeda.
2. Išjunkite „Safari“ pasiūlymus
Mes nesame visiškai tikri, kaip tai išsprendžia problemą, tačiau daugelis vartotojų pranešė, kad tai atkūrė jų naršyklės funkcionalumą. Štai kaip galite išjungti „Safari“ paieškos pasiūlymus „iPhone“ arba „iPad“.
1 žingsnis: Atidarykite programą „Nustatymai“ ir atidarykite „Safari“.


2 žingsnis: Išjunkite „Paieškos variklio pasiūlymai“.

Taip galite išjungti paieškos variklio pasiūlymus. Jei problema išlieka, turite patikrinti, ar „Safari“ neriboja ekrano laiko nustatymai.
3. Redaguokite ekrano laiko nustatymus
Kad vartotojui būtų teikiamos skaitmeninės gerovės valdymo priemonės, „Apple“ turi galimybę nustatyti bet kurios naudojamos programos trukmės apribojimą. Jei įjungėte „Safari“ ekrano laikas, jo negalima naudoti išnaudojus nustatytą limitą. Štai kaip galite pašalinti apribojimą, kad užtikrintumėte, jog „Safari“ veiktų kaip įprasta „iPhone“.
1 žingsnis: Atidarykite programą „Nustatymai“ ir pasirinkite „Ekrano laikas“.

2 žingsnis: Turite pasirinkti programų apribojimus.

3 veiksmas: „Safari“ bus rodomas šiame sąraše, jei tam bus nustatytas apribojimas. Bakstelėkite jį ir pasirinkite Ištrinti ribą.

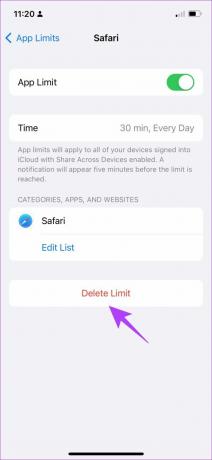
Tai užtikrina, kad jums nėra nustatytų „Safari“ naudojimo apribojimų. Dabar turite patikrinti, ar „Safari“ nėra nustatytas tinklo apribojimas.
4. Patikrinkite „Safari“ mobiliojo ryšio nustatymus
Jei išjungėte „Safari“ prieigą prie mobiliųjų duomenų ir bandote naudoti „Safari“ mobiliojo ryšio duomenims, tai neveiks. Todėl jums reikia pašalinti apribojimus. Štai kaip galite tai padaryti.
1 žingsnis: Atidarykite programą „Nustatymai“ ir pasirinkite „Cellular“.

2 žingsnis: Slinkite žemyn, kad surastumėte „Safari“. Įjunkite jungiklį, kad suteiktumėte „Safari“ prieigą prie korinio ryšio.
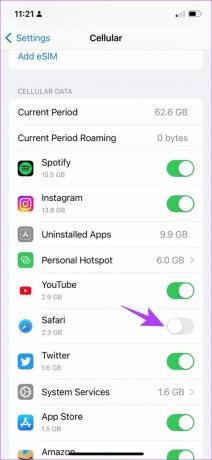

Jei problema išlieka, galbūt laikas dabar pabandyti išvalyti visus naršymo duomenis iš „Safari“.
5. Išvalykite „Safari“ istoriją ir duomenis
Jei „Safari“ naudojate ilgą laiką, ji kaups daug svetainės duomenų. Tai gali sulėtinti „Safari“ ir paveikti žiniatinklio naršymo našumą. Taigi, gera praktika yra išvalyti naršymo istoriją ir talpykla iš „Safari“. kas dvi savaites. Štai kaip galite tai padaryti.
1 žingsnis: Atidarykite programą „Nustatymai“ ir pasirinkite „Safari“.

2 žingsnis: Bakstelėkite „Išvalyti istoriją ir svetainės duomenis“ ir pasirinkite „Išvalyti istoriją ir duomenis“, kad patvirtintumėte. Taip bus ištrinta jūsų naršymo istorija, saugoma talpykla, slapukai ir išsaugoti slaptažodžiai.

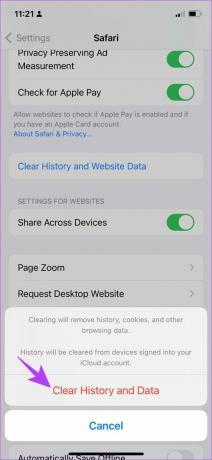
6. Patikrinkite tinklo ryšį
Kaip minėta anksčiau, pagrindinė priežastis, kodėl „Safari“ neveikia „iPhone“ ir „iPad“, yra ryšio trūkumas. Štai kaip galite užtikrinti, kad įrenginyje esate prisijungę prie gero tinklo.
1 žingsnis: Atidarykite programą „Nustatymai“ ir pasirinkite „Wi-Fi“.
2 žingsnis: Dabar patikrinkite, ar „Wi-Fi“ tinklas, prie kurio esate prisijungęs, yra visapusiškas ir nerodo klaidų, pvz., „Neprisijungta prie interneto“ arba „Silpna sauga“.


Jei naudojate mobiliuosius duomenis, ryšys turi būti 4G arba 5G, veikiantis stipriu signalu.
1 žingsnis: Atidarykite programą „Nustatymai“ ir pasirinkite „Cellular“.
2 žingsnis: Įsitikinkite, kad įjungtas korinio ryšio duomenų jungiklis. Taip pat įsitikinkite, kad tinklas yra prijungtas prie 4G/5G ir turi gerą signalo stiprumą.


3 veiksmas: Jei negalite prisijungti prie 4G arba 5G tinklo, nepaisant to, kad turite planą, bakstelėkite „Mobiliojo ryšio duomenų parinktys“.
4 veiksmas: Dabar bakstelėkite „Balsas ir duomenys“. Pasirinkite 4G arba 5G kaip numatytąjį tinklą.


7. Išjunkite Slėpti IP adresą iš stebėjimo priemonių
Parinktis „Slėpti IP adresą iš stebėjimo priemonių“ užtikrina, kad jūsų IP adresas nebūtų pateiktas jokiems naršyklės stebėjimo priemonėms. Norėdami sužinoti daugiau, galite perskaityti mūsų straipsnį stebėjimo priemonės „Safari“.. Tačiau tai sukelia keletą problemų, dėl kurių „Safari“ gali neveikti „iPhone“ ir „iPad“.
Štai kaip galite išjungti šią funkciją.
1 žingsnis: Atidarykite programą „Nustatymai“ ir pasirinkite „Safari“.

2 žingsnis: Bakstelėkite „Slėpti IP adresą“.
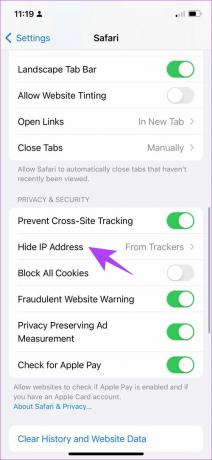
3 veiksmas: Pasirinkite Išjungta, jei dar ne.

Kita „Safari“ funkcija, galinti sukelti keletą klaidų, yra plėtiniai. Štai galite juos išjungti, kad išspręstumėte, ar „Safari“ neveikia „iPhone“ ir „iPad“.
8. Patikrinkite „Safari“ plėtinius
Nors „Safari“ plėtiniai „iPhone“. padėti išplėsti funkcijas, ne visi plėtiniai yra stabilūs ir dėl kai kurių gali kilti problemų dėl naršymo internete. Štai kaip galite išjungti plėtinį.
Pastaba: plėtinys, kurį naudojame norėdami parodyti veiksmus, yra tik pavyzdys. Jokiu būdu neteigiame, kad dėl šio plėtinio kyla problemų.
1 žingsnis: Atidarykite programą „Nustatymai“ ir pasirinkite „Safari“.

2 žingsnis: Dabar bakstelėkite Plėtiniai.

3 veiksmas: Dabar pasirinkite plėtinį ir išjunkite jį.


Taip galite išjungti plėtinius, kad įsitikintumėte, jog jie nesukelia problemų. Tačiau kartais išjungtas „JavaScript“ taip pat gali paveikti „Safari“. Supraskime tai išsamiai kitame skyriuje.
9. Įgalinti JavaScript
„JavaScript“ yra esminis svetainių elementas, įgalinantis interaktyvų turinį. Jei jį išjungsite, svetainėje nematysite jokių vaizdų, vaizdo įrašų ar kito medijos turinio. Taigi tai gali neleisti „Safari“ reaguoti „iPhone“. Štai kaip galite įjungti „JavaScript“.
1 žingsnis: Atidarykite programą „Nustatymai“ ir pasirinkite „Safari“.

2 žingsnis: Slinkite žemyn ir bakstelėkite Išplėstinė.

3 veiksmas: Įsitikinkite, kad įjungėte „JavaScript“ jungiklį.
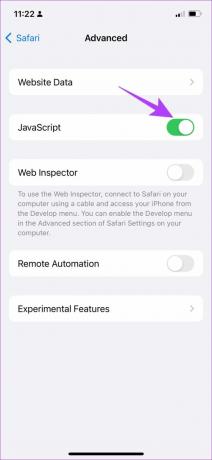
Taip įgalinate „JavaScript“ ir užtikrinate, kad visos svetainės gerai veiktų „Safari“. Jei tai taip pat neveikia, turite patikrinti, ar jūsų įrenginys prijungtas prie VPN tinklo ir ar tai neleidžia „Safari“ veikti normaliai.
10. Išjungti VPN
VPN yra privatus tinklas, kuris slepia jūsų IP adresą naršant internete. Tačiau jei neprisijungsite prie VPN naudodami patikimą paslaugą, naršydami „Safari“ susidursite su mažu greičiu. Todėl galite išjungti VPN ryšį.
1 žingsnis: Atidarykite programą „Nustatymai“ ir pasirinkite „Bendra“.

2 žingsnis: Bakstelėkite „VPN ir įrenginių valdymas“ ir įsitikinkite, kad VPN būsena išlieka „Neprisijungta“.
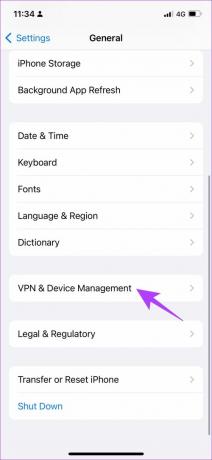
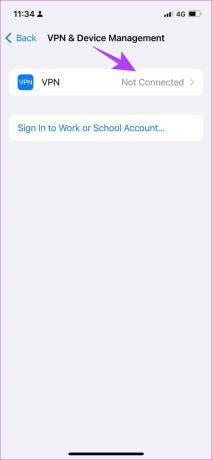
Jei nė vienas iš aukščiau pateiktų metodų nepadeda, galite išbandyti keletą bendrų metodų, kurie padeda išspręsti daugumą „iPhone“ ir „iPad“ problemų, galite patikrinti, ar jūsų „iPhone“ nėra programinės įrangos naujinių.
11. Atnaujinkite savo iPhone ir iPad
„Apple“ užtikrina, kad atnaujindama programinę įrangą išspręs problemas, su kuriomis susiduria daugelis vartotojų. Todėl geriausia likti naudojant naujausią „iOS“ versiją. Štai kaip galite padaryti tą patį.
1 žingsnis: Atidarykite programą „Nustatymai“ ir pasirinkite „Bendra“.

2 žingsnis: Bakstelėkite Programinės įrangos naujinimas ir pasirinkite Atsisiųsti ir įdiegti. Bus atsisiųstas ir įdiegtas naujausias „iOS“ naujinimas jūsų „iPhone“ ir „iPad“.


Jei tai taip pat neveikia, tikriausiai galite pabandyti iš naujo nustatyti savo iPhone ar iPad kaip paskutinę priemonę.
12. Iš naujo nustatyti visus nustatymus
Iš naujo nustatant „iPhone“ yra didelė tikimybė, kad bus išspręsta bet kokia problema, taip pat ir tada, kai „Safari“ neveikia. Štai kaip galite iš naujo nustatyti „iPhone“.
1 žingsnis: Atidarykite programą „Nustatymai“ ir pasirinkite „Bendra“.
2 žingsnis: Bakstelėkite Perkelti arba Atstatyti.
3 veiksmas: Pasirinkite Reset.
4 veiksmas: Dabar galite pasirinkti Iš naujo nustatyti tinklo nustatymus, kad atkurtumėte visus pradinius nustatymus, susijusius su tinklu, ty „Wi-Fi“ nustatymus, korinio ryšio nustatymus, išsaugotus slaptažodžius ir kt.
Jei tai neveikia, galite pasirinkti Atstatyti visus nustatymus. Tačiau tai atkurs visus numatytuosius „iPhone“ nustatymus. Tai neištrins jokių jūsų duomenų.


5 veiksmas: Jei tai taip pat neveikia, galite pabandyti visiškai ištrinti savo iPhone ir pradėti iš naujo. Iš naujo nustatymų puslapyje galite bakstelėti parinktį „Ištrinti visą turinį ir nustatymus“.
Dabar vykdykite ekrane pateikiamas instrukcijas, kad ištrintumėte ir iš naujo nustatytumėte „iPhone“. Tačiau, kadangi jis nuvalo jūsų telefoną, siūlome imtis a visa „iPhone“ ir „iPad“ atsarginė kopija.

Tai, kaip minėta anksčiau, turėtų būti išbandyta tik kaip paskutinė priemonė, nes turėsite nustatykite savo iPhone arba iPad kaip naujas įrenginys.
Paleiskite „Safari“ vėl dirbti naudodami šiuos metodus
Tai viskas, ką reikia žinoti bandant ištaisyti „Safari“, neveikiantį „iPhone“ ar „iPad“. Tikimės, kad šie metodai jums buvo naudingi. Realiai kalbant, greičiausiai tai bus tinklo ryšio arba svetainės problema. Tikimės, kad jūsų „Safari“ greitai pradės veikti.



