5 geriausi būdai, kaip iš naujo nustatyti ugniasienės nustatymus sistemoje „Windows 11“.
Įvairios / / April 02, 2023
Windows ugniasienės nustatymai padeda valdyti kompiuterio saugą. „Windows“ leidžia peržiūrėti ir keisti šiuos nustatymus, kaip jums atrodo tinkama. Ir jei kada nors sugadinsite ugniasienės nustatymus, galėsite lengvai juos iš naujo nustatyti ir pradėti iš naujo.
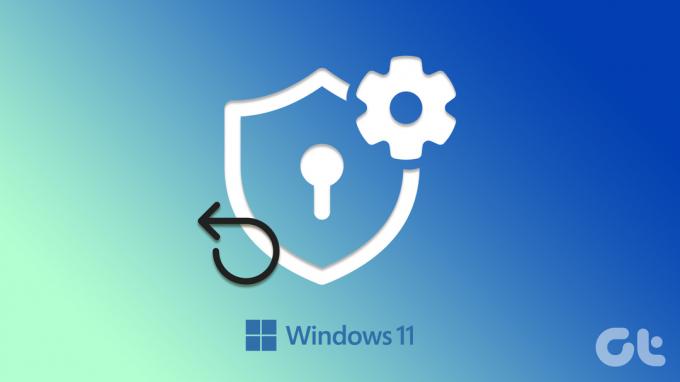
Neteisingai sukonfigūruoti ugniasienės nustatymai gali neleisti programoms ir paslaugoms pasiekti tam tikrų funkcijų ir sukelti įvairių klaidų. Jei negalite išsiaiškinti, kas sukelia problemą, gali padėti iš naujo nustatyti ugniasienės nustatymus. Šiame įraše parodysime penkis paprastus būdus, kaip iš naujo nustatyti ugniasienės nustatymus sistemoje „Windows 11“. Taigi, negaišdami laiko, patikrinkime juos.
1. Iš naujo nustatykite ugniasienės nustatymus naudodami „Windows“ saugos programą
„Windows“ sauga (populiariai žinoma kaip „Windows Defender“) yra numatytoji antivirusinė programa „Windows 11“. Programėlė leidžia nuskaityti, ar kompiuteryje nėra kenkėjiškų programų, konfigūruoti antivirusines nuostatas ir valdyti kitus saugos nustatymus. Štai kaip galite jį naudoti norėdami iš naujo nustatyti ugniasienės nustatymus sistemoje „Windows 11“.
1 žingsnis: Spustelėkite paieškos piktogramą užduočių juostoje arba paspauskite „Windows“ klavišą + S, kad atidarytumėte paieškos meniu. Tipas langų apsauga laukelyje ir pasirinkite pirmąjį pasirodžiusį rezultatą.

2 žingsnis: Kairėje pusėje perjunkite į skirtuką „Ugniasienė ir tinklo apsauga“.

3 veiksmas: Apačioje spustelėkite nuorodą „Atkurti numatytąsias ugniasienes“.

4 veiksmas: Pasirinkite Taip, kai pasirodys vartotojo abonemento valdymo (UAC) raginimas.

5 veiksmas: Spustelėkite mygtuką Atkurti numatytuosius nustatymus.

6 veiksmas: Pasirinkite Taip, kai pasirodys iššokantis patvirtinimo langas.

2. Iš naujo nustatykite ugniasienės nustatymus naudodami valdymo skydelį
Kalbant apie sistemos lygio pakeitimus, Kontrolės skydelis yra populiarus pasirinkimas tarp daugelio „Windows“ vartotojų. Štai kaip galite jį naudoti norėdami iš naujo nustatyti ugniasienės nustatymus sistemoje „Windows 11“.
1 žingsnis: Dešiniuoju pelės mygtuku spustelėkite piktogramą Pradėti arba paspauskite „Windows“ klavišą + X, kad atidarytumėte „Power User“ meniu ir sąraše pasirinkite Vykdyti.

2 žingsnis: Tipas kontrolė lauke Atidaryti ir paspauskite Enter.

3 veiksmas: Valdymo skydo lange naudokite viršutiniame dešiniajame kampe esantį išskleidžiamąjį meniu, kad pakeistumėte rodinio tipą į mažos arba didelės piktogramos. Tada spustelėkite „Windows Defender“ ugniasienė.

4 veiksmas: Kairiojoje srityje pasirinkite parinktį Atkurti numatytuosius nustatymus.

5 veiksmas: Pasirinkite Taip, kai pasirodys vartotojo abonemento valdymo (UAC) raginimas.

6 veiksmas: Spustelėkite mygtuką Atkurti numatytuosius nustatymus ir pasirinkite Taip, kai pasirodys patvirtinimo iššokantis langas.

3. Iš naujo nustatykite ugniasienės nustatymus naudodami išplėstinę apsaugą
„Windows“ ugniasienė su išplėstine sauga yra programa, leidžianti sistemoje nustatyti įvairias gaunamo, išeinančio ir ryšio saugos taisykles. Galbūt nustatėte šias taisykles blokuoti tam tikrų programų ar programų prieigą prie interneto.
Programa suteikia galimybę iš naujo nustatyti užkardos nustatymus į numatytąsias reikšmes. Štai kaip jį pasiekti.
1 žingsnis: Paspauskite Windows klavišą + R, kad atidarytumėte dialogo langą Vykdyti.
2 žingsnis: Tipas wf.msc laukelyje ir paspauskite Enter. Bus atidarytas langas „Windows Defender ugniasienė su išplėstine sauga“.
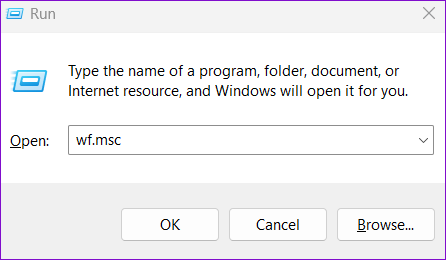
3 veiksmas: Dešiniuoju pelės mygtuku spustelėkite įrašą „Windows Defender Firewall with Advanced Security on Local Computer“ viršutiniame kairiajame kampe ir pasirinkite parinktį „Atkurti numatytąją strategiją“.

4 veiksmas: Pasirinkite Taip, kad patvirtintumėte.

4. Iš naujo nustatykite ugniasienės nustatymus naudodami komandų eilutę
Tikriausiai greičiausias būdas iš naujo nustatyti ugniasienės nustatymus sistemoje „Windows 11“ yra per Komandinė eilutė. Tai galite padaryti paleisdami vieną komandą terminalo lange.
Norėdami iš naujo nustatyti ugniasienės nustatymus naudodami komandų eilutę, atlikite šiuos veiksmus:
1 žingsnis: Paspauskite „Windows“ klavišą + X ir sąraše pasirinkite terminalas (administratorius).

2 žingsnis: Pasirinkite Taip, kai pasirodys vartotojo abonemento valdymo (UAC) raginimas.

3 veiksmas: Konsolėje įklijuokite šią komandą ir paspauskite Enter:
netsh advfirewall nustatymas iš naujo

Ir apie tai. Kai paleisite aukščiau pateiktą komandą, „Windows“ atkurs ugniasienės parametrus į numatytąsias reikšmes.
5. Iš naujo nustatykite ugniasienės nustatymus naudodami „Windows PowerShell“.
Jei norite naudoti „Windows PowerShell“, o ne komandų eilutę, galite atlikti šiuos veiksmus, kad iš naujo nustatytumėte užkardos nustatymus kompiuteryje.
1 žingsnis: Atidarykite „Windows“ paieškos meniu, įveskite „Windows PowerShell“.ir spustelėkite Vykdyti kaip administratoriui.

2 žingsnis: Pasirinkite Taip, kai pasirodys vartotojo abonemento valdymo (UAC) raginimas.

3 veiksmas: Įklijuokite šią komandą ir paspauskite Enter, kad iš naujo nustatytumėte ugniasienės nustatymus.
(New-Object -ComObject HNetCfg. FwPolicy2).RestoreLocalFirewallDefaults()

Paleidus aukščiau pateiktą komandą, „Windows“ atkurs visus jūsų kompiuterio ugniasienės nustatymus.
Nauja pradžia
Kompiuterio užkarda yra jūsų pirmoji gynybos linija nuo kenkėjiškų grėsmių ir įeinančių ryšių. Jei kada nors sugadinsite šiuos ugniasienės nustatymus, juos lengva nustatyti iš naujo. Praneškite mums, kurį metodą naudosite norėdami iš naujo nustatyti „Windows“ ugniasienės nustatymus toliau pateiktuose komentaruose.
Paskutinį kartą atnaujinta 2022 m. spalio 12 d
Aukščiau pateiktame straipsnyje gali būti filialų nuorodų, kurios padeda palaikyti „Guiding Tech“. Tačiau tai neturi įtakos mūsų redakciniam vientisumui. Turinys išlieka nešališkas ir autentiškas.
Parašyta
Pankil Shah
Pankilas pagal profesiją yra statybos inžinierius, kuris savo kelią pradėjo kaip rašytojas EOTO.tech. Neseniai jis prisijungė prie „Guiding Tech“ kaip laisvai samdomas rašytojas, kad apžvelgtų „Android“, „iOS“, „Windows“ ir žiniatinklio naudojimo instrukcijas, paaiškinimus, pirkimo vadovus, patarimus ir gudrybes.



