5 geriausi būdai, kaip sureguliuoti ekrano ryškumą sistemoje „Windows 11“.
Įvairios / / April 02, 2023
Jei nešiojamasis kompiuteris yra neatsiejama jūsų kasdienio gyvenimo dalis, jūsų ekrano laikas gali būti ilgesnis nei vidutinio individo. Nuolatinis žiūrėjimas į nešiojamąjį kompiuterį gali turėti įvairių šalutinių poveikių – nuo akių įtempimo iki galvos skausmo. Sureguliuokite monitoriaus arba nešiojamojo kompiuterio ekrano ryškumą, kad geriausiai valdytumėte arba išvengtumėte šių šalutinių poveikių.

Pavyzdžiui, kompiuteris su mažu ryškumu gali priversti akis nuolat įtempti. Kita vertus, kompiuteriai su dideliu ryškumu gali sukelti akių sausumą ir migreną. Jei naudojate „Windows 11“ kompiuterį, yra daugybė būdų, kaip reguliuoti ekrano arba monitoriaus ryškumą. Štai penki geriausi būdai tai pasiekti.
1. Naudokite funkcijų klavišus
Kompiuterio klaviatūroje funkciniai klavišai svyruoja nuo F1 iki F12. Dažniausiai nešiojamųjų kompiuterių funkcijų klavišai yra susieti su konkrečiomis medijos valdymo ir sistemos valdymo funkcijomis – viena iš jų yra padidinti arba sumažinti ryškumą. Ieškokite funkcijos klavišo su ryškumo piktograma, panašia į saulės šviesą.
Jei funkcijos klavišo paspaudimas su ryškumo piktograma neveikia, ieškokite kito klaviatūros klavišo pavadinimu Fn, kuris paprastai yra šalia klavišo Ctrl. Pažvelkite į šį pavyzdį Ekrano klaviatūra sistemoje „Windows“..

Laikykite nuspaudę Fn klavišą su atitinkama ryškumo piktograma viename iš funkcijų klavišų ir jis sureguliuos ryškumą.
2. Veiksmų centro naudojimas
Veiksmų centras yra jūsų „Windows 11“ darbalaukyje. Jame yra darbalaukio pranešimai ir greiti veiksmai. Greiti veiksmai užtikrina, kad jums nereikės atidaryti valdymo skydelio arba „Windows“ nustatymų, kad galėtumėte koreguoti kompiuterio funkcijas. Vienas iš greitų veiksmų, kuriuos galite atlikti naudodami veiksmų centrą, yra ryškumo padidinimas arba sumažinimas. Štai kaip tai padaryti:
1 žingsnis: „Windows 11“ kompiuteryje perkelkite žymeklį į dešinę darbalaukio pusę.

2 žingsnis: Spustelėkite piktogramą užduočių juostoje (Wi-Fi arba Garsiakalbiai), kad paleistumėte veiksmų centrą. Taip pat galite išbandyti sparčiuosius „Windows + A“ klavišus, kad paleistumėte veiksmų centrą.

3 veiksmas: Ieškokite ryškumo piktogramos su slankikliu šalia jos.
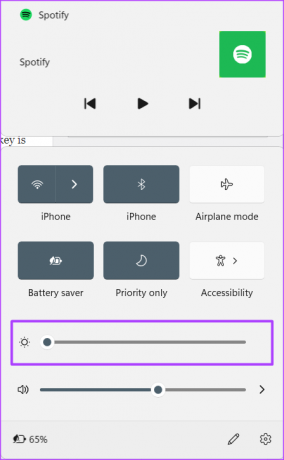
4 veiksmas: Vilkite slankiklį kairėn arba dešinėn, kad atitinkamai padidintumėte arba sumažintumėte ryškumą.
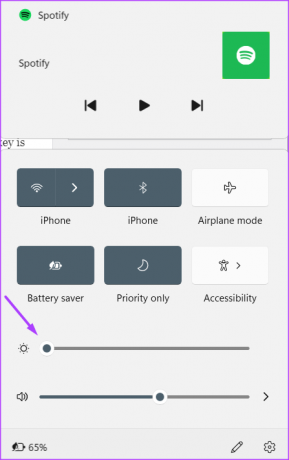
3. Naudojant „Windows“ nustatymus
Meniu Nustatymai paprastai yra vieta, kur galite suasmeninti arba pakeisti kompiuterio išvaizdą. Štai kaip pakeisti ryškumą naudojant „Windows“ nustatymus.
1 žingsnis: „Windows“ kompiuteryje spustelėkite meniu Pradėti.

2 žingsnis: Ieškokite nustatymų programos ir spustelėkite rezultatą, kad ją atidarytumėte. Taip pat galite išbandyti sparčiuosius „Windows + I“ klavišus, kad paleistumėte veiksmų centrą.

3 veiksmas: Kairėje programos „Nustatymai“ pusėje spustelėkite Sistema.
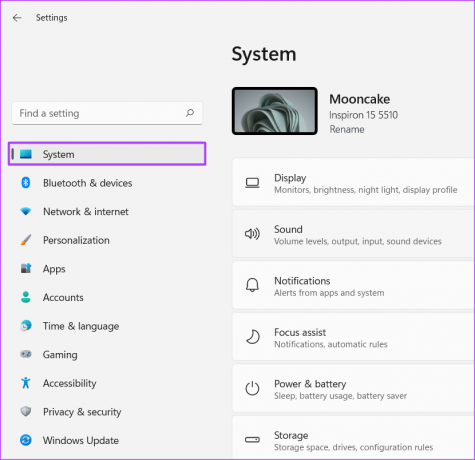
4 veiksmas: Spustelėkite mygtuką Rodyti.
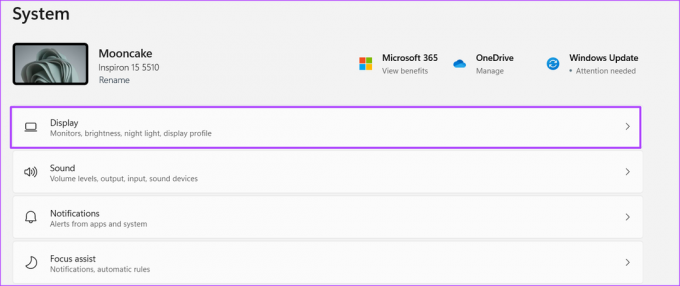
5 veiksmas: Ekrano meniu viršuje ieškokite grupės Ryškumas ir spalvos.

6 veiksmas: Norėdami padidinti arba sumažinti ryškumą, vilkite slankiklį, esantį šalia parinkties Brightness (Šviesumas) į kairę arba į dešinę.

4. Mobilumo centro naudojimas
Mobilumo centras yra dar viena „Windows 11“ parinktis, į kurią reikia atsižvelgti bandant valdyti kompiuterio ryškumą. Štai kaip jį pasiekti.
1 žingsnis: „Windows“ kompiuteryje spustelėkite meniu Pradėti.

2 žingsnis: Ieškokite Windows mobilumo centro ir spustelėkite rezultatą, kad jį atidarytumėte. Taip pat galite išbandyti sparčiuosius Windows + X klavišus, kad pasiektumėte mobilumo centrą.

3 veiksmas: Atkreipkite dėmesį į ekrano ryškumo mygtuką.

4 veiksmas: Norėdami padidinti arba sumažinti ryškumą, vilkite slankiklį po mygtuku Ekrano ryškumas į kairę arba į dešinę.
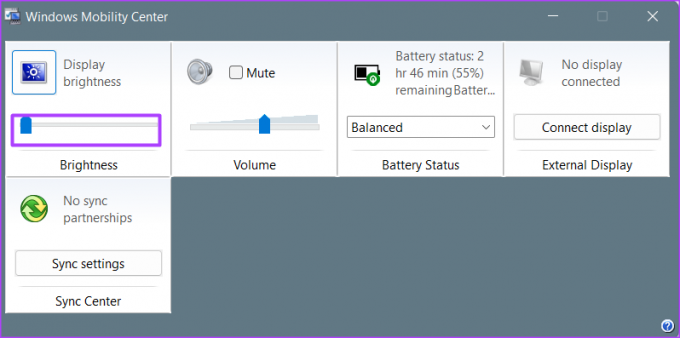
5. „Windows PowerShell“ naudojimas
Vykdydami komandą „Windows PowerShell“ galite valdyti kompiuterio ryškumą. Štai žingsniai, kaip tai padaryti:
1 žingsnis: „Windows“ kompiuteryje spustelėkite meniu Pradėti.

2 žingsnis: Ieškokite PowerShell ir spustelėkite Vykdyti kaip administratorių.
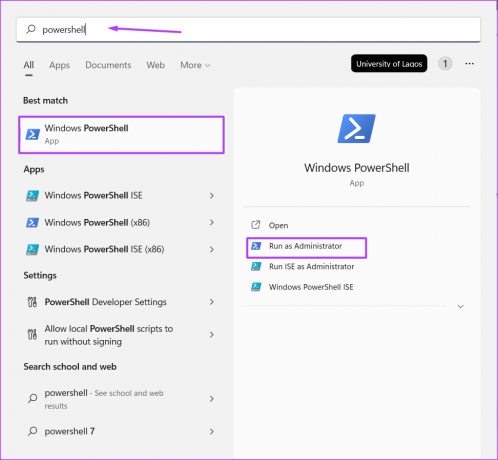
3 veiksmas: Į PowerShell įveskite šią komandą:
(Get-WmiObject -Namespace root/WMI -Class WmiMonitorBrightnessMethods).WmiSetBrightness (1,40)
Atminkite, kad jei turite 40 aukščiau, galite jį pakeisti kita reikšme. 40 reiškia norimo ryškumo stiprumą. Tačiau galite įvesti kitą mažą arba didelę reikšmę.
4 veiksmas: Norėdami paleisti komandą, klaviatūroje paspauskite Enter.
„Windows 11“ neveikiančio ryškumo taisymas
Jei nė viena iš aukščiau pateiktų rekomenduojamų parinkčių neveikia, gali būti, kad kažkas negerai su kompiuterio ryškumo nustatymu. Į pataisykite „Windows 11“ ryškumą, galite pabandyti atnaujinti ekrano tvarkyklę arba pataisyti sistemos failus.
Paskutinį kartą atnaujinta 2022 m. spalio 25 d
Aukščiau pateiktame straipsnyje gali būti filialų nuorodų, kurios padeda palaikyti „Guiding Tech“. Tačiau tai neturi įtakos mūsų redakciniam vientisumui. Turinys išlieka nešališkas ir autentiškas.
Parašyta
Marija Viktorija
Maria yra turinio rašytoja, labai besidominti technologijomis ir produktyvumo įrankiais. Jos straipsnius galima rasti tokiose svetainėse kaip „Onlinetivity“ ir „Delesign“. Už darbo ribų galite rasti jos mini dienoraščius apie savo gyvenimą socialinėje žiniasklaidoje.




