Pataisykite „Windows“ kompiuterio paleidimą iš naujo be įspėjimo
Įvairios / / November 28, 2021
Yra keletas situacijų, kai jūsų sistemos automatiškai išsijungia be jokio įspėjimo. Priežasčių, dėl kurių kompiuteris paleidžiamas iš naujo be jokio įspėjimo, gali būti daug, pavyzdžiui, sistemos aparatinės įrangos problemos, sistemos perkaitimas, stabdymo klaidos arba sugadintas ar sugedęs. Windows "naujinimo. Tačiau pirmiausia turite nustatyti problemą, dėl kurios ši klaida pasirodo jūsų ekrane.
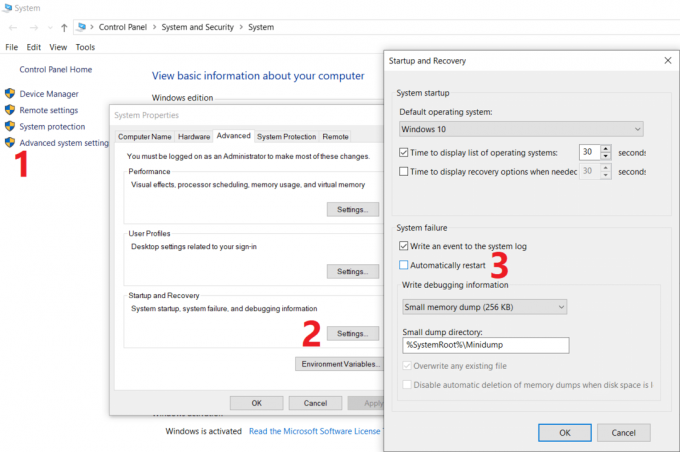
Turite suprasti, kokie konkretūs scenarijai jums tinka, pvz mėlyno ekrano klaida, perkaitimas, Windows naujinimas arba tvarkyklės problema. Kai išsiaiškinsite galimą šios problemos priežastį, bus lengviau pritaikyti sprendimą. Šią problemą reikia greitai išspręsti, ypač jei kompiuteriu naudojatės dažnai. Šiame straipsnyje aptarsime, kaip pataisyti kompiuterio atsitiktinį paleidimą iš naujo be jokių įspėjimų, naudojant toliau pateiktą trikčių šalinimo vadovą.
Turinys
- Pataisykite „Windows“ kompiuterio paleidimą iš naujo be įspėjimo
- 1 būdas – išjunkite automatinio paleidimo iš naujo funkciją
- 2 būdas – pakeiskite išplėstinius maitinimo nustatymus
- 3 būdas – perkrovimas dėl perkaitimo arba aparatinės įrangos gedimo
- 4 būdas – patikrinkite, ar kietajame diske nėra klaidų
- 5 būdas – kenkėjiškų programų nuskaitymas
- 6 būdas – atnaujinkite ekrano tvarkyklę
- 7 būdas – laikinai išjunkite ugniasienę ir antivirusinę programą
- 8 būdas – sistemos atkūrimas
Pataisykite „Windows“ kompiuterio paleidimą iš naujo be įspėjimo
Būtinai sukurti atkūrimo tašką tik tuo atveju, jei kas nors negerai.
1 būdas – išjunkite automatinio paleidimo iš naujo funkciją
Šis metodas padės išjungti automatinio paleidimo iš naujo funkciją, ypač tuo atveju, kai dėl programinės įrangos ar tvarkyklės problema paleidžiama iš naujo.
1.Atidarykite valdymo skydelį ir eikite į Sistema skyrių arba dešiniuoju pelės mygtuku spustelėkite Šis kompiuteris Darbalaukio programa ir pasirinkite Savybės.
Pastaba: Valdymo skyde turite pereiti prie Sistema ir apsauga tada spustelėkite Sistema.

2. Čia reikia spustelėti Išplėstiniai sistemos nustatymai.

3. Perjunkite į Išplėstinis skirtukas ir tada spustelėkite Nustatymai mygtuką apačioje Paleidimas ir atkūrimas.

3.Atžymėkite Automatiškai paleisti iš naujo pagal Sistemos gedimas tada spustelėkite GERAI.

Dabar, jei jūsų sistema sugenda dėl Stop Error arba Blue Screen, ji nebus paleista automatiškai. Yra keletas privalumų, susijusių su šia funkcija. Galite lengvai užsirašyti klaidos pranešimą ekrane, kuris padės pašalinti triktis.
2 būdas – pakeiskite išplėstinius maitinimo nustatymus
1. Tipas Maitinimo parinktys „Windows“ paieškos laukelyje ir pasirinkite Redaguoti energijos vartojimo planą parinktis iš paieškos rezultato.

2. Spustelėkite Pakeiskite išplėstinius maitinimo nustatymus.
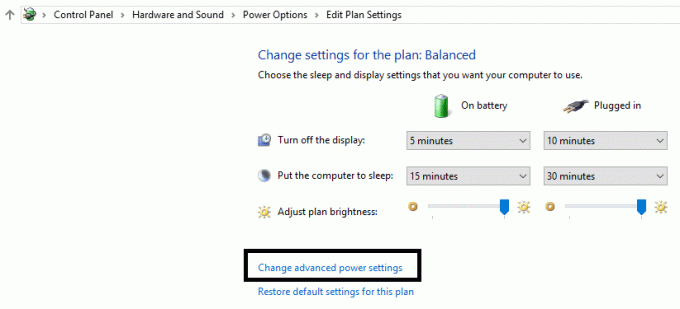
3. Slinkite žemyn ir išplėskite Procesoriaus galios valdymas.
4. Dabar spustelėkite Minimali procesoriaus būsena ir nustatykite jį į žemą būseną, pvz 5% ar net 0%.
Pastaba: Pakeiskite aukščiau pateiktą nustatymą tiek prijungtam, tiek akumuliatoriui.
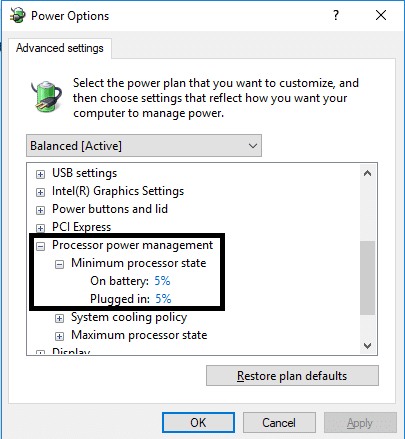
5. Spustelėkite Taikyti, tada spustelėkite Gerai.
6. Iš naujo paleiskite kompiuterį, kad išsaugotumėte pakeitimus ir patikrintumėte, ar galite tai padaryti Ištaisykite „Windows“ kompiuterio paleidimą iš naujo be įspėjimo.
3 būdas – perkrovimas dėl perkaitimo arba aparatinės įrangos gedimo
Jei jūsų sistema automatiškai paleidžiama iš naujo be jokio įspėjimo, problema gali kilti dėl aparatinės įrangos problemų. Šiuo atveju problema yra konkrečiai RAM, todėl norėdami patikrinti, ar taip yra, turite paleisti „Windows“ atminties diagnostikos įrankį. Random Access Memory (RAM) yra vienas iš svarbiausių jūsų kompiuterio komponentų, todėl kiekvieną kartą, kai susiduriate su tam tikromis kompiuterio problemomis, turėtumėte patikrinkite kompiuterio RAM, ar sistemoje „Windows“ nėra blogos atminties.
1. Tipas „Windows“ atminties diagnostika „Windows“ paieškos juostoje ir atidarykite nustatymus.

Pastaba: Taip pat galite paleisti šį įrankį tiesiog paspausdami „„Windows“ klavišas + R“ ir įveskite „mdsched.exe“ Vykdymo dialoge ir paspauskite enter.

2.Kitame „Windows“ dialogo lange turite pasirinkti Paleiskite iš naujo dabar ir patikrinkite, ar nėra problemų.

3. Turite iš naujo paleisti kompiuterį, kad paleistumėte diagnostikos įrankį. Kol programa veiks, negalėsite dirbti kompiuteriu.
4. Iš naujo paleidus kompiuterį, atsidarys toliau pateiktas ekranas ir Windows pradės atminties diagnostiką. Jei aptikta kokių nors problemų su RAM, ji parodys jums rezultatus, priešingu atveju bus rodoma "Jokių problemų neaptikta”.

Taip pat galite bėgti Vairuotojo tikrintuvas tvarka Pataisykite „Windows“ kompiuterio paleidimą iš naujo be įspėjimo. Tai pašalins visas prieštaringas tvarkyklės problemas, dėl kurių gali atsirasti ši klaida.
4 būdas – patikrinkite, ar kietajame diske nėra klaidų
1. Atidarykite Komandinė eilutė su administratoriaus prieiga. „Windows“ paieškos juostoje įveskite cmd, tada dešiniuoju pelės mygtuku spustelėkite jį ir pasirinkite Vykdyti kaip administratorių.

2. Čia komandų eilutėje turite įvesti chkdsk /f /r.

3. Norėdami pradėti procesą, įveskite Y.
4. Tada paleiskite CHKDSK iš čia Failų sistemos klaidų taisymas naudojant „Check Disk Utility“ (CHKDSK).
5. Užbaikite aukščiau nurodytą procesą ir dar kartą paleiskite kompiuterį iš naujo, kad išsaugotumėte pakeitimus.
5 būdas – kenkėjiškų programų nuskaitymas
Kartais gali būti, kad koks nors virusas ar kenkėjiška programa gali užpulti jūsų kompiuterį ir sugadinti jūsų „Windows“ failą, dėl ko kompiuteris paleidžiamas iš naujo be įspėjimo. Taigi, atlikdami visos sistemos virusų ar kenkėjiškų programų nuskaitymą, sužinosite apie virusą, sukeliantį pakartotinio paleidimo problemą, ir galėsite jį lengvai pašalinti. Todėl turėtumėte nuskaityti sistemą naudodami antivirusinę programinę įrangą ir nedelsdami pašalinkite bet kokią nepageidaujamą kenkėjišką programą ar virusą. Jei neturite jokios trečiosios šalies antivirusinės programinės įrangos, nesijaudinkite, galite naudoti „Windows 10“ integruotą kenkėjiškų programų nuskaitymo įrankį, vadinamą „Windows Defender“. Jei naudojate „Windows Defender“, rekomenduojama atlikti pilną sistemos nuskaitymą, o ne įprastą nuskaitymą.
1. Atidarykite „Defender Firewall Settings“ ir spustelėkite Atidarykite „Windows Defender“ saugos centrą.

2. Spustelėkite Virusų ir grėsmių skyrius.

3. Pasirinkite Išplėstinė skiltis ir pažymėkite „Windows Defender“ nuskaitymą neprisijungus.
4. Galiausiai spustelėkite Skenuoti dabar.

5. Užbaigus nuskaitymą, jei randama kenkėjiškų programų ar virusų, „Windows Defender“ automatiškai juos pašalins. ‘
6. Galiausiai iš naujo paleiskite kompiuterį ir patikrinkite, ar galite Ištaisykite „Windows“ kompiuterio paleidimą iš naujo be įspėjimo.
6 būdas – atnaujinkite ekrano tvarkyklę
Kartais sugadintos arba pasenusios ekrano tvarkyklės gali sukelti Windows iš naujo paleidimo problemą. Galite naršyti įrenginių tvarkytuvėje, kur galite rasti skyrių Ekranas, tada dešiniuoju pelės mygtuku spustelėkite ekrano adapterį ir pasirinkite Atnaujinti tvarkyklę variantas. Tačiau ekrano tvarkykles taip pat galite patikrinti oficialioje gamintojo svetainėje. Baigę atnaujinti tvarkykles, patikrinkite, ar problema išspręsta, ar ne.
Rankiniu būdu atnaujinkite grafikos tvarkykles naudodami įrenginių tvarkytuvę
1. Paspauskite „Windows“ klavišą + R, tada įveskite devmgmt.msc ir paspauskite Enter, kad atidarytumėte Įrenginių tvarkytuvė.

2. Toliau išplėskite Ekrano adapteriai ir dešiniuoju pelės mygtuku spustelėkite savo vaizdo plokštę ir pasirinkite Įgalinti.

3. Kai tai padarysite dar kartą, dešiniuoju pelės mygtuku spustelėkite savo vaizdo plokštę ir pasirinkite „Atnaujinti tvarkyklę“.

4. Pasirinkite „Automatiškai ieškokite atnaujintos tvarkyklės programinės įrangos“ ir leiskite jam užbaigti procesą.

5. Jei pirmiau minėti veiksmai padėjo išspręsti problemą, labai gerai, jei ne, tęskite.
6. Dar kartą dešiniuoju pelės mygtuku spustelėkite savo vaizdo plokštę ir pasirinkite „Atnaujinti tvarkyklę“, bet šį kartą kitame ekrane pasirinkite „Naršyti mano kompiuteryje ieškokite tvarkyklės programinės įrangos.“

7. Dabar pasirinkite „Leiskite pasirinkti iš mano kompiuteryje esančių tvarkyklių sąrašo.”

8. Pagaliau pasirinkite naujausią tvarkyklę iš sąrašo ir spustelėkite Kitas.
9. Užbaikite aukščiau aprašytą procesą ir iš naujo paleiskite kompiuterį, kad išsaugotumėte pakeitimus.
Atlikite tuos pačius veiksmus su integruota vaizdo plokšte (kuri šiuo atveju yra „Intel“), kad atnaujintumėte jos tvarkykles. Pažiūrėkite, ar galite Pataisykite „Windows“ kompiuterio paleidimą iš naujo be įspėjimo, jei ne, tęskite kitą veiksmą.
Automatiškai atnaujinkite grafikos tvarkykles iš gamintojo svetainės
1. Paspauskite „Windows“ klavišą + R ir dialogo lange įveskite „dxdiag“ ir paspauskite „Enter“.

2. Po to ieškokite ekrano skirtuko (bus du ekrano skirtukai, vienas skirtas integruotam grafikos plokštę, o kita bus „Nvidia“) spustelėkite skirtuką Ekranas ir sužinokite savo vaizdo plokštė.

3. Dabar eikite į Nvidia tvarkyklę parsisiųsti svetainę ir įveskite produkto informaciją, kurią ką tik sužinojome.
4. Įvedę informaciją ieškokite tvarkyklių, spustelėkite Sutinku ir atsisiųskite tvarkykles.

5. Po sėkmingo atsisiuntimo įdiekite tvarkyklę ir sėkmingai atnaujinote Nvidia tvarkykles rankiniu būdu.
7 būdas – laikinai išjunkite ugniasienę ir Antivirusinė
Kartais šią „Windows“ iš naujo paleidimo problemą gali sukelti trečiosios šalies įdiegta antivirusinė programa arba ugniasienė. Norėdami įsitikinti, kad tai nesukelia problemos, turite laikinai išjungti įdiegtą antivirusinę programą ir Išjunkite ugniasienę. Dabar patikrinkite, ar problema išspręsta, ar ne. Daugelis vartotojų pranešė, kad antivirusinės ir ugniasienės išjungimas jų sistemoje išsprendė šią problemą.

1. Dešiniuoju pelės mygtuku spustelėkite Antivirusinės programos piktograma iš sistemos dėklo ir pasirinkite Išjungti.

2. Tada pasirinkite laikotarpį, kuriam Antivirusinė programa liks išjungta.

Pastaba: pasirinkite mažiausią įmanomą laiką, pavyzdžiui, 15 minučių arba 30 minučių.
3. Baigę dar kartą patikrinkite, ar klaida išsprendžiama, ar ne.
8 būdas – sistemos atkūrimas
Jei vis dar susiduriate su „Windows“ kompiuterio paleidimu iš naujo be įspėjimo problemos, paskutinė rekomendacija būtų atkurti kompiuterio ankstesnę veikiančią konfigūraciją. Naudodami sistemos atkūrimą galite grąžinti visą dabartinę sistemos konfigūraciją į ankstesnį laiką, kai sistema veikė tinkamai. Tačiau turite įsitikinti, kad turite bent vieną sistemos atkūrimo tašką, kitaip negalėsite atkurti įrenginio. Dabar, jei turite atkūrimo tašką, jis atves jūsų sistemą į ankstesnę darbo būseną, nepaveikdamas saugomų duomenų.
1. Tipas kontrolė „Windows“ paieškoje, tada spustelėkite „Kontrolės skydelis“ nuorodą iš paieškos rezultato.

2. Perjunkite „Žiūrėti pagal' režimas į 'Mažos piktogramos’.

3. Spustelėkite „Atsigavimas’.
4. Spustelėkite „Atidarykite sistemos atkūrimą“, jei norite anuliuoti naujausius sistemos pakeitimus. Atlikite visus reikiamus veiksmus.

5. Dabar iš Atkurti sistemos failus ir nustatymus spustelėkite langą Kitas.

6. Pasirinkite atkūrimo taškas ir įsitikinkite, kad šis atkūrimo taškas sukurtas prieš tai, kai susidūrėte Problema „Negaliu prisijungti prie Windows 10“.

7. Jei negalite rasti senų atkūrimo taškų, tada varnelė “Rodyti daugiau atkūrimo taškų“, tada pasirinkite atkūrimo tašką.

8. Spustelėkite Kitas tada peržiūrėkite visus sukonfigūruotus nustatymus.
9. Galiausiai spustelėkite Baigti norėdami pradėti atkūrimo procesą.

Dabar atlikdami visus aukščiau išvardintus metodus turėjote išspręsti atsitiktinę ir netikėtą „Windows“ paleidimo iš naujo problemą. Tačiau prieš atliekant bet kokį trikčių šalinimą rekomenduojama pirmiausia patikrinti šios problemos priežastį. Atsižvelgdami į problemą, galite pasirinkti tinkamiausią sprendimą.
Rekomenduojamas:
- Priverstinai pašalintos programos, kurios nebus pašalintos sistemoje „Windows 10“.
- Lengvai pašalinkite prisijungimo slaptažodį iš „Windows 10“.
- Leisti arba blokuoti programas per „Windows“ užkardą
- Tinklo adapterio tvarkyklės problemos, ką daryti?
Tikiuosi, kad pirmiau pateikti veiksmai buvo naudingi ir dabar galite tai padaryti lengvai Pataisykite „Windows“ kompiuterio paleidimą iš naujo be įspėjimo, bet jei vis dar turite klausimų apie šią mokymo programą, nedvejodami užduokite juos komentarų skiltyje.



