Kaip naudoti žymas „Finder“ failams tvarkyti „Mac“.
Įvairios / / April 02, 2023
„Finder“ programa užpildo šimtus failų ir aplankų „Mac“ kompiuteryje. Darbas su daugybe laikmenų ir dokumentų „Finder“ programoje gali sukelti sudėtingą darbo eigą. Visada galite sukurti naujus aplankus tvarkyti failus, tačiau „Finder“ turi dar geresnį triuką, kaip išvalyti netvarką. Štai kaip galite naudoti žymas „Finder“, kad tvarkytumėte failus kaip profesionalas.

„Finder“ programoje yra numatytosios žymos, pvz., mėlyna, violetinė, žalia, oranžinė, raudona ir geltona. Galite juos pašalinti iš šoninės juostos, pridėti naujų ir tinkinti esamas žymas pagal savo pageidavimus. Pirmiausia patikrinkime numatytąsias žymas ir pradėkime jas tinkinti.
Kas yra „Finder“ žymos
Kai atidarote „Finder“ programa „Mac“., kairiojoje šoninėje juostoje rasite numatytąsias žymas. Galite pridėti žymą prie konkretaus aplanko ar failo ir efektyviai tvarkyti tokius failus ar aplankus. Pavyzdžiui, galite priskirti žymą „Finansai“ visiems kvitams, sąskaitoms ir sąskaitoms faktūroms, pridėti „Office“ žymą prie svarbių failų ir kt.
Žymos padeda greitai tvarkyti ir rasti atitinkamus failus ir aplankus. Geros naujienos yra tai, kad „Finder“ žymos suderinamos su visomis „Mac“ vietomis. Taip pat galite priskirti žymą failui arba aplankui iš „OneDrive“ arba „Google“ disko. Nesivaržydami patikrinkime, kaip jie veikia.
Kaip patikrinti ir naudoti numatytąsias žymas
„MacOS“ siūlo daugybę žymų, atskirtų spalvomis, kad galėtumėte jas pasirinkti ir priskirti pagal jūsų poreikius. Prieš parodydami, kaip tinkinti numatytąsias žymas, patikrinkime ir naudokime numatytąsias. Atlikite toliau nurodytus veiksmus.
1 žingsnis: Atidarykite „Finder“ meniu „Mac“.
2 žingsnis: Patikrinkite numatytąsias žymas kairiojoje šoninėje juostoje.

3 veiksmas: Norėdami priskirti bet kurią numatytąją žymą, dešiniuoju pelės mygtuku spustelėkite failą arba aplanką (arba naudokite valdymo skydelio spustelėjimą dvigubu pirštu).
4 veiksmas: Kontekstiniame meniu pasirinkite bet kokias numatytąsias žymas ir sistema pridės žymą šalia jos. Norėdami gauti informacijos, patikrinkite ekrano kopiją.

Tą patį galite pakartoti visiems svarbiems failams ir priskirti jiems atitinkamas žymas. Po to galite filtruoti failus naudodami žymas iš kairės šoninės juostos. Galite spustelėti bet kurią žymą ir atskirai patikrinti failus bei aplankus.
Dėl kelių skirtukų palaikymo programoje „Finder“ galite atidaryti kelias atitinkamas žymas ir sklandžiai jas perjungti.
1 žingsnis: Atidarykite „Finder“ „Mac“.
2 žingsnis: Kairėje šoninėje juostoje pasirinkite bet kurią žymą.
3 veiksmas: Paspauskite Command + T, kad atidarytumėte naują skirtuką.

4 veiksmas: Pasirinkite kitą žymą.
Kaip pridėti naujų žymų arba pašalinti numatytąsias
Ne visi teikia pirmenybę numatytosioms „Finder“ žymoms „Mac“. Be to, jie pažymėti spalvomis. Laimei, galite pridėti naujų žymų ir net pašalinti esamas. Štai ką reikia padaryti.
1 žingsnis: Atidarykite „Finder“ „Mac“.
2 žingsnis: Meniu juostoje (viršutiniame kairiajame kampe) pasirinkite Finder.
3 veiksmas: Atidarykite Nustatymai.

4 veiksmas: Viršuje pasirinkite Žymos.

5 veiksmas: Spustelėkite žymą ir dešiniuoju pelės mygtuku spustelėkite ją.
6 veiksmas: Kontekstiniame meniu pasirinkite „Ištrinti žymą“ ir galite pradėti.

Jei nenorite ištrinti žymos, tiesiog išjunkite varnelę šalia jos, kad paslėptumėte žymą pagrindinėje šoninėje juostoje. Taip pat tame pačiame meniu galite sukurti naują žymą.
1 žingsnis: Atidarykite „Finder“ nustatymus „Mac“ (žr. aukščiau nurodytus veiksmus).
2 žingsnis: Eikite į meniu Žymos.
3 veiksmas: Spustelėkite piktogramą + apačioje.
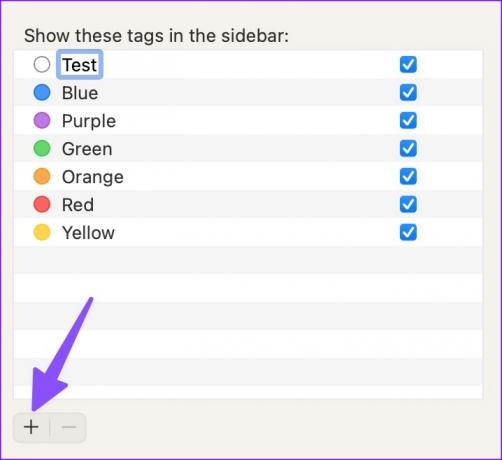
4 veiksmas: Suteikite jam pavadinimą ir paspauskite grįžimo klavišą.
5 veiksmas: Išskleiskite spalvų meniu šalia naujos žymos ir išskleidžiamajame meniu pasirinkite atitinkamą spalvą.

Kol kas galite pasirinkti tik iš septynių žymų spalvų parinkčių.
Kaip pertvarkyti žymas
„Finder“ leidžia pertvarkyti žymas pagal savo pageidavimus. Svarbiausias žymas galite laikyti viršuje, o nereikalingas – apačioje.
1 žingsnis: Atidarykite „Finder“ „Mac“.
2 žingsnis: Spustelėkite ir palaikykite žymą, kad perkeltumėte ją aukštyn arba žemyn.

Kitas būdas yra atidaryti „Finder“ nustatymus iš meniu juostos ir pereiti į meniu „Žymos“, kaip parodyta aukščiau.
Kaip pervardyti žymas
Rekomenduojame pervardyti visas numatytąsias žymas, kad tinkintumėte failų ir aplankų organizavimą. Štai kaip galite tai padaryti.
1 žingsnis: Paleiskite „Finder“ „Mac“.
2 žingsnis: Dešiniuoju pelės mygtuku spustelėkite žymą, kurią norite pervardyti.
3 veiksmas: Kontekstiniame meniu pasirinkite „Pervardyti žymą“.

4 veiksmas: Įveskite naują pavadinimą ir paspauskite grįžimo klavišą.

Tvarkykite savo „Mac“ failus kaip profesionalas
Žymos išlieka neatsiejama Finder dalimi, leidžiančia efektyviai tvarkyti failą. Nesvarbu, ar norite rūšiuoti failus pagal mėnesius, savaites, įvykius ar temas, žymos gali padėti vizualizuoti tam tikrą failų ir aplankų organizavimo aspektą. Kaip planuojate naudoti žymas „Mac“? Pasidalykite savo patirtimi ir naudojimu toliau pateiktuose komentaruose.
Paskutinį kartą atnaujinta 2022 m. lapkričio 07 d
Aukščiau pateiktame straipsnyje gali būti filialų nuorodų, kurios padeda palaikyti „Guiding Tech“. Tačiau tai neturi įtakos mūsų redakciniam vientisumui. Turinys išlieka nešališkas ir autentiškas.
Parašyta
Parth Shah
Parth anksčiau dirbo EOTO.tech, skaitė technologijų naujienas. Šiuo metu jis laisvai samdomas „Guiding Tech“ rašo apie programų palyginimą, mokymo programas, programinės įrangos patarimus ir gudrybes bei gilinasi į „iOS“, „Android“, „MacOS“ ir „Windows“ platformas.



