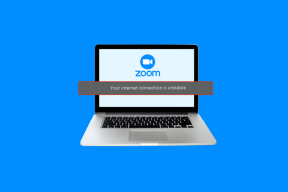7 geriausi „Mac“ pilkos spalvos piktogramos pataisymai
Įvairios / / April 02, 2023
„MacBook“ ir „iMac“ gali suteikti erdvinio garso patirtį. „Apple“ teigia palaikanti Dolby Atmos ir erdvinis garsas, skirtas „Netflix“, „Apple TV“ ir „Apple Music“. Tačiau kai kurie vartotojai savo „Mac“ kompiuteriuose negali reguliuoti garso lygių pagal savo skonį, nes garso piktograma tampa pilka.

Nesvarbu, ar norite mėgautis vaizdo įrašais, ar dalyvauti skambučiuose, nesugebėjimas reguliuoti garso stiprumo gali būti varginantis. Jei iš naujo paleidus „Mac“ nepadėjo, peržiūrėkite šiuos geriausius sprendimus, kaip ištaisyti pilką garso piktogramą „Mac“.
1. Iš naujo nustatykite išvesties šaltinį į garsiakalbius
Pradėkime nuo sprendimo, kuris yra gana populiarus oficialus iFixit forumas. Kai kurie vartotojai bandė iš naujo nustatyti savo „Mac“ kompiuterių išvesties šaltinį ir buvo išspręsta pilkos spalvos piktogramos problema. Štai kaip.
1 žingsnis: Prijunkite laidines ausines naudodami „Mac“ ausinių lizdą ir pradėkite leisti garsą.
2 žingsnis: „Mac“ kompiuteryje paspauskite „Command“ + tarpo klavišą, kad atidarytumėte „Spotlight“ paiešką, įveskite
Sistemos nustatymai, ir paspauskite Grįžti.
2 žingsnis: Kairiajame meniu spustelėkite Garsas.

3 veiksmas: Slinkite žemyn ir suraskite išvesties šaltinį.

Kaip išvesties šaltinį reikia pasirinkti išorines ausines.
4 veiksmas: Leiskite garsą toliau ir atjunkite ausines nuo „Mac“.
Šis procesas turėtų iš naujo nustatyti „Mac“ išvesties šaltinį ir garso piktograma nebebus pilka.
2. Išvalykite ausinių lizdą
Pagrindinis, bet efektyvus sprendimas gali būti „Mac“ ausinių lizdo valymas. Dėl didelio naudojimo ausinių lizdo viduje gali susikaupti pūkų ar šiukšlių. Štai kodėl garso piktograma tampa pilka, kai prijungiate ausines. Rekomenduojame švelniai pūsti į ausinių lizdą arba valyti vatos tamponėliu.
Patikrinkite mūsų įrašą, kad sužinotumėte geriausius pataisymus „Mac“ kompiuteryje neveikia ausinių lizdas.
3. Iš naujo paleiskite „Mac“.
Kitas pagrindinis sprendimas yra iš naujo paleisti „Mac“. Šis trikčių šalinimo metodas iš tikrųjų gali padėti išspręsti daugybę aparatinės ir programinės įrangos problemų „Mac“. Tai iš naujo nustatys visą operacinę sistemą.
1 žingsnis: Viršutiniame kairiajame kampe spustelėkite Apple logotipą.

2 žingsnis: Parinkčių sąraše pasirinkite Paleisti iš naujo.

Iš naujo paleidę „Mac“, patikrinkite, ar problema išspręsta.
4. Sukurti naują vartotojo paskyrą
Gali būti, kad dabartiniai jūsų „Mac“ naudotojo nustatymai buvo sugadinti. Galite pabandyti sukurti naują vartotojo abonementą ir patikrinti, ar tai išsprendžia problemą.
1 žingsnis: Paspauskite „Command“ + tarpo klavišą, kad atidarytumėte „Spotlight“ paiešką, įveskite Sistemos nustatymai, ir paspauskite Grįžti.

2 žingsnis: Kairiajame meniu spustelėkite Vartotojai ir grupės.

3 veiksmas: Dešinėje pusėje spustelėkite Pridėti paskyrą.

4 veiksmas: Norėdami tęsti, įveskite savo „Mac“ kodą.

5 veiksmas: Užpildykite visus laukus ir apačioje dešinėje spustelėkite Sukurti vartotoją.

6 veiksmas: Iš naujo paleiskite „Mac“ ir prisijunkite naudodami naują vartotojo abonementą.

Patikrinkite, ar problema išspręsta. Jei ne, skaitykite kitą sprendimą.
5. Iš naujo nustatykite „CoreAudio“.
„CoreAudio“ yra žemo lygio programinės įrangos komponentas, susijęs su su garsu susijusiomis funkcijomis „Mac“. Tai žemo lygio API (Application Programming Interface), skirta įvairiems programų garso poreikiams tenkinti, įskaitant garso atkūrimą. Taigi, jei garso piktograma „Mac“ kompiuteryje vis dar yra pilka, galite pabandyti iš naujo nustatyti „CoreAudio“.
1 žingsnis: Paspauskite „Command“ + tarpo klavišą, kad atidarytumėte „Spotlight“ paiešką, įveskite Veiklos monitorius, ir paspauskite Grįžti.

2 žingsnis: Viršutiniame kairiajame kampe pasirinkite CPU skirtuką.

3 veiksmas: Viršutiniame dešiniajame kampe spustelėkite paieškos juostą ir įveskite CoreAudiod.

4 veiksmas: Pasirinkite rezultatą ir spustelėkite X piktogramą, kad užbaigtumėte procesą.
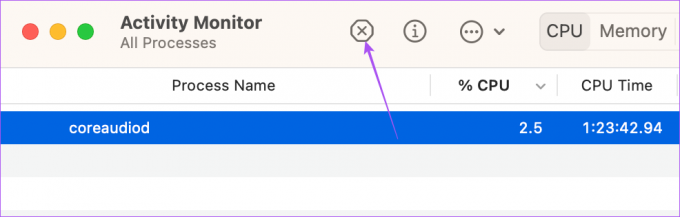
5 veiksmas: Spustelėkite Force Quit, kad patvirtintumėte.

6 veiksmas: Uždarykite „Activity Monitor“ langą ir iš naujo paleiskite „Mac“.

Kai „Mac“ paleis iš naujo, patikrinkite, ar problema išspręsta.
6. Paleiskite „Mac“ saugiuoju režimu
„Mac“ saugusis režimas apsaugo nuo bet kokių trečiųjų šalių programų trukdžių ir leidžia tik sistemos programas, nuostatas, plėtinius ir šriftus, kurių reikia norint paleisti „Mac“. Jei garso piktograma vis dar yra pilka, galite pabandyti paleiskite „Mac“ saugiuoju režimu.
7. Atnaujinkite „MacOS“.
Galiausiai galite atnaujinti „macOS“ versiją, jei nė vienas iš sprendimų jums nepadėjo. Tai pašalins dabartinės versijos klaidas ir trikdžius, kurie gali sukelti šią problemą.
1 žingsnis: Paspauskite „Command“ + tarpo klavišą, kad atidarytumėte „Spotlight“ paiešką, įveskite Patikrinkite, ar nėra programinės įrangos naujinių, ir paspauskite Grįžti.

2 žingsnis: Jei yra naujinimas, atsisiųskite ir įdiekite jį.
Baigę patikrinkite, ar problema išspręsta.
Keisti garso lygius
Šie sprendimai turėtų padėti išspręsti pilkos spalvos garso piktogramos problemą „Mac“ kompiuteryje. Taip pat galite perskaityti mūsų įrašą, jei norite „Mac“ neatkuria garso per „Bluetooth“ ausines.
Paskutinį kartą atnaujinta 2023 m. sausio 23 d
Aukščiau pateiktame straipsnyje gali būti filialų nuorodų, kurios padeda palaikyti „Guiding Tech“. Tačiau tai neturi įtakos mūsų redakciniam vientisumui. Turinys išlieka nešališkas ir autentiškas.
Parašyta
Paurush Chaudhary
Paprasčiausias technologijų pasaulio demistifikavimas ir kasdienių problemų, susijusių su išmaniaisiais telefonais, nešiojamaisiais kompiuteriais, televizoriais ir turinio srautinio perdavimo platformomis, sprendimas.