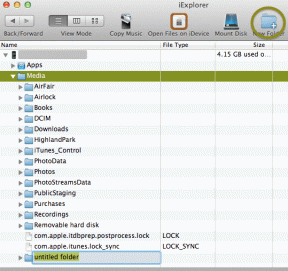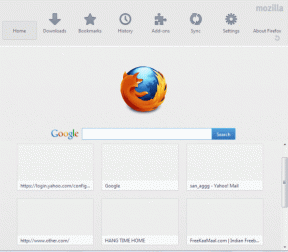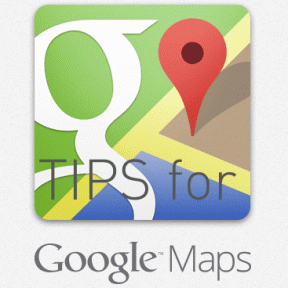Kaip pridėti slaptažodį prie „Microsoft PowerPoint“ pristatymo „Windows“ ir „Mac“.
Įvairios / / April 02, 2023
„Microsoft PowerPoint“ leidžia bendradarbiauti su kolegomis ar asmeniniais kontaktais kurdami pristatymą. Galite pakviesti žmones ir dirbti kartu rengdami pristatymą. Tačiau ar nebūtų puiku, jei tik jūsų patikimi kontaktai galėtų pasiekti šį pristatymą?

Galite pridėti slaptažodį prie savo „Microsoft PowerPoint“ pristatymo, kad padidintumėte jo saugumą ir bendrintumėte jį su bendraamžiais. Šiame įraše bus parodyta, kaip tą patį padaryti „Windows“ ir „Mac“.
Pridėkite slaptažodį prie PowerPoint pristatymo sistemoje Windows
Pradėkime parodydami veiksmus, kaip apsaugoti „Microsoft PowerPoint“ pristatymą slaptažodžiu, jei naudojate „Windows“ kompiuterį arba nešiojamąjį kompiuterį. Veiksmams parodyti naudosime „Microsoft 365“ paskyrą. Atminkite, kad jei pamiršite slaptažodį, negalėsite gauti slaptažodžio ir pasiekti pristatymo.
Štai žingsniai, kaip pridėti slaptažodį.
1 žingsnis: Spustelėkite Pradėti piktogramą „Windows“ kompiuteryje ir ieškokite Microsoft PowerPoint, ir paspauskite Grįžti.

2 žingsnis: Atidarykite pristatymo failą, kuriame norite pridėti slaptažodį.
3 veiksmas: Viršutiniame kairiajame kampe spustelėkite Failas.
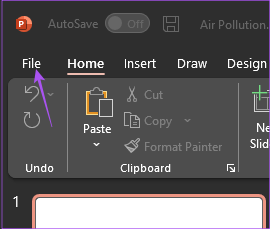
4 veiksmas: Kairiajame meniu spustelėkite Informacija.

5 veiksmas: Dešinėje pusėje spustelėkite Apsauga slaptažodžiu.
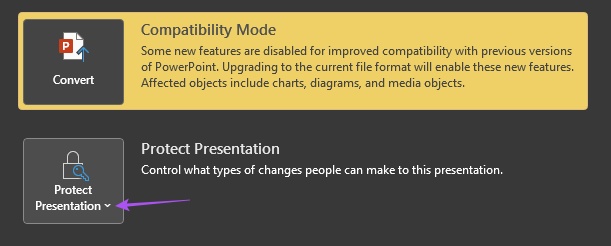
6 veiksmas: Pasirinkite Šifruoti naudojant slaptažodį.

7 veiksmas: Pridėkite slaptažodį ir spustelėkite Gerai.

8 veiksmas: Dar kartą įveskite slaptažodį ir spustelėkite Gerai, kad patvirtintumėte.
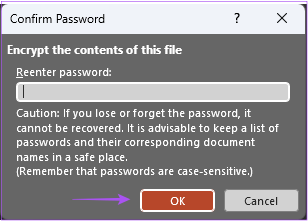
9 veiksmas: Grįžkite į pristatymą ir paspauskite Control + S, kad išsaugotumėte pakeitimus.
Tai apsaugo jūsų pristatymo failą slaptažodžiu. Kai bandysite jį atidaryti, bus rodomas raginimas įvesti slaptažodį.
Papildomas patarimas – pašalinkite slaptažodį iš „PowerPoint“ pristatymo
Štai kaip galite pašalinti slaptažodį iš „Microsoft PowerPoint“ pristatymo failo „Windows“ kompiuteryje.
1 žingsnis: Spustelėkite Pradėti piktogramą „Windows“ kompiuteryje ir ieškokite Microsoft PowerPoint, ir paspauskite Grįžti.

2 žingsnis: Atidarykite pristatymo failą, kurio slaptažodį norite pašalinti.
3 veiksmas: Viršutiniame kairiajame kampe spustelėkite Failas.
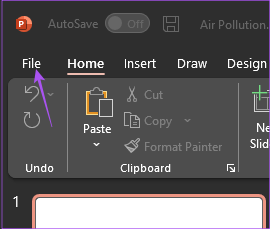
4 veiksmas: Kairiajame meniu spustelėkite Informacija.

5 veiksmas: Dešinėje pusėje spustelėkite Apsauga slaptažodžiu.

6 veiksmas: Pasirinkite Šifruoti naudojant slaptažodį.

7 veiksmas: Pasirinkite anksčiau pridėtą slaptažodį ir paspauskite Delete.

8 veiksmas: Spustelėkite Gerai, kad išsaugotumėte pakeitimus.

9 veiksmas: Grįžkite į pristatymą ir paspauskite Control + S, kad išsaugotumėte pakeitimus.
Tai pašalins slaptažodį iš pristatymo failo.
Pridėkite slaptažodį prie „PowerPoint“ pristatymo „Mac“.
Jei turite „Mac“, prieš atlikdami veiksmus siūlome atnaujinti „PowerPoint“ programą. Po to, štai kaip pridėti slaptažodį prie „Microsoft PowerPoint“ pristatymo.
1 žingsnis: Paspauskite „Command“ + tarpo klavišą, kad atidarytumėte „Spotlight“ paiešką, įveskite Microsoft PowerPoint, ir paspauskite Grįžti.

2 žingsnis: Atidarykite pristatymo failą, kuriame norite pridėti slaptažodį.
3 veiksmas: Viršutiniame kairiajame kampe spustelėkite Failas.
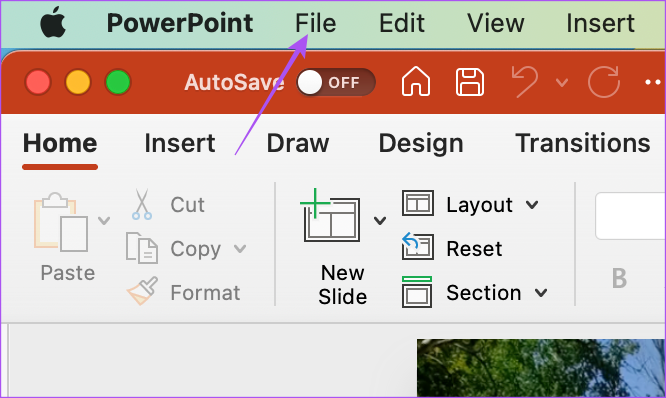
4 veiksmas: Parinkčių sąraše pasirinkite Slaptažodžiai.
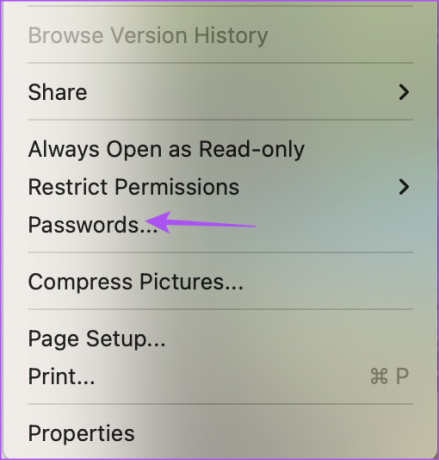
5 veiksmas: Įjunkite žymimąjį laukelį šalia „Šifruoti šį pristatymą ir reikalauti slaptažodžio norint atidaryti“.

6 veiksmas: Naujame iššokančiame lange įveskite pristatymo failo slaptažodį.
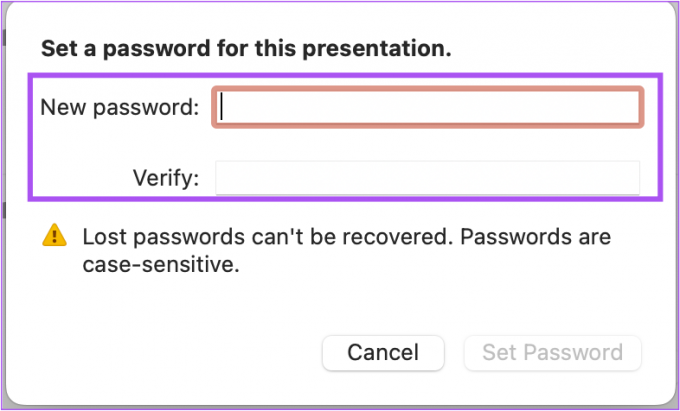
7 veiksmas: Spustelėkite mygtuką Nustatyti slaptažodį.
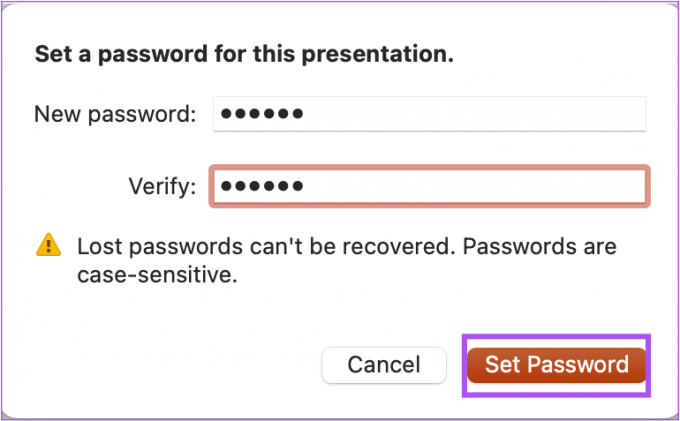
Taip pat galite pasirinkti „Reikalauti slaptažodžio norint modifikuoti pristatymą“, kad išvengtumėte nepageidaujamos prieigos.

8 veiksmas: Spustelėkite Gerai.

9 veiksmas: Paspauskite Command + S, kad išsaugotumėte pakeitimus.
Tai apsaugos jūsų pristatymo failą slaptažodžiu. Tada, kai bandysite jį atidaryti, bus rodomas raginimas įvesti slaptažodį.
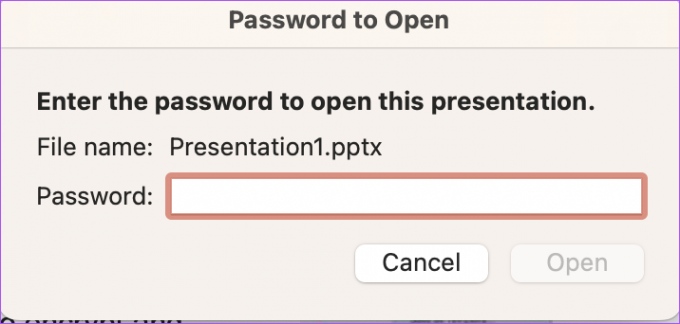
Papildomas patarimas – pašalinkite slaptažodį iš „PowerPoint“ pristatymo
Štai kaip galite pašalinti slaptažodį iš pristatymo failo „Microsoft PowerPoint“ sistemoje „Mac“.
1 žingsnis: Paspauskite „Command“ + tarpo klavišą, kad atidarytumėte „Spotlight“ paiešką, įveskite Microsoft PowerPoint, ir paspauskite Grįžti.

2 žingsnis: Atidarykite pristatymo failą, kuriame norite pridėti slaptažodį.
3 veiksmas: Viršutiniame kairiajame meniu juostos kampe spustelėkite Failas.
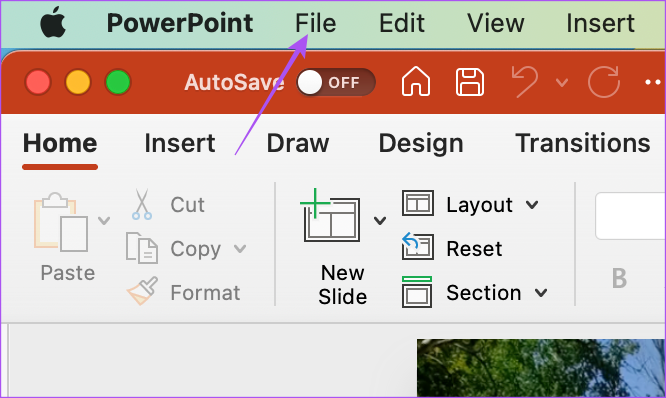
4 veiksmas: Parinkčių sąraše pasirinkite Slaptažodžiai.
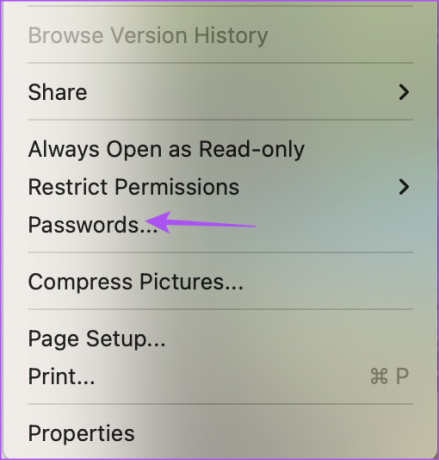
5 veiksmas: Spustelėkite žymimąjį laukelį šalia „Šifruoti šį pristatymą ir reikalauti slaptažodžio norint atidaryti“, kad išjungtumėte funkciją.
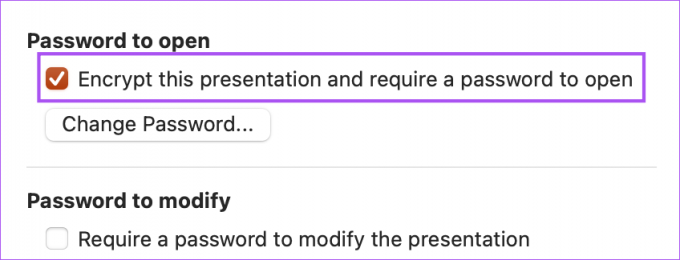
6 veiksmas: Spustelėkite Gerai.
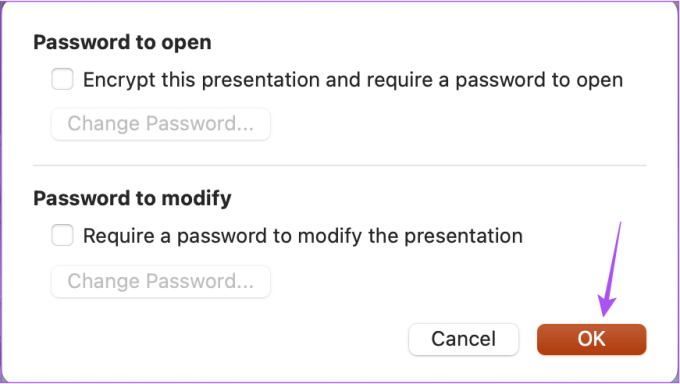
7 veiksmas: Paspauskite Command + S, kad išsaugotumėte pakeitimus.
Jūsų slaptažodis pašalintas iš pristatymo failo.
Apsaugokite savo PowerPoint pristatymus
Pridėję slaptažodį prie „PowerPoint“ pristatymo, „Mac“ ir „Windows“ asmeniniuose kompiuteriuose bus apsaugoti konfidencialūs duomenys, skaičiai, grafikai ir kt. Slaptažodžiu apsaugotas failas yra viena iš priežasčių, kodėl a pristatymas neatsidaro jūsų „Mac“.. Be to, turėsite būti atsargūs ir atkreipti dėmesį, kai „PowerPoint“ failas neišsaugomas jūsų „Mac“..
Paskutinį kartą atnaujinta 2022 m. gruodžio 19 d
Aukščiau pateiktame straipsnyje gali būti filialų nuorodų, kurios padeda palaikyti „Guiding Tech“. Tačiau tai neturi įtakos mūsų redakciniam vientisumui. Turinys išlieka nešališkas ir autentiškas.
Parašyta
Paurush Chaudhary
Paprasčiausias technologijų pasaulio demistifikavimas ir kasdienių problemų, susijusių su išmaniaisiais telefonais, nešiojamaisiais kompiuteriais, televizoriais ir turinio srautinio perdavimo platformomis, sprendimas.