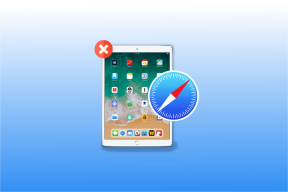Kaip naudoti „Samsung Smart Switch“ atsarginėms kopijoms kurti ir duomenų perkėlimui „Galaxy Phones“.
Įvairios / / April 02, 2023
Atrodo, kad naujo telefono pirkimas ir duomenų perkėlimas visada eina koja kojon. Tačiau „Samsung“ visada buvo priekyje su savo duomenų perdavimo programa, tokia kaip „Samsung Smart Switch“. Tai leidžia kurti atsargines kopijas ir net perkelti duomenis vienu metu. Įdomu kaip? Pažiūrėkime nuodugniai, kaip naudoti „Samsung Smart Switch“ atsarginėms kopijoms kurti ir duomenų perkėlimui „Galaxy“ telefonuose.

Nesvarbu, ar jūsų ankstesnis įrenginys yra „iPhone“, ar kito prekės ženklo „Android“ įrenginys, „Samsung Smart Switch“ padės be rūpesčių perkelti duomenis į naują „Galaxy“ įrenginį. Šiame straipsnyje daugiau aptarsime, kaip perkelti duomenis per įvairias laikmenas, „Samsung Smart Switch“ programos naudojimo apribojimus ir kt. Taigi įšokime tiesiai.
Ką reikia žinoti prieš naudojant „Samsung Smart Switch“.
Nors „Samsung Smart Switch“ perduoda daugumą vartotojo duomenų, vis dar yra tam tikrų apribojimų, ką programa gali atlikti. Štai keletas dalykų, kuriuos reikia žinoti prieš naudojant „Samsung Smart Switch“.

- Kartu su aukščiau minėtais duomenimis, DRM apsaugotu turiniu, paskyros informacija, programos duomenimis ir net kai kurių naršyklių, pvz., „Safari“, naršymo istorija nebus perkelta naudojant „Samsung Smart Switch“.
- Duomenis galite perkelti tik į „Samsung“ telefoną. „Samsung Smart Switch“ nepalaiko duomenų perdavimo į ne „Samsung“ įrenginius.
- Nors „Smart Switch“ programa turėtų būti įdiegta abiejuose įrenginiuose, „iPhone“ nereikia jokių programų. Ankstesnė „iCloud“ atsarginė kopija bus tiesiog perkelta į naują „Galaxy“ įrenginį. Tai reiškia, kad prieš tęsdami veiksmus atsisiųskite programą naudodami toliau nurodytus veiksmus.
Atsisiųskite „Smart Switch“, skirtą „Android“.
Kaip perkelti duomenis iš bet kurio telefono į „Galaxy Phone“ naudojant „Samsung Smart Switch“.
Duomenis galite perkelti naudodami Samsung Smart Switch programėlę belaidžiu būdu arba naudodami USB kabelį. Mes iliustravome abiejų metodų veiksmus. Taigi pasirinkite tą, kuris jums labiau patinka.
Perkelkite duomenis belaidžiu būdu naudodami „Samsung Smart Switch“.
„Samsung Smart Switch“ leidžia belaidžiu būdu perduoti duomenis naudojant „Wi-Fi“. Taigi įsitikinkite, kad abu įrenginiai naudoja tą patį „Wi-Fi“ tinklą.
1 žingsnis: Naujuose ir senuose įrenginiuose atidarykite programą Samsung Smart Switch.
2 žingsnis: Senajame įrenginyje bakstelėkite Siųsti duomenis. O naujajame Galaxy įrenginyje bakstelėkite Gauti duomenis.


3 veiksmas: Naujajame įrenginyje, kai būsite paraginti, sąraše pasirinkite seną įrenginį.

4 veiksmas: Dabar abiejuose įrenginiuose bakstelėkite Belaidis ryšys.

5 veiksmas: Senajame įrenginyje bakstelėkite Leisti.

6 veiksmas: Naujame įrenginyje pasirinkite duomenis, kuriuos norite perkelti. Tada bakstelėkite Kitas.

7 veiksmas: Jei būsite paraginti, bakstelėkite Kopijuoti, kad užbaigtumėte „Google“ paskyros duomenų perdavimą.

8 veiksmas: Kai perkėlimas bus baigtas, bakstelėkite Atlikta.

Dabar uždarykite abiejų telefonų langą ir duomenų perdavimas bus baigtas.
Perkelkite duomenis naudodami USB kabelį naudodami „Samsung Smart Switch“.
Kitas būdas perkelti duomenis iš seno įrenginio į naują yra per USB kabelį. Štai kaip tai padaryti.
Pastaba: A suderinamas USB-C į USB-C arba USB-C prie Lightning kabelis reikalingas norint prijungti abu įrenginius.
1 žingsnis: Abiejuose įrenginiuose atidarykite programą Samsung Smart Switch. Tada prijunkite abu įrenginius naudodami atitinkamą laidą.
2 žingsnis: Dabar senajame įrenginyje bakstelėkite Siųsti duomenis. Naujajame „Galaxy“ įrenginyje bakstelėkite Gauti duomenis.


3 veiksmas: Naujajame įrenginyje, kai būsite paraginti, iš šio sąrašo pasirinkite senojo įrenginio tipą.

4 veiksmas: Dabar abiejuose įrenginiuose bakstelėkite Kabelis.

5 veiksmas: Senajame įrenginyje bakstelėkite Leisti.

6 veiksmas: Naujame įrenginyje pasirinkite duomenis, kuriuos norite perkelti. Tada bakstelėkite Kitas.

7 veiksmas: Jei būsite paraginti, bakstelėkite Kopijuoti, kad užbaigtumėte „Google“ paskyros duomenų perdavimą.

8 veiksmas: Kai perkėlimas bus baigtas, bakstelėkite Atlikta.

Dabar jūsų duomenų perdavimas baigtas.
Kaip perkelti duomenis iš SD kortelės naudojant „Samsung Smart Switch“.
Be tiesioginio duomenų perdavimo, „Samsung Smart Switch“ taip pat turi galimybę kurti atsargines duomenų kopijas į SD kortelę ir perkelti juos į naują telefoną per minėtą SD kortelę. Be to, perduodant duomenis tarp „Samsung“ telefonų, „Samsung“ paskyra yra papildomai šifruojama, todėl tai yra saugus perdavimo būdas. Štai kaip tai padaryti.
Kurkite atsargines duomenų kopijas į SD kortelę naudodami „Samsung Smart Switch“.
Pastaba: Prieš tęsdami įsitikinkite, kad jūsų įrenginyje yra SD kortelė.
1 žingsnis: Atidarykite Samsung Smart Switch programą sename įrenginyje.
2 žingsnis: Bakstelėkite SD kortelės piktogramą viršutiniame dešiniajame kampe.
3 veiksmas: Tada bakstelėkite SD kortelę.


4 veiksmas: Eikite žemyn ir bakstelėkite Kitas.

5 veiksmas: Jei būsite paraginti, bakstelėkite Gerai ir bus pradėta kurti atsarginė duomenų kopija.
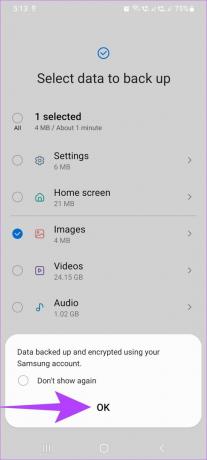
6 veiksmas: Kai perkėlimas bus baigtas, bakstelėkite Atlikta.

Dabar duomenų atsarginė kopija SD kortelėje baigta.
Perkelkite SD kortelės duomenis naudodami „Samsung Smart Switch“.
Pastaba: Prieš tęsdami būtinai įdėkite SD kortelę su atsarginėmis duomenų kopijomis į naująjį Galaxy telefoną.
1 žingsnis: Naujame įrenginyje atidarykite programą Samsung Smart Switch.
2 žingsnis: Bakstelėkite SD kortelės piktogramą viršutiniame dešiniajame kampe.
3 veiksmas: Tada bakstelėkite SD kortelės atsarginę kopiją skiltyje „Atkurti iš SD kortelės“.

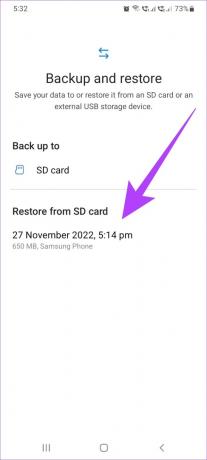
4 veiksmas: Dabar bakstelėkite Kitas.

5 veiksmas: Kai perkėlimas bus baigtas, bakstelėkite „Eiti į pagrindinį ekraną“.

Jūsų duomenys iš SD kortelės dabar perkelti į naują telefoną.
Kaip perkelti duomenis iš Windows arba Mac naudojant Samsung Smart Switch
Samsung Smart Switch programą galite atsisiųsti ne tik telefone, bet ir darbalaukyje Norėdami sukurti atsargines duomenų kopijas ir atkurti savo Galaxy telefone, atsisiųsdami Smart Switch programą sistema.
Atsisiųskite „Smart Switch“, skirtą „Windows“ ir „Mac“.
Reikalavimai norint naudoti „Samsung Smart Switch“ „Mac“ ir „Windows“ asmeniniuose kompiuteriuose
Norėdami atsisiųsti „Samsung Smart Switch“ programą į „Mac“ ir „Windows“ asmeninį kompiuterį, pateikiame keletą „Samsung“ nustatytų reikalavimų.
- Įrenginiuose turi veikti „Windows XP SP3“ ir naujesnė versija arba „macOS X 10.5“ ar naujesnė versija.
- Kompiuteryje turi būti pakankamai vietos standžiajame diske, kad būtų galima įdiegti programą ir išsaugoti atsarginę kopiją.
- „Windows“ kompiuteriui rekomenduojama turėti bent 1 GB RAM ir „Intel Pentium“ 1,8 GHz ar naujesnį procesorių.
- „Mac“ asmeniniam kompiuteriui rekomenduojama turėti bent 512 MB RAM ir 1,8 Hz ar didesnį procesorių.
Kurkite atsargines duomenų kopijas darbalaukyje naudodami „Samsung Smart Switch“.
1 žingsnis: Savo sistemoje atidarykite programą „Smart Switch“.
2 žingsnis: Dabar prijunkite seną telefoną prie darbalaukio naudodami USB kabelį.

3 veiksmas: Čia spustelėkite Atsarginė kopija.

4 veiksmas: Slinkite žemyn ir dar kartą spustelėkite Atsarginė kopija.
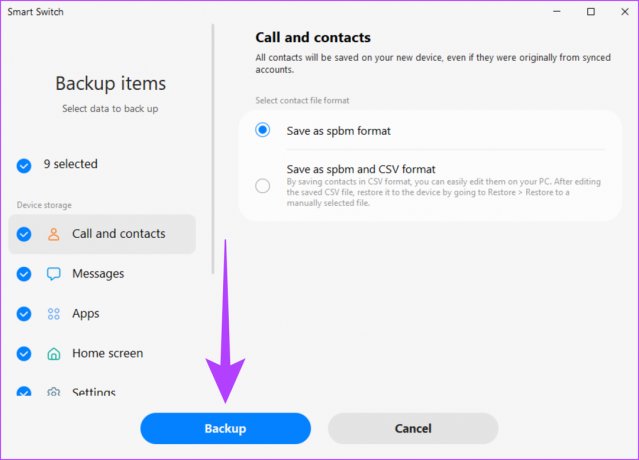
5 veiksmas: Baigę spustelėkite Gerai. Tada uždarykite langą.

„Samsung Smart Switch“ duomenų atsarginės kopijos kūrimas darbalaukyje baigtas.
Atkurkite duomenis iš darbalaukio naudodami „Samsung Smart Switch“.
Sukūrę atsarginę duomenų kopiją, pateikiami žingsniai, kaip atkurti duomenis iš darbalaukio naujajame Galaxy telefone naudojant Samsung Smart Switch.
1 žingsnis: Savo sistemoje atidarykite programą „Smart Switch“.
2 žingsnis: Prijunkite naują telefoną prie darbalaukio naudodami suderinamą USB kabelį.

3 veiksmas: Čia spustelėkite Atkurti.

4 veiksmas: Dabar spustelėkite atsarginę kopiją, kurią norite atkurti. Tada slinkite žemyn ir spustelėkite Atkurti.

5 veiksmas: Baigę atkurti duomenis, spustelėkite Gerai. Dabar uždarykite langą.

Dabar jūsų duomenys bus perkelti į naują „Galaxy“ telefoną.
DUK apie „Samsung Smart Switch“ naudojimą
Ne, senojo telefono turinys nebus pašalintas. Jei reikia, seną įrenginį galima atkurti rankiniu būdu.
Ne, norint naudoti „Samsung Smart Switch“, SIM kortelės išimti nereikia. Arba „Samsung Smart Switch“ taip pat galima naudoti, jei įrenginyje nėra SIM kortelės.
Taip, telefonas turi veikti, kad duomenims perduoti būtų galima naudoti „Samsung Smart Switch“.
Duomenų perdavimas tampa lengvesnis
Vis dažniau išleidžiant naujus telefonus, duomenų perkėlimas iš senojo telefono į naują tapo svarbia perkant naują telefoną. Taigi šiame straipsnyje aptarėme, kaip naudoti „Samsung Smart Switch“ atsarginėms kopijoms kurti ir duomenų perkėlimui „Galaxy“ telefonuose. Suteikdami įžvalgą apie programų funkcijas ir išsamią informaciją, tikimės, kad perėjimas prie naujojo telefono bus sklandus ir lengvas.