4 geriausi būdai, kaip pridėti arba pašalinti pasirenkamas funkcijas sistemoje „Windows 11“.
Įvairios / / April 02, 2023
„Windows 11“ siūlo pasirenkamas funkcijas, pvz Belaidžio rodymo galimybė, XPS žiūryklė ir kt. Tačiau turėsite įjungti arba išjungti šias pasirenkamas funkcijas. Tai gali sukelti problemų, jei nežinote, kur jų ieškoti.

Žinoma, galbūt norėsite išbandyti arba naudoti šias pasirenkamas funkcijas. Parodysime įvairius būdus, kaip pridėti arba pašalinti pasirenkamas funkcijas „Windows 11“ kompiuteryje.
1. Pridėkite arba pašalinkite pasirenkamas funkcijas naudodami nustatymų programą
Greičiausias ir aiškiausias būdas lengvai pridėti arba pašalinti pasirenkamas funkcijas yra „Windows 11“ nustatymų programa. Pertvarkyta „Nustatymų“ programa yra jūsų vieno langelio paskirties vieta, skirta koreguoti ir keisti „Windows“ parinktis.
Štai kaip galite greitai pridėti arba pašalinti pasirenkamas funkcijas naudodami „Windows 11“ kompiuterio nustatymų programą:
1 žingsnis: Paspauskite „Windows + I“ spartųjį klavišą, kad atidarytumėte programą „Nustatymai“.
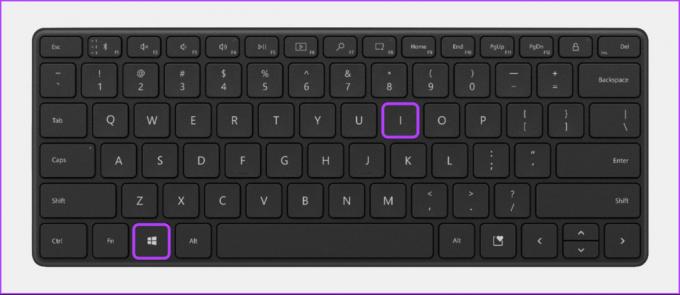
2 žingsnis: Nustatymų programoje spustelėkite parinktį Programos kairėje šoninėje juostoje. Tada dešinėje srityje spustelėkite Papildomos funkcijos.

3 veiksmas: Dešinėje skilties „Pridėti pasirenkamą funkciją“ pusėje spustelėkite mygtuką „Peržiūrėti funkcijas“.

4 veiksmas: Raskite pasirenkamą funkciją, kurią norite pridėti, ir pažymėkite šalia jų esantį žymės langelį. Tada spustelėkite Kitas.

5 veiksmas: Kitame ekrane, spustelėkite mygtuką Įdiegti.

Tuo tarpu, jei norite pašalinti pasirenkamą funkciją, jau įdiegtą jūsų kompiuteryje, atlikite 1 ir 2 veiksmus, kad pasiektumėte pasirenkamų funkcijų puslapį. Tada spustelėkite funkciją, kurią norite pašalinti, tada spustelėkite mygtuką Pašalinti.

2. Pridėkite arba pašalinkite papildomas funkcijas naudodami valdymo skydelį
Valdymo skydas leidžia pašalinti nepageidaujamas programas ir taip pat leidžia suaktyvinti arba pašalinti pasirenkamas „Windows“ funkcijas. Štai kaip galite pasiekti tą patį „Windows 11“ kompiuteryje:
1 žingsnis: Paspauskite „Windows + S“ klavišus, kad atidarytumėte „Windows“ paiešką ir įveskite Kontrolės skydelis. Tada valdymo skydelio rezultatuose spustelėkite Atidaryti.

2 žingsnis: Atsidariusiame valdymo skydo lange spustelėkite išskleidžiamąjį meniu Kategorija ir pasirinkite Didelės piktogramos.

3 veiksmas: Pasirodžiusių parinkčių sąraše spustelėkite tą, kuri parašyta Programos ir funkcijos.

4 veiksmas: Kairėje šoninėje juostoje spustelėkite parinktį „Įjungti arba išjungti Windows funkcijas“.
Pastaba: Norėdami pasiekti „Windows“ funkcijų dialogo langą, turėsite turėti administratoriaus teises.

5 veiksmas: Kai ekrane pasirodo „Windows“ funkcijų dialogo langas, spustelėdami šalia jų esančius žymimuosius laukelius pasirinkite arba panaikinkite pasirenkamų funkcijų, kurias norite pridėti arba pašalinti, žymėjimą. Tada spustelėkite Gerai, kad išsaugotumėte pakeitimus.

6 veiksmas: Palaukite, kol „Windows“ ieškos reikiamų failų. Kai tai bus padaryta, spustelėkite Paleisti iš naujo dabar, kad iš naujo paleistumėte kompiuterį ir užbaigtumėte papildomų funkcijų diegimą arba pašalinimą.
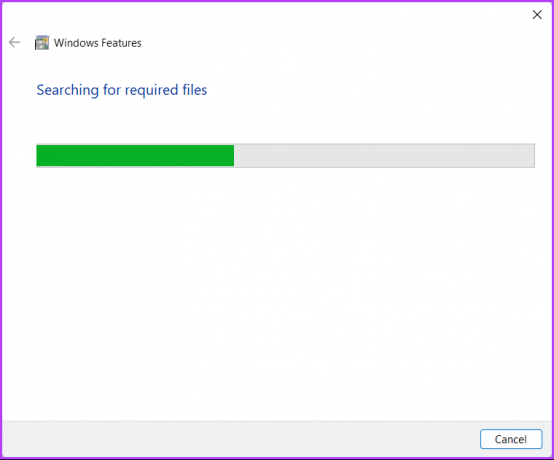
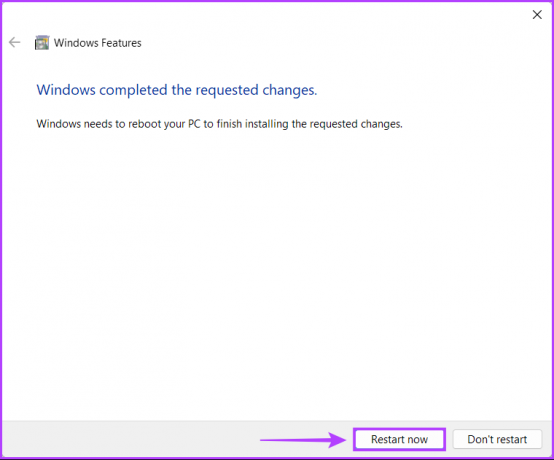
3. Pridėkite arba pašalinkite pasirenkamas funkcijas naudodami komandų eilutę
Galite naudoti „Windows“ komandų eilutę, kad atliktumėte išplėstines administravimo užduotis, pvz su aktyvinimo raktu susijusių problemų sprendimas, paleisti kompiuterį saugiuoju režimu, ir tt Tačiau tai dar ne viskas. Taip pat galite naudoti komandų eilutę, kad pridėtumėte arba pašalintumėte pasirinktines Windows kompiuterio funkcijas. Štai kaip:
1 žingsnis: Paspauskite „Windows + S“ klavišus ir įveskite Komandinė eilutė. Tada komandų eilutės rezultatuose spustelėkite Vykdyti kaip administratorių.

2 žingsnis: Spustelėkite Taip, kai ekrane pasirodys vartotojo abonemento valdymo (UAC) raginimas.

3 veiksmas: Įveskite šią komandą ir paspauskite Enter, kad pateiktumėte visas pasirenkamas jūsų kompiuterio funkcijas.
DISM /Prisijungę /Gauti galimybes

4 veiksmas: Slinkite žemyn iki funkcijos, kurią norite pridėti arba pašalinti, ir nukopijuokite jos pavadinimą bei versijos numerį.
Šiame pavyzdyje pasirenkame pridėti ir pašalinti klasikinę „Internet Explorer“, kuri žymima naršykle. InternetExplorer~~~0.0.11.0

5 veiksmas: Nukopijavę funkcijos pavadinimą, įveskite šią komandą, kad pridėtumėte pasirenkamą funkciją prie kompiuterio.
Jums reikės pakeisti
DISM /Prisijungus /Pridėti / Galimybės pavadinimas:
Tada, kai atliksite aukščiau minėtą komandą, įveskite Y ir paspauskite Enter, kad iš naujo paleistumėte kompiuterį ir įdiegtumėte papildomas funkcijas.

6 veiksmas: Įveskite šią komandą, kad pašalintumėte pasirenkamą funkciją iš savo kompiuterio.
Jums reikės pakeisti
DISM /Prisijungęs /Pašalinimo galimybė /Pajėgumo pavadinimas:
Tada, kai atliksite aukščiau paminėtą komandą, įveskite Y ir paspauskite Enter, kad iš naujo paleistumėte kompiuterį ir užbaigtumėte pašalinimą.

4. Pridėkite arba pašalinkite pasirenkamas funkcijas naudodami „Windows PowerShell“.
Be komandų eilutės, taip pat galite naudoti „Windows PowerShell“, kad atliktumėte beveik visas administracines užduotis savo kompiuteryje. Štai kaip galite naudoti „Windows PowerShell“, kad pridėtumėte arba pašalintumėte pasirenkamas funkcijas „Windows 11“ kompiuteryje:
1 žingsnis: Paspauskite „Windows + S“ klavišus, kad atidarytumėte „Windows“ paiešką ir įveskite „Windows PowerShell“. Tada iš PowerShell rezultatų spustelėkite Vykdyti kaip administratorių.

2 žingsnis: Kai pasirodys vartotojo abonemento valdymo (UAC) raginimas, spustelėkite Taip.

3 veiksmas: Įveskite šią komandą ir paspauskite Enter, kad pateiktumėte visas pasirenkamas jūsų kompiuteryje prieinamas funkcijas.
Get-WindowsOptionalFeature -Online | FT

4 veiksmas: Slinkite žemyn ir suraskite pasirenkamą funkciją, kurią norite pridėti arba pašalinti, ir užsirašykite arba nukopijuokite jos pavadinimą.
Šiame pavyzdyje pridedame, tada pašaliname seną „Windows Media Player“, kuri žymima „WindowsMediaPlayer“.

5 veiksmas: Kai pažymėsite funkcijos pavadinimą, įveskite šią komandą, kad pridėtumėte pasirenkamą funkciją prie kompiuterio.
Jums reikės pakeisti
Įgalinti-WindowsOptionalFeature -Online -FeatureName-Visi
Įvykdę aukščiau paminėtą komandą, įveskite Y ir paspauskite Enter, kad iš naujo paleistumėte kompiuterį ir įdiegtumėte papildomas funkcijas.

6 veiksmas: Įveskite šią komandą, kad pašalintumėte pasirenkamą funkciją iš savo kompiuterio.
Jums reikės pakeisti
Išjungti-WindowsOptionalFeature -Online -FeatureName
Įvykdę komandą įveskite Y ir paspauskite Enter, kad iš naujo paleistumėte kompiuterį ir užbaigtumėte pašalinimo procesą.

Išbandykite pasirenkamas „Windows 11“ funkcijas
Įjungti arba pašalinti pasirenkamas funkcijas sistemoje „Windows 11“ yra gana lengva. Galite juos išnaudoti kuo geriau arba pašalinti nenaudojamus programinės įrangos komponentus kuris gali užimti jūsų kompiuterio atminties talpą.
Paskutinį kartą atnaujinta 2022 m. lapkričio 07 d
Aukščiau pateiktame straipsnyje gali būti filialų nuorodų, kurios padeda palaikyti „Guiding Tech“. Tačiau tai neturi įtakos mūsų redakciniam vientisumui. Turinys išlieka nešališkas ir autentiškas.



