Kas yra „Smart View“ „Samsung“ ir kaip juo naudotis
Įvairios / / April 02, 2023
Galbūt pastebėjote „Smart View“ parinktį savo telefono sparčiųjų nustatymų skydelyje ir tikriausiai norite sužinoti, kas yra „Smart View“ jūsų telefone. Na, jūs nusileidote tinkamoje vietoje. Šiame vadove paaiškinama „Samsung Smart View“ funkcijos reikšmė ir kaip ją naudoti norint prisijungti prie televizoriaus.

Galite naudoti „Smart View“ iš „Quick Panel“, „Samsung Gallery“ programos arba „SmartThings“ programos. Naudodami „Smart View“ galite netgi pakeisti turinio formatą televizoriuje arba perduoti iš televizoriaus į telefoną. Pradėkime nuo pagrindų.
Kas yra „Smart View“ „Samsung“ telefonuose
„Smart View“ yra „Samsung Galaxy“ telefonų funkcija, leidžianti belaidžiu ryšiu pavaizduoti telefoną didesniame ekrane, pavyzdžiui, išmaniajame televizoriuje. Telefono atspindėjimas reiškia, kad viskas, kas matoma telefono ekrane, bus rodoma televizoriuje. Jei perjungsite ekranus, atidarysite skirtingas programas, eisite į nustatymus ir pan., visa tai bus rodoma didesniame ekrane.
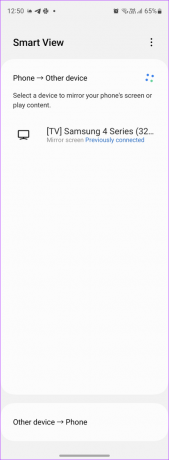
Ši technologija vadinama veidrodžiu, nes ji tiksliai nukopijuoja tai, kas yra jūsų telefone, ir projektuoja ją į televizoriaus ekraną. Dar svarbiau, kad „Smart View“ funkcija taip pat leidžia srautiniu būdu transliuoti turinį iš palaikomų televizorių į telefono ekraną.
Anksčiau „Smart View“ buvo galima kaip atskirą programėlę kurį reikėjo atsisiųsti į savo mobilųjį telefoną arba asmeninį kompiuterį, bet dabar jums nereikia atsisiųsti „Smart View“, nes jis įdėtas į „Samsung“ telefoną. Jį rasite sparčiųjų nustatymų skydelyje arba Nustatymai.
Kaip veikia Smart View
Jei norite telefoną prijungti prie televizoriaus, galite tai padaryti naudodami atspindi visą telefoną arba naudojant perdavimo funkciją. Atspindėjimo funkcija skirtinguose įrenginiuose vadinama skirtingais pavadinimais. Vienas iš įprastų pavadinimų yra ekrano veidrodis. Ši ekrano atspindėjimo funkcija Galaxy įrenginiuose ir vadinama Smart View AirPlay iPhone.
Kad „Smart View“ veiktų, „Samsung Galaxy“ telefonas ir televizorius turi būti prijungti prie to paties „Wi-Fi“ tinklo. „Smart View“ funkcija veiks su „Samsung“ išmaniaisiais televizoriais, tačiau ji taip pat palaiko kitų gamintojų televizorius, pvz., LG, Sony ir kt., jei jie palaiko „Miracast“ belaidę technologiją.
Kita vertus, perdavimo funkcija leidžia perduoti tik turinį iš konkrečios programos didesniame ekrane. Tai neatspindi viso ekrano. Galite sumažinti telefono programą ir atlikti kitus veiksmus, kol turinys ir toliau bus leidžiamas televizoriuje.

„Smart View“ arba perdavimo funkcija gali būti naudojama norint peržiūrėti vaizdus, leisti vaizdo įrašus iš tokių programų kaip „YouTube“, „Netflix“ ir „Samsung Internet“, peržiūrėti failus, leisti PPT ir daryti daugiau didesniame ekrane.
Kaip naudoti „Smart View“ „Samsung Galaxy“ telefonuose
Yra keletas būdų, kaip prijungti „Samsung Smart View“ prie televizoriaus.
1 būdas: naudokite „Smart View“, kad atspindėtumėte telefoną su televizoriumi
1 žingsnis: Įsitikinkite, kad išmanusis televizorius ir „Samsung Galaxy“ telefonas arba planšetinis kompiuteris yra prijungti prie to paties „Wi-Fi“ tinklo.
2 žingsnis: „Samsung Galaxy“ telefone du kartus braukite žemyn, kad atidarytumėte sparčiųjų nustatymų skydelį. Ieškokite išmaniojo vaizdo plytelės perbraukdami kairėn per galimas plyteles. Bakstelėkite išmaniojo vaizdo plytelę, kad ją atidarytumėte. Arba eikite į telefono Nustatymai > Prijungti įrenginiai > Išmanusis vaizdas.

Patarimas: Jei sparčiųjų nustatymų skydelyje nerandate išmaniojo vaizdo plytelės, eikite į paskutinį sparčiųjų nustatymų ekraną ir bakstelėkite (+) mygtuką Pridėti. Vilkite „Smart View“ plytelę iš viršutinio skydelio į apatinį skydelį. Sužinokite, kaip naudokite greitąjį skydelį Samsung Galaxy telefonuose.
3 veiksmas: jūsų telefonas pradės ieškoti netoliese esančių palaikomų įrenginių. Suradę jūsų televizorių, bakstelėkite televizoriaus pavadinimą. Pasirodys iššokantis langas. Bakstelėkite Pradėti dabar. Gali reikėti įvesti PIN kodą arba televizoriaus ekrane pasirinkti Leisti.
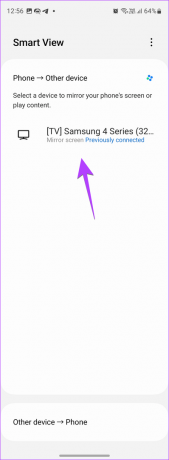

Viskas. Jūsų telefono ekranas bus rodomas didesniame ekrane, o telefone matysite išmaniojo vaizdo piktogramą. Dabar viskas, ką darysite savo telefone, bus rodoma televizoriuje.
Pastaba: Jei naudojate garinimo įrenginį, pvz., „Fire Stick“, „Roku“ ir kt., Nustatymuose gali reikėti įjungti ekrano veidrodžio funkciją.
2 būdas: transliuokite televizoriaus ekraną į „Samsung Galaxy Phone“.
Atidarykite Greitojo skydelio nustatymus ir bakstelėkite Smart View. Tada bakstelėkite Kiti įrenginiai > telefonas. Pasirinkite savo televizorių.


3 būdas: peržiūrėkite nuotraukas televizoriuje naudodami „Smart View“.
1 žingsnis: Savo telefone atidarykite Samsung Gallery programėlę.
2 žingsnis: Bakstelėkite nuotrauką, kurią norite rodyti per televizorių.
3 veiksmas: Kai nuotrauka atsidarys, bakstelėkite išmaniojo vaizdo piktogramą viršuje. Bakstelėkite televizorių, kad prie jo prisijungtumėte.


Galite naršyti nuotraukas naudodami telefoną arba televizoriaus nuotolinio valdymo pultą.
Patarimas: Patikrinkite kitus patarimai, kaip naudoti „Samsung Gallery“ programą kaip profesionalas.
4 būdas: naudokite išmanųjį vaizdą su programa SmartThings
„Samsung“ tradicinę „Smart View“ programėlę pakeitė „SmartThings“ programėle. Įdomu tai, kad ši programa veikia kaip jūsų televizoriaus nuotolinio valdymo pultelis, o jūs taip pat galite valdyti kitus išmaniųjų namų įtaisus. Be to, programa taip pat leidžia atspindėti telefoną su televizoriumi naudojant įjungtą „Smart View“ funkciją.
Norėdami pasiekti „Smart View“ ir kitas televizoriaus funkcijas iš „SmartThings“ programos, atlikite šiuos veiksmus:
1 žingsnis: Įdiekite ir atidarykite programą SmartThings savo Samsung Galaxy telefone, jei ji nėra iš anksto įdiegta.
Atsisiųskite „SmartThings“ programą
Pastaba: „SmartThings“ programą galima atsisiųsti į bet kurį „Android“ telefoną ir į jį iPhone.
2 žingsnis: Bakstelėkite skirtuką Įrenginiai apačioje ir paspauskite (+) mygtuką Pridėti įrenginį.
3 veiksmas: Slinkite žemyn ir bakstelėkite televizorių. Raskite savo televizorių ir vadovaukitės ekrane pateikiamomis instrukcijomis, kad pridėtumėte televizorių prie programos. Atminkite, kad gali tekti įvesti PIN kodą arba televizoriaus ekrane pasirinkti Leisti. Nepraleiskite šių veiksmų.
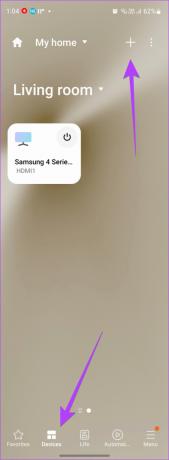
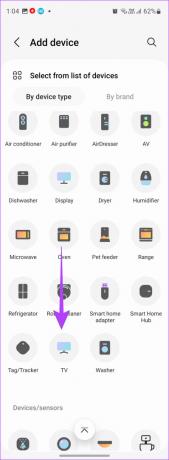
4 veiksmas: Kai televizorius bus pridėtas, jį rasite „SmartThings“ programos skirtuke Įrenginiai. Bakstelėkite televizorių, kad peržiūrėtumėte galimas funkcijas, tokias kaip nuotolinio valdymo pulto naudojimas, programų atidarymas, televizoriaus įjungimas arba išjungimas.
5 veiksmas: Norėdami naudoti išmaniojo vaizdo funkciją, bakstelėkite trijų taškų piktogramą ir pasirinkite Mirror Screen (Smart View). Iššokančiajame lange bakstelėkite Pradėti dabar.
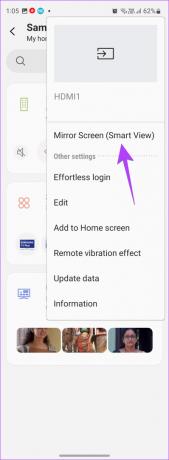

6 veiksmas: Norėdami atjungti „Smart View“, eikite į televizorių iš „SmartThings“ programos ir bakstelėkite trijų taškų piktogramą. Pasirinkite Baigti Smart View ryšį.


5 būdas: perduokite į televizorių iš „Samsung Galaxy“ telefono
Jei norite perduoti programos turinį tik į televizorių, atidarykite norimą programą. Pamatysite perdavimo piktogramą. Bakstelėkite jį, tada pasirinkite televizorių, prie kurio norite prisijungti.

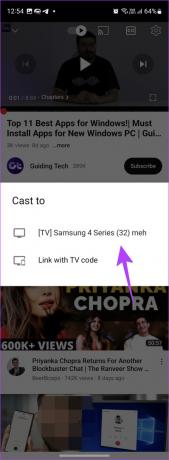
Patarimas: Sužinokite, kaip ištaisyti, jei „YouTube“ nėra perdavimo mygtuko.
Kaip pakeisti kraštinių santykį ir pranešimų nustatymus „Smart View“.
Kai „Samsung Galaxy“ telefoną prijungiate prie televizoriaus naudodami „Smart View“, galite tinkinti tokias funkcijas kaip vaizdo formato santykis televizoriuje, galimybė peržiūrėti arba slėpti pranešimus arba išlaikyti įjungtą telefono ekraną.
1 žingsnis: Prijunkite savo Samsung Galaxy telefoną prie televizoriaus naudodami Smart View funkciją. Tada ilgai paspauskite „Smart View“ plytelę „Quick Panel“, kad atidarytumėte jos nustatymus.
2 žingsnis: Išmaniojo rodinio ekrane bakstelėkite trijų taškų piktogramą ir meniu pasirinkite Nustatymai.


3 veiksmas: Bakstelėkite Nustatyti kraštinių santykį ir pasirinkite Visas ekranas prijungtuose įrenginiuose. Tai padidins televizoriaus vaizdo dydį.

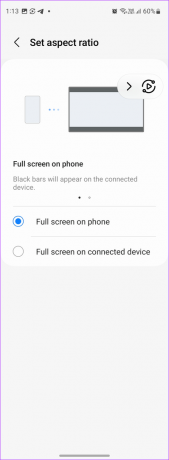
Patarimas: Arba bakstelėkite ekrane slankiąją išmaniojo vaizdo piktogramą ir bakstelėkite Keisti formato santykį. Pasirinkite norimą dydį.
4 veiksmas: Panašiai naudokite perjungiklius, kad paslėptumėte pranešimus televizoriuje arba išlaikytumėte telefono ekraną įjungtą.

Kaip atjungti „Smart View“ nuo televizoriaus
Norėdami atjungti „Smart View“ nuo televizoriaus, bakstelėkite „Smart View“ piktogramą, esančią telefono ekrane, ir paspauskite mygtuką Atsijungti. Atminkite, kad ši piktograma yra slankioji piktograma, todėl galite ją perkelti į bet kurią ekrano vietą.


Taip pat galite eiti į telefono Nustatymai > Prijungti įrenginiai > Išmanusis vaizdas. Tada bakstelėkite televizorių, kad jį atjungtumėte.


Patarimas: Bakstelėkite išmaniojo vaizdo plytelę sparčiųjų nustatymų skydelyje, kad ją išjungtumėte.
DUK apie „Samsung Smart View“.
Jeigu Smart View neveikia, pradėkite iš naujo paleiskite telefoną ir televizorių. Be to, įsitikinkite, kad jie yra prijungti prie to paties „Wi-Fi“ tinklo. Taip pat turėtumėte dar kartą pabandyti prijungti įrenginius. Tačiau šį kartą būtinai pasirinkite Leisti iššokančiajame lange, kuris rodomas televizoriuje.
„Android“ telefone atidarykite sparčiųjų nustatymų skydelį ir bakstelėkite perdavimo arba ekrano perdavimo piktogramą. Pasirinkite „Samsung“ televizorių, kad prie jo prisijungtumėte. Arba atidarykite daugialypės terpės programą ir bakstelėkite joje esančią perdavimo piktogramą, kad galėtumėte perduoti į Samsung televizorių.
Perduokite „Samsung Galaxy“ telefoną į kitus įrenginius
Tikimės, kad supratote „Samsung Smart View“ prasmę ir veikimą. Be to, žinokite, kaip atspindi telefoną su „Windows 11“ kompiuteriu arba „Chromecast“ įrenginį.
Parašyta
Mehvišas
Mehvishas pagal išsilavinimą yra kompiuterių inžinierius. Meilė „Android“ ir programėlėms privertė ją sukurti pirmąją „Android“ programą Kašmyrui. Žinoma kaip Dial Kashmir, ji už tai laimėjo prestižinį Indijos prezidento Nari Shakti apdovanojimą. Ji daug metų rašo apie technologijas, o jos mėgstamiausios versijos apima „Android“, „iOS“ / „iPadOS“, „Windows“ ir žiniatinklio programų vadovus, paaiškinimus, patarimus ir gudrybes.



