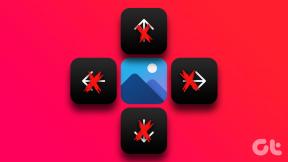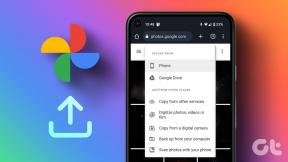Kaip atspindėti „Android“ savo „Windows 11“ kompiuteryje
Įvairios / / April 02, 2023
Kaip „Android“ telefono naudotojas, galite atspindėti jo ekraną „Windows 11“ kompiuteryje, kad būtų rodomos nuotraukos, žaidimai ar programa. Be to, jums nereikės atsisiųsti jokios trečiosios šalies programos iš „Google Play“ parduotuvės. Žinoma, visa tai veikia belaidžiu būdu jūsų „Windows 11“ kompiuteris palaiko „Miracast“.. Po to galite lengvai atspindėti „Android“ telefono ekraną „Windows“ kompiuteryje.

Nustatyti „Android“ telefoną ar planšetinį kompiuterį, kad jo ekranas būtų atspindėtas „Windows 11“ kompiuteryje, yra gana paprastas. Tačiau tą patį padaryti „Windows 11“ kompiuteryje yra šiek tiek sudėtinga. Prieš pradėdami turėsite patikrinti ir patvirtinti keletą dalykų. Parodysime, kaip atspindėti „Android“ telefoną „Windows 11“ kompiuteryje, kad galėtumėte lengvai bendrinti turinį iš telefono ar planšetinio kompiuterio didesniame ekrane.
Belaidžio ekrano funkcijos įdiegimas ir įjungimas
Be to, kad jūsų „Windows 11“ kompiuteris būtų suderinamas su „Miracast“, pirmas žingsnis link „Android“ išmaniojo telefono suderinimo su „Windows 11“ kompiuteriu apima belaidžio ekrano funkcijos įgalinimą. Jei naudojate „Windows 11“, gali tekti atsisiųsti papildomus paketus ir juos įdiegti, kad įgalintumėte funkciją.
Štai kaip galite lengvai įdiegti ir įjungti belaidžio rodymo funkciją „Windows 11“ kompiuteryje:
1 žingsnis: Norėdami atidaryti programą „Nustatymai“, naudokite „Windows + I“ spartųjį klavišą.
2 žingsnis: Programos Nustatymai kairiajame stulpelyje spustelėkite Programos. Dešinėje srityje spustelėkite Papildomos funkcijos.

3 veiksmas: Dešinėje skilties „Pridėti pasirenkamą funkciją“ pusėje spustelėkite mygtuką „Peržiūrėti funkcijas“.

4 veiksmas: Slinkite žemyn iki parinkties Belaidis ekranas, pažymėkite šalia jos esantį žymės langelį ir spustelėkite mygtuką Kitas.

5 veiksmas: Kitame ekrane, spustelėkite mygtuką Įdiegti.

Po to „Windows 11“ automatiškai atsisiųs ir įdiegs reikalingus failus, kad jūsų kompiuteryje būtų įjungta belaidžio ekrano funkcija.

Įdiegę ir įjungę belaidį ekraną „Windows 11“ kompiuteryje, galite pradėti nustatyti ekrano atspindėjimą iš „Android“ telefono.
„Android“ įrenginių atspindėjimas sistemoje „Windows 11“.
Norėdami perduoti arba atspindėti „Android“ išmanųjį telefoną į savo kompiuterį, turėsite užtikrinti, kad abu įrenginiai būtų tinkamai sukonfigūruoti ir prijungti prie to paties „Wi-Fi“ tinklo, kad galėtumėte bendrauti be jokių trikdžių.
„Windows 11“ kompiuterio konfigūravimas
Įdiegę pasirenkamą belaidžio ekrano funkciją, esate pasirengę priimti dubliavimo užklausas iš Android telefono. Štai kaip galite paruošti „Windows 11“ kompiuterį ekrano atspindėjimui:
1 žingsnis: Norėdami atidaryti programą „Nustatymai“, naudokite „Windows + I“ spartųjį klavišą. Tada slinkite žemyn ir spustelėkite parinktį „Projektavimas į šį kompiuterį“.

2 žingsnis: Dalyje Projektavimas į šį kompiuterį vienu metu spustelėkite vieną išskleidžiamąjį meniu ir įsitikinkite, kad pasirinkote visas toliau pateiktoje ekrano kopijoje pasirinktas parinktis:

3 veiksmas: Spustelėkite parinktį „Paleisti belaidžio ekrano programą, kad būtų galima projektuoti į šį kompiuterį“.
Be to, jei bandote naudoti belaidžio ekrano funkciją nešiojamajame kompiuteryje, turėsite pasukti išjunkite jungiklį „Šį kompiuterį galima aptikti projekcijai tik tada, kai jis prijungtas prie maitinimo šaltinio“.

Po to ekrane pamatysite mėlyną belaidžio ekrano langą su pranešimu „Jūsų kompiuterio pavadinimas paruoštas prisijungti belaidžiu būdu“. žemiau esanti ekrano kopija kaip nuoroda – nors mūsų ekrano kopijoje parašyta „Acer“, nes ją paėmėme iš „Acer“ pagaminto įrenginio, jūsų kompiuteryje esantis tekstas gali būti skirtinga.

Sukonfigūravę ir patvirtinę, kad belaidis ekranas veikia jūsų „Windows 11“ kompiuteryje, pereikime prie „Android“ telefono ir pasiruoškime.
„Android“ įrenginio konfigūravimas
Beveik visuose „Android“ telefonuose įdiegta „Cast“ funkcija, neatsižvelgiant į telefono gamintoją. Taigi, gana lengva sukonfigūruoti „Android“ įrenginį ekrano atspindėjimui. Štai kaip galite paruošti bet kurį „Android“ įrenginį ekrano dubliavimui:
1 žingsnis: „Android“ įrenginyje atidarykite nustatymų programą. Galite pasirinkti kitą būdą, pavyzdžiui, braukdami žemyn iš ekrano viršaus, kad nuleistumėte pranešimų dėklą, ir bakstelėdami krumpliaračio piktogramą jo kampe.

2 žingsnis: Kai atsidarys nustatymų programa, bakstelėkite „Bluetooth ir įrenginio ryšys“.
Pastaba: Nustatymų programa jūsų „Android“ telefone gali atrodyti kitaip, atsižvelgiant į jo markę ir „Android“ versiją.

3 veiksmas: Skiltyje „Bluetooth ir įrenginio ryšys“ bakstelėkite perdavimo parinktį.

4 veiksmas: Dalyje „Cast“ bakstelėkite jungiklį „Įgalinti belaidį ekraną“, kad jį įjungtumėte.

5 veiksmas: Netoliese esančių įrenginių sąraše bakstelėkite savo kompiuterio pavadinimą. Bus atidarytas dialogo langas „Kvietimas prisijungti“ ir turėsite įvesti 8 skaitmenų PIN kodą, kurį galite rasti „Windows 11“ kompiuteryje.
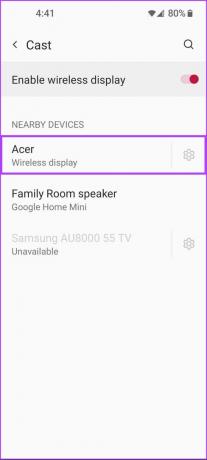

Jūsų „Windows 11“ kompiuteryje bus rodomas 8 skaitmenų saugos PIN kodas, kurio jums prireiks atliekant kitą veiksmą.

6 veiksmas: Įveskite 8 skaitmenų PIN kodą savo kompiuterio ekrane į lauką „Įveskite reikiamą PIN kodą“ „Android“ įrenginyje, tada bakstelėkite Priimti.

Kai tik paliesite Priimti, jūsų „Android“ telefono sąsaja turėtų pasirodyti jūsų kompiuterio ekrane. Tuo tarpu norėdami baigti ekrano atspindėjimo seansą, galite uždaryti belaidžio ekrano programą savo „Windows 11“ kompiuteryje arba bakstelėti greitųjų nustatymų perjungiklį, esantį „Android“ įrenginyje.

Mėgaukitės savo išmaniuoju telefonu didesniame ekrane
Atlikę aukščiau nurodytus veiksmus, galite atspindėti „Android“ išmanųjį telefoną savo „Windows 11“ kompiuteryje, jei abu yra suderinami su „Miracast“. Tačiau, jei negalite sukurti šios funkcijos, įsitikinkite, kad jūsų išmanusis telefonas ir kompiuteris yra prijungti prie to paties belaidžio tinklo, ir peržiūrėkite mūsų vadovą f.belaidžio rodymo funkcijos įdiegimas sistemoje „Windows 11“..
Paskutinį kartą atnaujinta 2022 m. rugsėjo 06 d
Aukščiau pateiktame straipsnyje gali būti filialų nuorodų, kurios padeda palaikyti „Guiding Tech“. Tačiau tai neturi įtakos mūsų redakciniam vientisumui. Turinys išlieka nešališkas ir autentiškas.