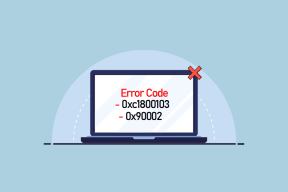7 geriausi būdai, kaip pataisyti „YouTube“ šortus, kurie nerodomi „Google Chrome“.
Įvairios / / April 02, 2023
Ar susiduriate su sunkumais leisdami „YouTube Shorts“ naudodami „Google Chrome“? Jei jau atmetėte interneto problemas ir kelis kartus nesėkmingai paleidote naršyklę iš naujo, šiame vadove yra keletas išplėstinių pataisymų, kuriuos galite išbandyti.

Tam gali būti kelios priežastys – nuo nesuderinamų naršyklės duomenų iki neteisingai sukonfigūruotų naršyklės nustatymų. Jeigu „YouTube“ šortai yra jūsų pramogų šaltinis, jūs nenorėtumėte praleisti jokio linksmo ir įtraukiančio turinio „YouTube“. Pasidalinsime naudingais trikčių šalinimo patarimais, kaip išspręsti „YouTube Shorts“ neveikiančią „Google Chrome“ problemą.
1. Išjunkite aparatūros spartinimą
Kai „Google Chrome“ įgalinate aparatinės įrangos spartinimą, naršyklė naudoja jūsų GPU, o ne centrinį procesorių, kad atliktų konkrečias grafikos reikalaujančias užduotis. Tačiau ši funkcija ne visada veikia tinkamai ir kartais gali neleisti svetainėms, pvz., „YouTube“, leisti vaizdo įrašus ar trumpus filmus. Paprastai taip nutinka, jei jūsų kompiuteryje yra senesnė grafinė įranga (įmontuota arba skirta) arba funkcija neveikia taip, kaip numatyta. Norėdami pašalinti šią kliūtį, galite pabandyti išjungti šią funkciją ir patikrinti, ar tai padeda.
1 žingsnis: Kompiuteryje atidarykite „Google Chrome“, spustelėkite trijų vertikalių taškų meniu viršutiniame dešiniajame kampe ir sąraše pasirinkite Nustatymai.

2 žingsnis: Kairėje šoninėje juostoje spustelėkite skirtuką Sistema, išjunkite jungiklį šalia „Naudoti aparatūros spartinimą, kai įmanoma“.

Po to iš naujo paleiskite „Google Chrome“, kad patikrintumėte, ar ji lengvai paleidžia „YouTube Shorts“ ir kitus vaizdo įrašus.
2. Išbandykite inkognito režimą
Kitas dalykas, kurį galite padaryti, tai paleisti „YouTube“ šortus „Google Chrome“ inkognito lange ir pažiūrėti, ar tai veikia gerai. „Google Chrome“ naudojimas inkognito režimas užkirs kelią bet kokiems trukdžiams, kuriuos sukelia trečiųjų šalių plėtiniai arba jūsų naršyklės talpykla ir slapukai.
Norėdami atidaryti inkognito langą „Google Chrome“, spustelėkite trijų vertikalių taškų meniu viršutiniame dešiniajame kampe ir kontekstiniame meniu pasirinkite Naujas inkognito langas. Arba galite paspausti „Control“ + „Shift“ + N spartųjį klavišą, kad atidarytumėte naują inkognito langą tiesiogiai „Google Chrome“.
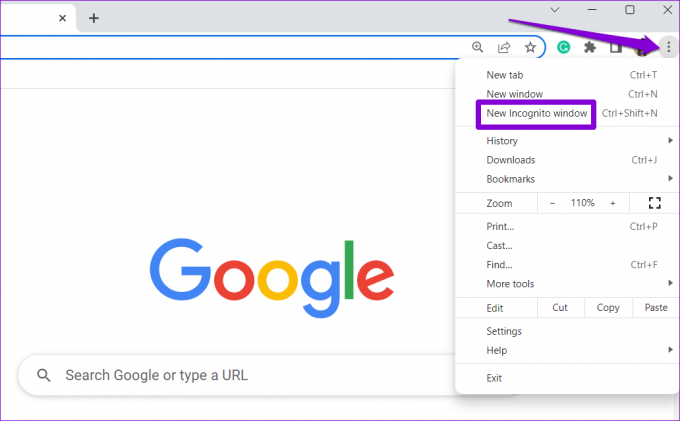
Jei „YouTube“ šortai leidžiami įprastai inkognito režimu, problemą gali sukelti vienas iš plėtinių arba esami naršymo duomenys.
3. Išjungti plėtinius
Dėl nesuderinamo naršyklės plėtinio „YouTube Shorts“ gali neveikti „Google Chrome“. Pavyzdžiui, jei naudojate turinio blokavimo plėtinį, jis gali trukdyti „Google Chrome“ ir sukelti tokių problemų.
Jei nesate tikri, kuris plėtinys sukelia problemų, išjunkite juos visus. Norėdami tai padaryti, įveskite chrome://plėtiniai adreso juostoje viršuje ir paspauskite Enter. Tada naudokite jungiklius, kad išjungtumėte visus plėtinius po vieną.

Jei dėl to „YouTube“ šortai bus leidžiami „Google Chrome“, galite po vieną iš naujo įgalinti plėtinius, kad nustatytumėte, kas sukėlė problemą. Radę probleminį plėtinį, apsvarstykite galimybę jį atnaujinti arba pašalinti.
4. Išvalyti naršymo duomenis
Nors naršyklės talpykla ir slapukai padeda pagreitinti naršymą, jie taip pat gali sukelti problemų. Paprastai taip nutinka, kai naršymo duomenys pasensta arba sugadinami. Tokiu atveju jums reikės išvalykite esamus naršymo duomenis „Chrome“. atlikdami toliau nurodytus veiksmus.
1 žingsnis: Paspauskite Ctrl + Shift + Delete (sistemoje Windows) arba Command + Shift + Delete (jei naudojate Mac), kad atidarytumėte skydelį Išvalyti naršymo duomenis.
2 žingsnis: Meniu Laiko diapazonas pasirinkite Visas laikas. Tada pažymėkite langelius „Slapukai ir kiti svetainės duomenys“ ir „Talpykloje saugomi vaizdai ir failai“.
Galiausiai, norėdami tęsti, spustelėkite mygtuką Išvalyti duomenis.
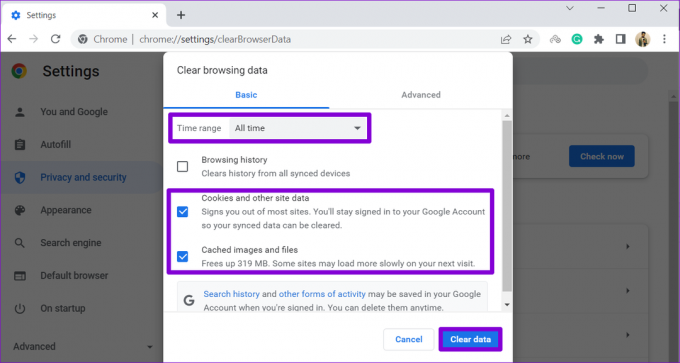
5. Įgalinti JavaScript
„JavaScript“ yra būtinas daugeliui svetainių, įskaitant „YouTube“, nes leidžia leisti vaizdo įrašus ir palengvina kitas interaktyvias funkcijas. Jei netyčia išjungėte „JavaScript“ naršyklėje „Google Chrome“, naršyklė nepaleis „YouTube Shorts“.
Jei norite įgalinti „JavaScript“ naršyklėje „Google Chrome“, atlikite šiuos veiksmus:
1 žingsnis: „Google Chrome“ spustelėkite trijų vertikalių taškų meniu viršutiniame dešiniajame kampe ir pasirinkite Nustatymai.

2 žingsnis: Skirtuke Privatumas ir sauga spustelėkite Svetainės nustatymai.
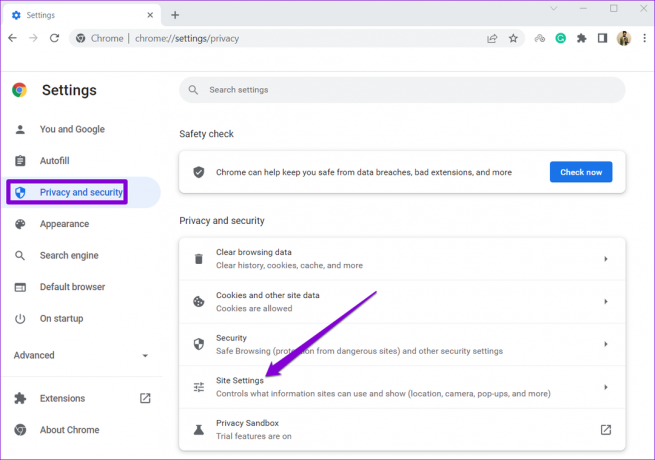
3 veiksmas: Slinkite žemyn į skyrių „Turinys“ ir spustelėkite „JavaScript“.

4 veiksmas: Dalyje Numatytasis elgesys pasirinkite parinktį „Svetainės gali naudoti Javascript“.
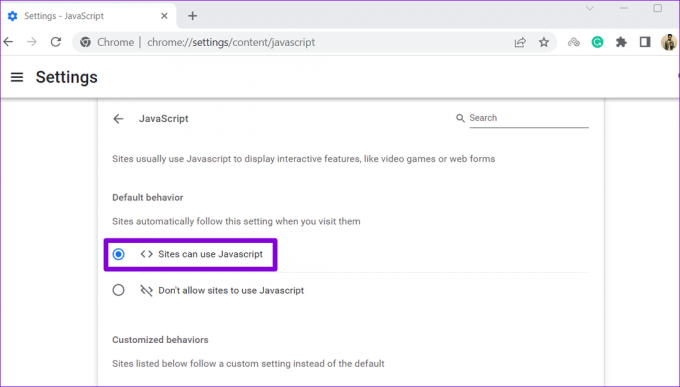
Po to iš naujo paleiskite „Chrome“ ir patikrinkite, ar problema vis dar išlieka.
6. Patikrinkite „YouTube“ serverio būseną
Jei „YouTube“ nutrūks serveris, „Shorts“ negalės leisti „Google Chrome“. Norėdami ištirti šią galimybę, patikrinkite „YouTube“ serverio būseną „Downdetector“.
Apsilankykite „Downdetector“.
Jei „YouTube“ iš tikrųjų patiria prastovas, viršuje turėtumėte matyti tą patį pranešimą. Tokiu atveju jūs neturite kito pasirinkimo, kaip tik laukti, kol „YouTube“ vėl pradės veikti.
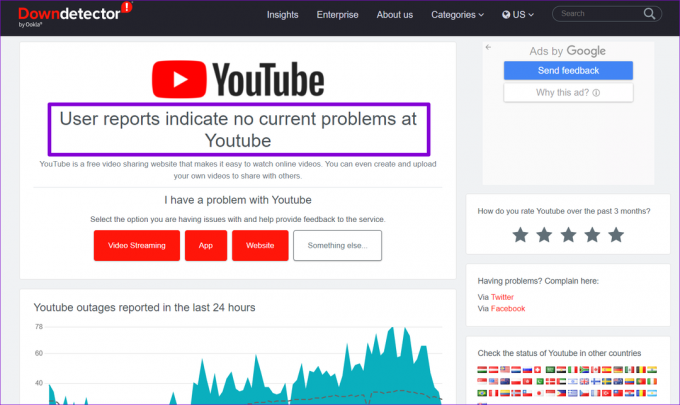
7. Iš naujo nustatykite „Google Chrome“.
Neteisingai sukonfigūruoti naršyklės nustatymai ir nuostatos taip pat gali sukelti problemų atkuriant „YouTube Shorts“. Taigi, jei niekas kitas neveikia, galite pagalvoti „Google Chrome“ nustatymas iš naujo kaip paskutinė priemonė. Tai iš naujo nustatys naršyklės numatytąją būseną ir ištrins visas tinkintas konfigūracijas.
1 žingsnis: „Google Chrome“ įveskite chrome://settings/reset adreso juostoje ir paspauskite Enter. Tada spustelėkite parinktį „Atkurti pradinius numatytuosius nustatymus“.
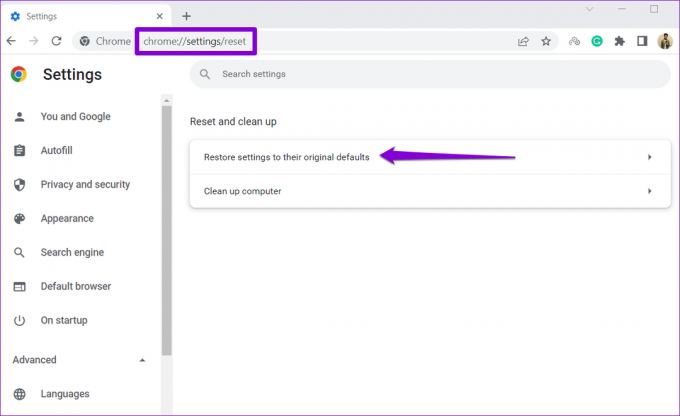
2 žingsnis: Norėdami patvirtinti, spustelėkite mygtuką Atstatyti nustatymus.
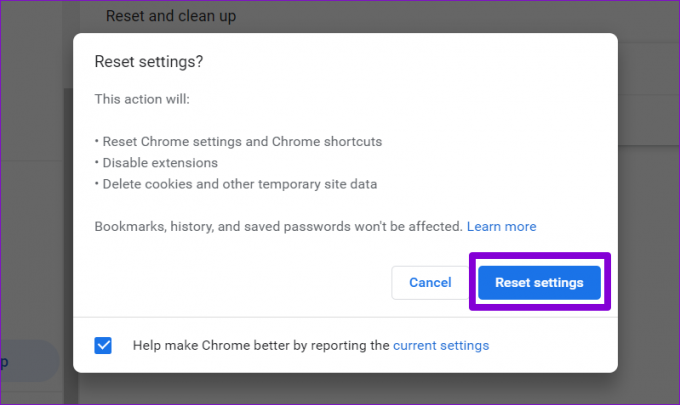
Trumpas ir mielas
Vienas iš pirmiau minėtų pataisymų – priversti „Google Chrome“ leisti „YouTube Shorts“ kaip įprasta. Jei ne, perjunkite į „YouTube“ programą „Android“ arba „iPhone“, kad peržiūrėtumėte trumpos formos mėgstamo kūrėjo vaizdo įrašus „YouTube“.
Paskutinį kartą atnaujinta 2023 m. kovo 20 d
Aukščiau pateiktame straipsnyje gali būti filialų nuorodų, kurios padeda palaikyti „Guiding Tech“. Tačiau tai neturi įtakos mūsų redakciniam vientisumui. Turinys išlieka nešališkas ir autentiškas.
Parašyta
Pankil Shah
Pankilas pagal profesiją yra statybos inžinierius, kuris savo kelią pradėjo kaip rašytojas EOTO.tech. Neseniai jis prisijungė prie „Guiding Tech“ kaip laisvai samdomas rašytojas, kad apžvelgtų „Android“, „iOS“, „Windows“ ir žiniatinklio naudojimo instrukcijas, paaiškinimus, pirkimo vadovus, patarimus ir gudrybes.