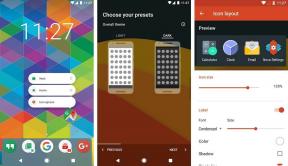Kaip pamiršti tinklą „Windows 11“: 4 geriausi būdai
Įvairios / / April 02, 2023
„Windows 11“ leidžia valdyti tinklus, prie kurių esate prisijungę, įskaitant galimybę pamiršti tinklą. Jei dažnai dirbate iš skirtingų vietų, jūsų sistemoje būtų išsaugotas platus „Wi-Fi“ tinklų sąrašas, kurio daugumos nebenaudosite. Štai 4 būdai, kaip pamiršti tuos tinklus sistemoje „Windows 11“.

Pamiršti tinklą sistemoje „Windows 11“ taip pat pravartu, jei pakeitėte „Wi-Fi“ slaptažodį ir norite vėl prisijungti naudodami naują slaptažodį arba turite ryšio problema ir nori pradėti iš naujo.
Nepaisant to, mes išvardijome 4 skirtingus būdus, kaip tai padaryti, taip pat veiksmus, kaip pamiršti LAN arba eterneto ryšį ir kaip prisijungti iš naujo. Pradėkime!
Kaip pašalinti išsaugotus „Wi-Fi“ tinklus sistemoje „Windows 11“.
Kaip minėta anksčiau, yra keletas būdų, kaip pamiršti išsaugotą „Wi-Fi“ tinklą sistemoje „Windows 11“. Mes apimsime juos visus; galite pasirinkti pageidaujamą būdą. Pradėkime nuo labiausiai paplitusio būdo.
1. Pamirškite senus „Wi-Fi“ tinklus „Windows 11“ naudodami nustatymus
Beveik visi „Windows“ pakeitimai atliekami per „Nustatymų“ programą. Na, tai nesikeičia keičiant „Wi-Fi“ ryšio nustatymus. Atlikite toliau nurodytus veiksmus.
1 žingsnis: paspauskite klaviatūros „Windows“ klavišą, įveskite tekstą Nustatymaiir spustelėkite Atidaryti.
Pastaba: Arba galite paspausti „Windows“ klavišą + I klaviatūroje, kad atidarytumėte programą „Nustatymai“.

2 žingsnis: kairiojoje srityje eikite į „Tinklas ir internetas“.

3 veiksmas: Skiltyje „Tinklas ir internetas“ spustelėkite parinktį „Wi-Fi“.

4 veiksmas: spustelėkite parinktį „Tvarkyti žinomus tinklus“.

5 veiksmas: Wi-Fi tinklų sąraše pasirinkite tą, kurį norite pamiršti, ir spustelėkite šalia jo esantį mygtuką Pamiršti.
Pastaba: Turėsite rankiniu būdu spustelėti Pamiršti tinklus, kuriuos norite ištrinti.

Viskas. Sėkmingai pašalinote pasirinktą „Wi-Fi“ tinklą iš „Windows 11“ kompiuterio. Jei jums įdomu, ar veiksmai gali būti paprastesni, taip, jie gali būti. Pereikite prie kito metodo.
2. Pamirškite „Windows 11“ belaidį tinklą naudodami sparčiuosius nustatymus
Spartieji nustatymai suteikia paprastą naudoti sąsają, leidžiančią pasiekti ir valdyti įvairius kompiuterio nustatymus ir funkcijas, įskaitant valdyti „Wi-Fi“ nustatymus.
Atlikite toliau nurodytus veiksmus, kad sužinotumėte, kaip galite ištrinti seną „Wi-Fi“ tinklą naudodami sparčiuosius nustatymus.
1 žingsnis: užduočių juostoje palieskite Wi-Fi piktogramą apatiniame dešiniajame kampe.

2 žingsnis: Greitųjų nustatymų meniu spustelėkite rodyklę šalia „Wi-Fi“ piktogramos.

Jums bus pateiktas Wi-Fi tinklų, prie kurių kai kurie jau esate prisijungę, o prie kitų, prie kurių galite prisijungti, sąrašas.
3 veiksmas: Pasirinkite Wi-Fi tinklą, kurį norite pamiršti, ir spustelėkite jį dešiniuoju pelės mygtuku.

4 veiksmas: kontekstiniame meniu pasirinkite Pamiršti.

Tokiu būdu „Wi-Fi“ tinklas pašalinamas iš „Windows“ kompiuterio. Skaitykite toliau, jei norite pamiršti „Wi-Fi“ tinklą sistemoje „Windows“ naudodami komandų eilutės sąsają.
3. Norėdami tai padaryti, naudokite komandų eilutę arba „PowerShell“. Ištrinkite „Wi-Fi“ tinklus
Komandinės eilutės sąsajos suteikia prieigą prie pagrindinės operacinės sistemos ir tinklo nustatymų. Tai reiškia, kad naudojant „Wi-Fi“ tinklą lengva pašalinti arba pamiršti Komandinė eilutė arba „Windows PowerShell“. neperžengiant grafinės vartotojo sąsajos.
Pastaba: demonstravimo tikslais naudosime komandų eilutę. Tačiau tuos pačius veiksmus galite atlikti ir naudodami „PowerShell“.
1 žingsnis: paspauskite klaviatūros „Windows“ klavišą, įveskite tekstą Komandinė eilutėir spustelėkite „Vykdyti kaip administratorių“.

Raginame spustelėkite Taip.
2 žingsnis: Įveskite žemiau esančią komandą ir paspauskite Enter.
netsh wlan rodyti profilius

Bus rodomas visų jūsų Windows 11 kompiuteryje išsaugotų tinklų sąrašas.
3 veiksmas: įveskite arba nukopijuokite toliau pateiktą komandą ir paspauskite Enter, kad pašalintumėte tinklą iš „Wi-Fi“ sąrašo.
Pastaba: pakeiskite tinklo pavadinimą tokiu, kurį norėtumėte pamiršti.
netsh wlan ištrinti profilio pavadinimas = tinklo pavadinimas
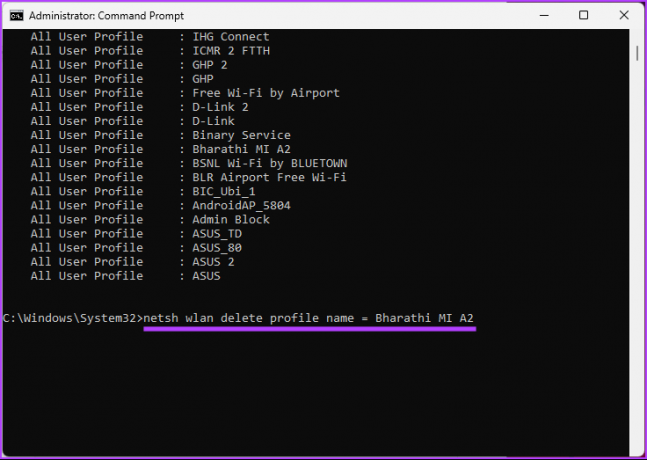
Tačiau, jei norite ištrinti visus išsaugotus „Wi-Fi“ tinklus iš „Windows“ kompiuterio, įveskite toliau pateiktą komandą ir paspauskite „Enter“.
netsh wlan ištrinti profilio pavadinimą=* i=*

Taip iš jūsų kompiuterio bus pašalinti visi išsaugoti „Wi-Fi“ tinklai. Be to, galite naudoti registro rengyklę, o ne komandų eilutės rengyklę, kad pamirštumėte tinklą sistemoje „Windows 11“.
4. Pamirškite „Wi-Fi“ tinklą naudodami registro rengyklę
Galite atsikratyti „Wi-Fi“ tinklų, išsaugotų „Windows“ kompiuteryje, redaguodami atitinkamus registro raktus. Šis metodas tinka patyrusiems vartotojams, susipažinusiems su registro rengykle, nes registro pakeitimai gali sukelti nenumatytų pasekmių.
Rekomenduojame pasiimti a atsarginę savo registro kopiją prieš tęsdami veiksmus.
1 žingsnis: paspauskite klaviatūros „Windows“ klavišą, įveskite tekstą Registro redaktoriusir spustelėkite „Vykdyti kaip administratorių“.
Pastaba: Taip pat galite paspausti „Windows“ klavišą + R, kad atidarytumėte komandų laukelį Vykdyti, įveskite regedit.exeir spustelėkite Gerai, kad atidarytumėte registro rengyklę.

Raginame pasirinkite Taip.
2 žingsnis: Viršutinėje adreso juostoje įveskite minėtą adresą.
HKEY_LOCAL_MACHINE\Software\Microsoft\WindowsNT\CurrentVersion\NetworkList\Profiles
Pastaba: Taip pat galite rankiniu būdu pereiti į skyrių.

3 veiksmas: Dalyje Profiliai pasirinkite belaidžio tinklo profilius, kuriuos norite pamiršti, pasirinkdami susietą dalinį raktą.
Pastaba: Po konkrečiu daliniu raktu dešinėje srityje galite patikrinti ProfileName, kad patvirtintumėte, jog tai tinklas, kurį norite ištrinti.

4 veiksmas: Kairiojoje srityje esančiame aplanke Profiliai, dešiniuoju pelės mygtuku spustelėkite dalinio rakto aplanką ir pasirinkite Ištrinti.

5 veiksmas: Lange Patvirtinti rakto ištrynimą pasirinkite Taip.

Viskas. Sėkmingai ištrynėte išsaugotą „Wi-Fi“ tinklą iš „Windows“. Tačiau, jei turite laidinį tinklo ryšį, pereikite prie kito skyriaus, kad suprastumėte, kaip jį pašalinti arba pamiršti iš „Windows“ kompiuterio.
Kaip pamiršti LAN arba Ethernet ryšį naudojant įrenginių tvarkytuvę
„Ethernet“ suteikia daug didesnį greitį nei „Wi-Fi“, o jei naudojate eternetą, bet vis tiek norite pamiršti arba pašalinti ryšį, galite tai padaryti. Vykdykite toliau pateiktas instrukcijas.
1 žingsnis: paspauskite klaviatūros „Windows“ klavišą, įveskite tekstą Įrenginių tvarkytuvėir spustelėkite Atidaryti.

2 žingsnis: Įrenginių tvarkytuvėje spustelėkite Tinklo adapteriai, kad išskleistumėte.

3 veiksmas: Pasirinkite LAN arba Ethernet ryšį, kurį norite pašalinti, dešiniuoju pelės mygtuku spustelėkite jį ir pasirinkite Pašalinti įrenginį.

4 veiksmas: lange Uninstall Device pasirinkite Uninstall.

Pasirinktas LAN arba Ethernet adapteris bus pašalintas iš jūsų Windows kompiuterio. Norėdami visiškai išjungti Ethernet ryšį, išjungti adapterį.
Kaip iš naujo prisijungti prie pamiršto tinklo sistemoje „Windows 11“.
Jei „Windows 11“ pašalinote arba pamiršote tinklą, tai nereiškia, kad jis tampa neatrastas. Jūs tik pašalinote jį iš savo kompiuterio ir jis neprisijungs vienu mygtuko paspaudimu. Jei norite iš naujo prisijungti prie pamiršto tinklo, atlikite toliau nurodytus veiksmus.
1 žingsnis: eikite į užduočių juostą ir spustelėkite „Wi-Fi“ piktogramą.

2 žingsnis: spustelėkite rodyklę šalia „Wi-Fi“ mygtuko.

3 veiksmas: pasirinkite Wi-Fi tinklą, prie kurio norite prisijungti arba vėl prisijungti, ir spustelėkite mygtuką Prisijungti.
Pastaba: Jei norite prisijungti prie šio tinklo, kai tik įmanoma, galite pažymėti langelį Prisijungti automatiškai.

4 veiksmas: Dabar įveskite slaptažodį ir spustelėkite Pirmyn.

Na štai. Sėkmingai be jokių rūpesčių prisijungėte prie „Wi-Fi“ tinklo. Jei turite klausimų dėl tinklų prisijungimo ar pamiršimo sistemoje „Windows 11“, peržiūrėkite toliau pateiktą DUK skyrių.
DUK apie tai, kaip pamiršti išsaugotus tinklus sistemoje „Windows 11“.
Ne, iš naujo nustatant tinklo nustatymus sistemoje „Windows 11“ nebus ištrinti jokie asmeniniai failai ar įdiegtos programos. Tačiau jis ištrins visus jūsų kompiuterio tinklo nustatymus, įskaitant „Wi-Fi“ tinklus, eterneto ryšius ir VPN profilius. Taigi, prieš iš naujo nustatydami tinklo nustatymus, siūlome tuos slaptažodžius turėti po ranka.
Paprastai tinklo nustatymų iš naujo nustatymas sistemoje „Windows 11“ turėtų užtrukti nuo penkių iki dešimties minučių. Tačiau kai kuriais atvejais tai gali užtrukti ilgiau, atsižvelgiant į tinklo dydį ir nustatymų sudėtingumą. Taigi, būkite kantrūs ir leiskite procesui užbaigti.
Atsitraukite nuo tinklo
Vykdydami šiame straipsnyje aprašytus veiksmus galėsite greitai ir lengvai pamiršti tinklą. Tai leis jums lengviau prisijungti prie naujo tinklo arba pašalinti esamas problemas. Taip pat galbūt norėsite perskaityti šiuos dalykus populiariausi būdai, kaip peržiūrėti „Wi-Fi“ signalo stiprumą sistemoje „Windows 11“..