6 geriausi būdai, kaip ištaisyti tinklo aptikimą, kuris neveikia sistemoje „Windows 11“.
Įvairios / / April 02, 2023
Tinklo aptikimas yra naudinga funkcija, leidžianti prisijungti prie kitų kompiuterių tame pačiame tinkle. Galite perkelti duomenis į kitus kompiuterius ir bendrinti įrenginius, pvz., spausdintuvus ir skaitytuvus. Tačiau gali būti nepatogu, jei tinklo aptikimo funkcija neveikia jūsų „Windows 11“ kompiuteryje.

Nesvarbu, ar tinklo aptikimo funkcija nuolat išsijungia arba neveikia, šie trikčių šalinimo patarimai turėtų padėti išspręsti visas šias problemas. Taigi, patikrinkime juos.
1. Įgalinti tinklo aptikimą
Pirmiausia turite užtikrinti, kad tinklo aptikimo funkcija sistemoje „Windows“ būtų įjungta tiek viešuosiuose, tiek privačiuose tinkluose. Štai kaip tai padaryti.
1 žingsnis: Dešiniuoju pelės mygtuku spustelėkite piktogramą Pradėti ir sąraše pasirinkite Nustatymai.

2 žingsnis: Perjunkite į skirtuką Tinklas ir internetas ir spustelėkite Išplėstiniai tinklo nustatymai.

3 veiksmas: Spustelėkite Išplėstiniai bendrinimo nustatymai.

4 veiksmas: Išskleiskite Privatūs tinklai. Tada įjunkite tinklo aptikimo ir failų bei spausdintuvų bendrinimo perjungiklius.

Taip pat įgalinkite tinklo aptikimą ir failų bei spausdintuvų bendrinimą viešiesiems tinklams. Jei esate viešajame tinkle, išjunkite tinklo aptikimą, kai jo nenaudojate.

Po to iš naujo paleiskite kompiuterį ir patikrinkite, ar problema vis dar išlieka.
2. Konfigūruokite paslaugas, susijusias su tinklo aptikimu
Tinklo aptikimas priklauso nuo tam tikrų „Windows“ paslaugų. Su tokiomis problemomis galite susidurti, jei viena iš šių paslaugų neveikia. Štai ką galite padaryti, kad tai ištaisytumėte.
1 žingsnis: Paspauskite Windows klavišą + R, kad atidarytumėte dialogo langą Vykdyti. Tipas paslaugos.msc laukelyje ir paspauskite Enter.

2 žingsnis: Slinkite žemyn, kad surastumėte paslaugą „Funkcijų aptikimo išteklių paskelbimas“. Dukart spustelėkite jį, kad atidarytumėte jo savybes.
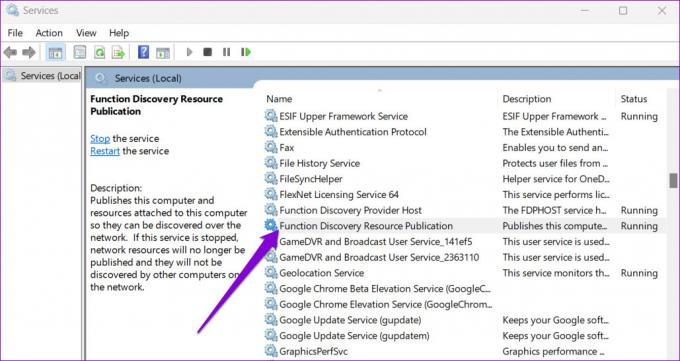
3 veiksmas: Naudokite išskleidžiamąjį meniu šalia Paleisties tipas, kad pasirinktumėte Automatinis. Tada spustelėkite Taikyti, tada Gerai.

Turėsite pakartoti aukščiau nurodytus veiksmus, kad sukonfigūruotumėte DNS kliento, SSDP atradimo, UPnP įrenginio pagrindinio kompiuterio ir funkcijų aptikimo teikėjo prieglobos paslaugas. Po to iš naujo paleiskite kompiuterį ir tinklo aptikimas turėtų veikti kaip anksčiau.
3. Patikrinkite „Windows“ ugniasienės nustatymus
Jei problema išlieka net sukonfigūravus „Windows“ paslaugas, Tikėtina, kad „Windows Defender“ ugniasienė blokuoja tinklo atradimas. Štai ką galite padaryti, kad leistumėte aptikti tinklą per „Windows Defender“ užkardą.
1 žingsnis: Užduočių juostoje spustelėkite paieškos piktogramą, įveskite kontrolės skydelis, ir paspauskite Enter.

2 žingsnis: Naudokite viršutiniame dešiniajame kampe esantį išskleidžiamąjį meniu, kad pakeistumėte rodinio tipą į Didelės piktogramos ir spustelėkite Windows Defender ugniasienė.
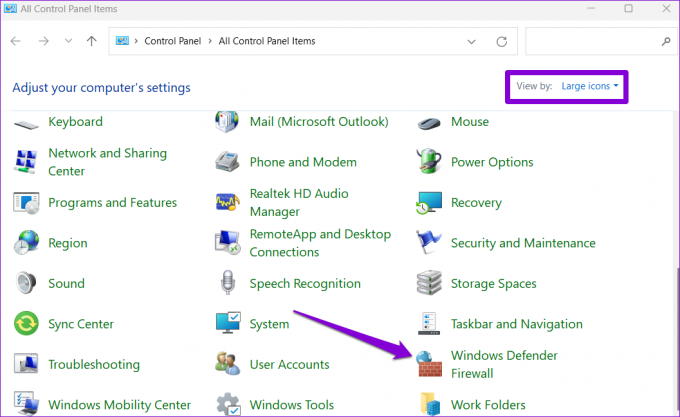
3 veiksmas: Kairiojoje srityje spustelėkite „Leisti programą arba funkciją per „Windows Defender“ užkardą“.

4 veiksmas: Spustelėkite mygtuką Keisti nustatymus.

5 veiksmas: Pasirinkite Taip, kai pasirodys vartotojo abonemento valdymo (UAC) raginimas.

6 veiksmas: Sąraše suraskite Network Discovery ir pažymėkite šalia jo esančius asmeninius ir viešuosius žymimuosius laukelius. Tada spustelėkite Gerai, kad išsaugotumėte pakeitimus.

4. Paleiskite „Windows“ trikčių šalinimo įrankius
„Windows 11“ integruoti trikčių šalinimo įrankiai gali padėti išspręsti įvairias sistemos lygio problemas. Galite pabandyti paleisti tinklo adapterio ir bendrinamų aplankų trikčių šalinimo įrankius, kad sužinotumėte, ar tai išsprendžia problemą.
1 žingsnis: Paspauskite „Windows“ klavišą + I, kad paleistumėte programą „Nustatymai“. Skirtuke Sistema slinkite žemyn ir spustelėkite Trikčių šalinimas.

2 žingsnis: Eikite į Kiti trikčių šalinimo įrankiai.
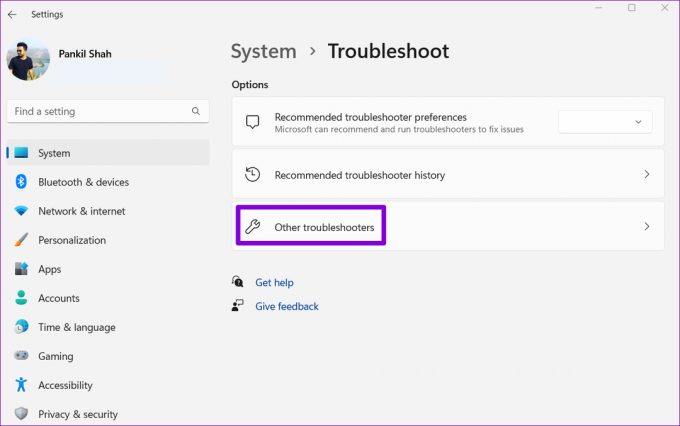
3 veiksmas: Raskite ir paleiskite tinklo adapterio trikčių šalinimo įrankį.

Paleidę tinklo adapterio trikčių šalinimo įrankį, tame pačiame meniu paleiskite bendrinamų aplankų trikčių šalinimo įrankį.
5. Atnaujinkite tinklo adapterio tvarkyklę
Tokios problemos, susijusios su tinklo aptikimu, taip pat gali kilti dėl a netinkamai veikianti tinklo adapterio tvarkyklė. Tokiu atveju galite pabandyti atnaujinti tvarkyklę atlikdami toliau nurodytus veiksmus.
1 žingsnis: Dešiniuoju pelės mygtuku spustelėkite piktogramą Pradėti ir sąraše pasirinkite Įrenginių tvarkytuvė.

2 žingsnis: Dukart spustelėkite Tinklo adapteriai, kad jį išplėstumėte. Dešiniuoju pelės mygtuku spustelėkite tinklo adapterį ir pasirinkite Atnaujinti tvarkyklę.

Tada vykdykite ekrane pateikiamas instrukcijas, kad užbaigtumėte tinklo tvarkyklės atnaujinimą.
6. Iš naujo nustatykite tinklo nustatymus
Jei nė vienas iš aukščiau pateiktų sprendimų neveikia, kaip paskutinę priemonę galite iš naujo nustatyti kompiuterio tinklo nustatymus. Tai reiškia, kad prarasite visas tinklo konfigūracijas, pvz., IP adresą ir DNS serverio nustatymai naudojate kompiuteriui prijungti prie tinklo.
Norėdami iš naujo nustatyti tinklo nustatymus sistemoje „Windows 11“:
1 žingsnis: Paspauskite Windows klavišą + I, kad paleistumėte nustatymų programą. Eikite į skirtuką Tinklas ir internetas ir spustelėkite Išplėstiniai tinklo nustatymai.

2 žingsnis: Dalyje Daugiau nustatymų spustelėkite Tinklo nustatymas iš naujo.
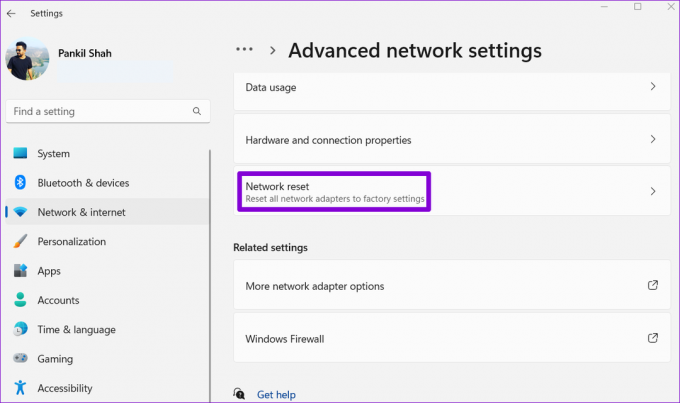
3 veiksmas: Spustelėkite mygtuką Atstatyti dabar, esantį šalia Tinklo nustatymas iš naujo.

Jūsų kompiuteris bus paleistas iš naujo ir grįš į numatytuosius tinklo nustatymus. Po to ši problema jūsų nebevargins.
Jūsų atradimas
Tokios tinklo problemos sistemoje „Windows“ turi įtakos jūsų produktyvumui ir verčia jus naudoti alternatyvūs failų bendrinimo būdai su netoliese esančiais kompiuteriais. Tikimės, kad taip neatsitiko, o vienas iš aukščiau išvardytų sprendimų padėjo išspręsti tinklo aptikimo neveikiančią problemą sistemoje „Windows 11“.
Paskutinį kartą atnaujinta 2022 m. rugsėjo 23 d
Aukščiau pateiktame straipsnyje gali būti filialų nuorodų, kurios padeda palaikyti „Guiding Tech“. Tačiau tai neturi įtakos mūsų redakciniam vientisumui. Turinys išlieka nešališkas ir autentiškas.
Parašyta
Pankil Shah
Pankilas pagal profesiją yra statybos inžinierius, kuris savo kelią pradėjo kaip rašytojas EOTO.tech. Neseniai jis prisijungė prie „Guiding Tech“ kaip laisvai samdomas rašytojas, kad apžvelgtų „Android“, „iOS“, „Windows“ ir žiniatinklio naudojimo instrukcijas, paaiškinimus, pirkimo vadovus, patarimus ir gudrybes.



