Kaip ištaisyti programos įkėlimo klaidą 5:0000065434
Įvairios / / November 28, 2021
„Steam by Valve“ yra neabejotinai geriausia paslauga, skirta įdiegti žaidimus „Windows“ kompiuteriuose. Paslauga turi nuolat besiplečiančią žaidimų biblioteką ir daugybę žaidėjams pritaikytų funkcijų. Tačiau, kaip ir viskas, „Steam“ taip pat nėra atsparus su programine įranga susijusioms klaidoms. Jau aptarėme keletą gerai dokumentuotų ir plačiai patyrusių „Steam“ klaidų, tokių kaip Steam neatsidarys, Steam „Nepavyko įkelti steamui.dll“, Steam tinklo klaida, Steam atsilieka atsisiunčiant žaidimusir kt. Šiame straipsnyje aptarsime kitą dažnai pasitaikančią su Steam susijusią klaidą – programos įkėlimo klaidą 5:0000065434.
Programos įkėlimo klaida neaptikta Garai programą, bet paleidžiant Steam žaidimą. „Fallout“ žaidimai, „The Elder Scrolls Oblivion“, „The Elder Scrolls Morrowind“ ir kt. yra keli žaidimai, kuriuose dažniausiai pasirodo programos įkėlimo klaida ir dėl to šių žaidimų negalima žaisti. Nors nebuvo išskirta jokia konkreti klaidos priežastis, vartotojai, kurie modifikuoja (modifikuoja) savo žaidimus, taip pat rankiniu būdu arba naudojant programas, pvz., „Nexus Mod Manager“, dažnai yra kitoje programos apkrovos pusėje klaida.

Keletas kitų priežasčių, kodėl gali kilti klaida, yra: žaidimo diegimas ir „steam“ diegimo aplankas skiriasi, tam tikri žaidimų failai gali būti sugadinti ir pan. Kaip visada, turime visus toliau pateiktus programos įkėlimo klaidos 5:0000065434 sprendimus.
Turinys
- Kaip ištaisyti programos įkėlimo klaidą 5:0000065434 sistemoje „Windows 10“?
- 1 būdas: ištrinkite Steam AppCache aplanką ir kitus laikinuosius failus
- 2 būdas: ištrinkite žaidimo aplanką
- 3 būdas: paleiskite „Steam“ kaip administratorių
- 4 būdas: nukopijuokite Steam.exe į žaidimo bibliotekos aplanką
- 5 būdas: susiekite „Steam“ su probleminiu žaidimu naudodami komandų eilutę
- 6 būdas: patikrinkite žaidimo vientisumą
- 7 būdas: 4 GB pataisos vartotojams
Kaip ištaisyti programos įkėlimo klaidą 5:0000065434 sistemoje „Windows 10“?
Kadangi nėra vienos klaidos priežasties, nėra ir vieno sprendimo, kuris išspręstų problemą visiems vartotojams. Turėsite išbandyti visus sprendimus po vieną, kol programos įkėlimo klaida nustos atsirasti. Sprendimai išvardyti atsižvelgiant į jų paprastumą, o pabaigoje taip pat buvo pridėtas metodas, būdingas 4 GB pataisų naudotojams.
1 būdas: ištrinkite Steam AppCache aplanką ir kitus laikinuosius failus
Kiekviena programa sukuria daugybę laikinų failų (vadinamų talpykla), kad būtų sukurta sklandesnė vartotojo patirtis, ir „Steam“ nėra išimtis. Kai šie laikinieji failai sugadinami, gali kilti daugybė klaidų. Taigi, prieš pereidami prie išplėstinių metodų, pradėsime išvalydami „Steam“ programos talpyklos aplanką ir ištrinsime kitus laikinus failus iš savo kompiuterio.
1. Atidarykite „Windows File Explorer“. ir eikite toliau nurodytu keliu C:\Programų failai (x86)\Steam.
2. Surask appcache aplanką (paprastai pirmasis, jei failai ir aplankai rūšiuojami abėcėlės tvarka), pasirinkite jį ir paspauskite Ištrinti klavišą klaviatūroje.
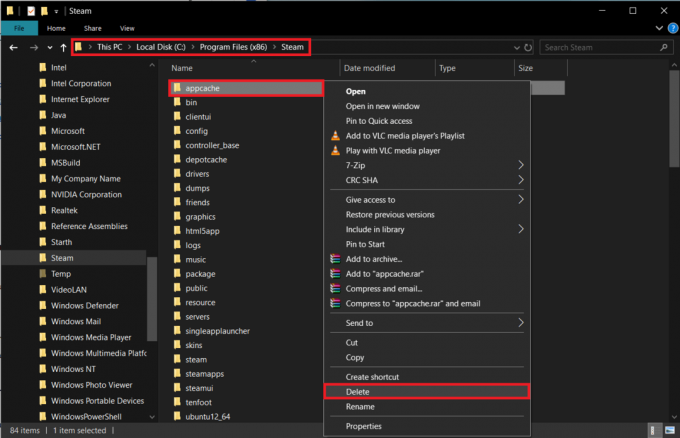
Norėdami ištrinti laikinus failus iš kompiuterio:
1. Tipas %temp% komandų laukelyje Vykdyti („Windows“ klavišas + R) arba „Windows“ paieškos juostoje („Windows“ klavišas + S) ir paspauskite „Enter“.
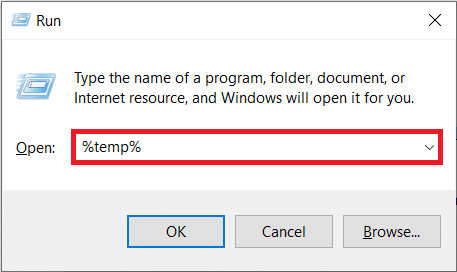
2. Kitame failų naršyklės lange pasirinkite visus elementus paspausdami Ctrl + A.

3. Paspauskite Shift + del norėdami visam laikui ištrinti visus šiuos laikinuosius failus. Norint ištrinti kai kuriuos failus, gali prireikti administratoriaus teisių, ir jūs gausite iššokantįjį langą, kuriame bus prašoma to paties. Kai reikia, suteikite leidimus ir praleiskite failus, kurių negalima ištrinti.
Dabar paleiskite žaidimą ir pažiūrėkite, ar programos įkėlimo klaida vis dar išlieka. (Rekomenduojame reguliariai išvalyti laikinuosius failus kompiuteryje.)
2 būdas: ištrinkite žaidimo aplanką
Panašiai kaip „Steam“ programos talpyklos aplanke, probleminio žaidimo aplanko ištrynimas gali padėti išspręsti problemą. Ištrynus žaidimo failus, visi pasirinktiniai nustatymai atkuriami į numatytąją būseną ir žaidimas paleidžiamas iš naujo.
Tačiau prieš pradėdami taikyti šį metodą, atlikite greitą „Google“ paiešką, kad sužinotumėte, kur jūsų žaidimas išsaugo jūsų žaidimo eigą; ir jei tie failai yra tame pačiame aplanke, kurį ketiname ištrinti, galbūt norėsite sukurti jų atsarginę kopiją kitoje vietoje arba rizikuoti prarasti žaidimo eigą.
1. Paleiskite „Windows File Explorer“. (Šis kompiuteris arba mano kompiuteris senesnėse „Windows“ versijose) spustelėdami jo piktogramą, prisegtą užduočių juostoje arba darbalaukyje arba naudokite klaviatūros derinį „Windows“ klavišas + E.
2. Spustelėkite Dokumentai (arba Mano dokumentai), esančiame kairėje naršymo srityje esančiame greitosios prieigos meniu. (C:\Vartotojai\*vartotojo vardas*\Dokumentai)
3. Ieškokite aplanko, pavadinto tuo pačiu, kaip ir probleminio žaidimo. Kai kuriems vartotojams atskiri žaidimų aplankai yra įtraukti į poaplankį Žaidimai (arba Mano žaidimai).

4. Radę aplanką, priklausantį probleminiam žaidimui, dešiniuoju pelės mygtuku spustelėkite ant jo ir pasirinkite Ištrinti iš parinkčių meniu.
Spustelėkite Taip arba gerai visuose iššokančiuose languose / įspėjimuose, kurie gali pasirodyti, prašydami patvirtinti savo veiksmą. Iš naujo paleiskite kompiuterį ir paleiskite žaidimą.
3 būdas: paleiskite „Steam“ kaip administratorių
Kita galima priežastis, kodėl „Steam“ gali veikti netinkamai, yra ta, kad ji neturi visų reikiamų leidimų. Lengva tai išspręsti – visiškai uždaryti „Steam“ ir iš naujo paleisti kaip administratorių. Pranešama, kad šis paprastas metodas išsprendžia daugybę su „Steam“ susijusių problemų, todėl verta pabandyti.
1. Pirmas, uždarykite garų programą jei turite jį atidarę. Taip pat dešiniuoju pelės mygtuku spustelėkite sistemos dėkle esančioje programos piktogramoje ir pasirinkite Išeiti.
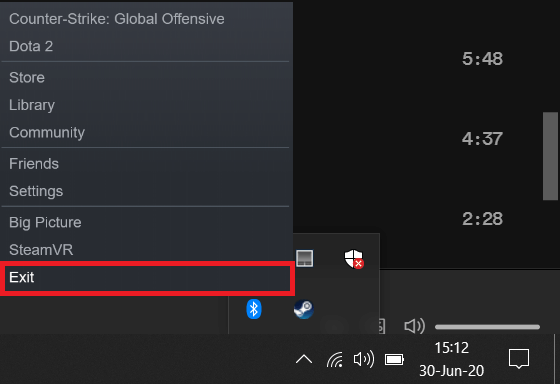
Taip pat galite visiškai uždaryti „Steam“ iš užduočių tvarkyklės. Paspauskite Ctrl + Shift + Esc, kad paleistumėte užduočių tvarkytuvę, pasirinkite „steam“ procesą ir spustelėkite mygtuką Baigti užduotį apačioje dešinėje.
2. Dešiniuoju pelės mygtuku spustelėkite Steam darbalaukio piktogramą ir pasirinkite Atidaryti failo vietą iš sekančio kontekstinio meniu.
Jei neturite nuorodos piktogramos, turėsite rankiniu būdu surasti steam.exe failą. Pagal numatytuosius nustatymus failą galima rasti adresu C:\Programų failai (x86)\Steam failų naršyklėje. Tačiau taip gali nebūti, jei diegdami „Steam“ pasirinkote tinkintą diegimą.
3. Dešiniuoju pelės mygtuku spustelėkite steam.exe faile ir pasirinkite Savybės. Taip pat galite paspausti Alt + Enter, jei norite tiesiogiai pasiekti ypatybes, kai pasirenkamas failas.
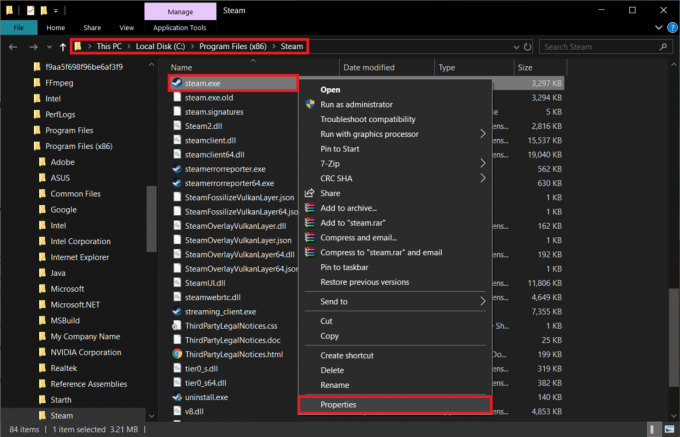
4. Perjungti į Suderinamumas ypatybių lango skirtuką.
5. Pagaliau, pažymėkite / pažymėkite langelį šalia „Vykdyti šią programą kaip administratoriui“.
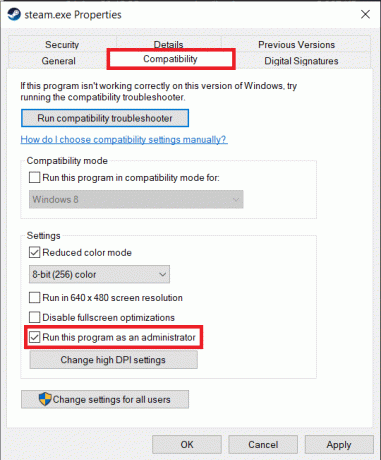
6. Spustelėkite ant Taikyti mygtuką, kad išsaugotumėte pakeistas savybes, tada Gerai išeiti.
Paleiskite Steam ir tada žaidimą į patikrinkite, ar programos įkėlimo klaida 5:0000065434 buvo išspręsta.
4 būdas: nukopijuokite Steam.exe į žaidimo bibliotekos aplanką
Kaip minėta anksčiau, programos įkėlimo klaida dažnai atsiranda dėl to, kad žaidimo diegimo aplankas ir „Steam“ diegimo aplankas skiriasi. Kai kurie vartotojai galėjo įdiegti žaidimą kitame diske. Tokiu atveju paprasčiausias sprendimas yra nukopijuoti steam.exe failą į žaidimo aplanką.
1. Grįžkite į „Steam“ programos aplanką savo kompiuteryje (žr. ankstesnio metodo 2 veiksmą) ir pasirinkite steam.exe failą. Pasirinkę paspauskite Ctrl + C norėdami nukopijuoti failą arba spustelėkite jį dešiniuoju pelės mygtuku ir pasirinkite Kopijuoti.
2. Dabar turėsime pereiti į probleminį žaidimo aplanką. (Pagal numatytuosius nustatymus Steam žaidimų aplankus galite rasti adresu C:\Programų failai (x86)\Steam\steamapps\common.).
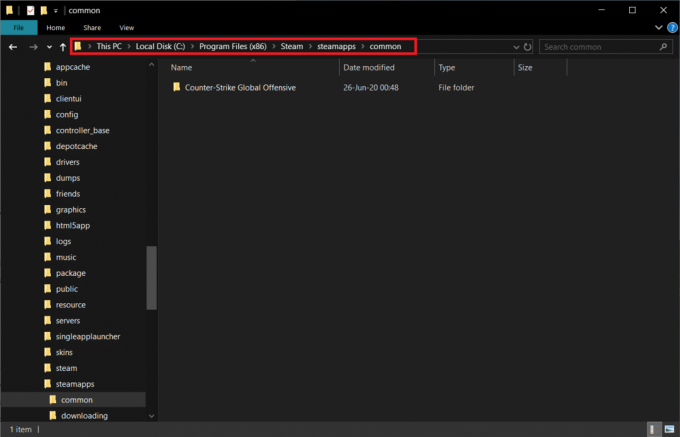
3. Atidarykite žaidimo aplanką ir paspauskite Ctrl + V norėdami įklijuoti steam.exe čia arba dešiniuoju pelės mygtuku spustelėkite bet kurią tuščią aplanko sritį ir parinkčių meniu pasirinkite Įklijuoti.
Taip pat skaitykite:Greitai pasiekite „Steam“ ekrano kopijos aplanką „Windows 10“.
5 būdas: susiekite „Steam“ su probleminiu žaidimu naudodami komandų eilutę
Kitas būdas susieti „Steam“ su probleminiu žaidimu yra per komandų eilutę. Metodas iš esmės yra toks pat kaip ir ankstesnis, tačiau užuot iš tikrųjų perkelę steam.exe, mes apgausime Steam, kad jis patikėtų, kad žaidimas yra būtent ten, kur jis turėtų būti.
1. Prieš pereidami prie metodo, turėsite užsirašyti dvi vietas – „Steam“ diegimo adresą ir probleminio žaidimo diegimo adresą. Abi vietos buvo aplankytos ankstesniais metodais.
Norėdami pakartoti, numatytasis „Steam“ diegimo adresas yra C:\Programų failai (x86)\Steam, o atskirus žaidimų aplankus rasite adresu C:\Programų failai (x86)\Steam\steamapps\common.
2. Mums reikės atidarykite komandų eilutę kaip administratorius susieti Steam failą su žaidimo vieta.
3. Atsargiai įrašykite cd sekė pagal žaidimo aplanko adresą kabutėse. Paspauskite Enter, kad vykdytumėte komandą.
cd “C:\Program Files (x86)\Steam\steamapps\common\Counter-Strike Global Offensive“
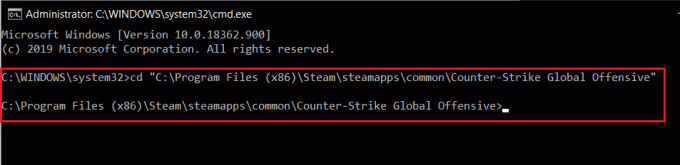
Vykdydami šią komandą, komandų eilutėje iš esmės nuėjome į probleminio žaidimo aplanką.
4. Galiausiai įveskite šią komandą ir paspauskite Enter.
mklink „steam.exe“ „C:\Program Files (x86)\Steam\steam.exe“
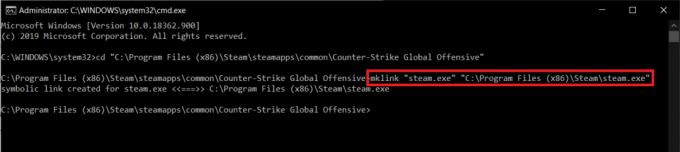
Palaukite kelias sekundes ir leiskite komandų eilutei vykdyti komandą. Įvykdę gausite tokį patvirtinimo pranešimą – „Simbolinė nuoroda sukurta …….“.
6 būdas: patikrinkite žaidimo vientisumą
Kitas įprastas sprendimas programos įkėlimo klaida 5:0000065434 yra patikrinti žaidimo failų vientisumą. „Steam“ turi integruotą funkciją ir pakeis visus sugadintus ar trūkstamus failus, jei iš tikrųjų buvo paveiktas žaidimo vientisumas.
1. Atidarykite „Steam“ programą dukart spustelėdami jos piktogramą darbalaukyje arba ieškokite programos paieškos juostoje ir spustelėkite Atidaryti, kai grįš paieškos rezultatai.
2. Spustelėkite ant biblioteka parinktis yra lango viršuje.
3. Slinkite per žaidimų, susietų su jūsų „Steam“ paskyra, biblioteką ir raskite tą, kuriame įvyko programos įkėlimo klaida.
4. Dešiniuoju pelės mygtuku spustelėkite probleminį žaidimą ir pasirinkite Savybės iš kontekstinio meniu.

5. Perjungti į Vietiniai failai žaidimo savybių lango skirtuką ir spustelėkite Patikrinkite žaidimų failų vientisumą… mygtuką.

7 būdas: 4 GB pataisos vartotojams
Pora žaidėjų, kurie naudojasi 4GB pataisų įrankis Norėdami sklandžiau paleisti Fallout New Vegas žaidimą, taip pat pranešė, kad patyrė programos įkėlimo klaidą. Šie vartotojai išsprendė klaidą tiesiog pridėdami -SteamAppId xxxxx į tikslinio laukelio tekstą.
1. Dešiniuoju pelės mygtuku spustelėkite 4 GB pataisos nuorodos piktogramoje darbalaukyje ir pasirinkite Savybės.
2. Perjungti į Trumpesnis kelias ypatybių lango skirtuką.
3. Papildyti -SteamAppId xxxxxxteksto pabaigoje Target teksto laukelyje. The xxxxxx turėtų būti pakeistas tikruoju Steam programos ID.
4. Norėdami rasti konkretaus žaidimo programos ID, apsilankykite žaidimo puslapyje Steam. Viršutinėje URL juostoje adresas bus tokio formato store.steampowered.com/app/APPID/app_name. Skaičiai URL, kaip galėjote nuspėti, reiškia žaidimo programos ID.
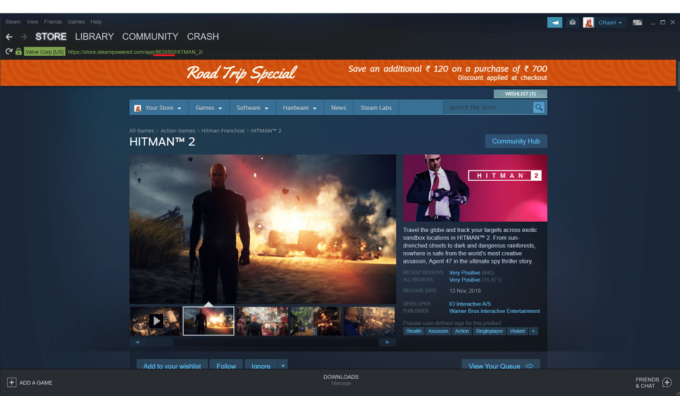
5. Spustelėkite Taikyti o paskui Gerai.
Rekomenduojamas:
- 9 geriausia nemokama duomenų atkūrimo programinė įranga (2020 m.)
- Kaip ištaisyti 2000 tinklo klaidą „Twitch“.
- 5 būdai, kaip pataisyti „Bluestacks“ variklį neįsijungia
Praneškite mums, kuris iš pirmiau minėtų metodų padėjo jums atsikratyti programos įkėlimo klaida 5:0000065434 arba jei yra kokių nors kitų galimų sprendimų, kurių galėjome praleisti.



