Kaip ištrinti programas iš MacBook
Įvairios / / April 02, 2023

Dėl jūsų „Mac“ esančių programų verta naudoti įrenginį, nes be programų ką darytumėte savo „Mac“. „Mac“ kompiuteryje yra įvairių programų, kurios jau yra, kai perkate įrenginį, pvz., „Finder“, „Launchpad“, „FaceTime“, „App Store“ ir kt. Visos programos turi skirtingą funkciją ir vaidmenį, pavyzdžiui, iš programų parduotuvės galite įdiegti kitas programas, „FaceTime“ programa leidžia atlikti vaizdo ir balso skambučius, kad galėtumėte palaikyti ryšį su artimais ir brangiais žmonėmis vienus ir pan. Be šių programų, iš programų parduotuvės taip pat galite įdiegti kitas jums patinkančias programas. Kartais dėl įvairių priežasčių norite ištrinti tam tikrą programą. Programą galite ištrinti tik tada, kai žinote, kaip tai padaryti. Jei norite sužinoti, kaip ištrinti programas iš „MacBook“, pašalinti programas iš paleidimo srities ir daugiau, skaitykite straipsnį toliau.

Turinys
- Kaip ištrinti programas iš MacBook
- 1 būdas: paleidimo pulto naudojimas
- 2 būdas: Finder naudojimas
- 3 būdas: Uninstaller naudojimas
- Kaip pašalinti atsisiuntimus iš „Mac“.
- Kaip ištrinti atsisiuntimų istoriją iš „Safari“.
Kaip ištrinti programas iš MacBook
Norėdami gauti įžvalgų, kaip ištrinti programas iš MacBook arba ištrinti programas „Mac“, skaitykite toliau aprašytus metodus:
1 būdas: paleidimo pulto naudojimas
„Mac“ kompiuteryje galite pasiekti „Launchpad“ iš doko. Kad ir kokias programas atsisiųstumėte iš programų parduotuvės, jos yra paleidimo laukelyje. Jei norite susipažinti, kaip ištrinti programas iš „MacBook“, galite pasinaudoti „Launchpad“. Štai kaip pašalinti programas iš Launchpad.
1. Pirmiausia eikite į Paleidimo aikštelė esantis jūsų doke.

2. Po to spustelėkite ir palaikykite taikymas kurį norite pašalinti, kol jis pradės svyruoti.
3. Tada spustelėkite X piktogramą, esančią viršutiniame kairiajame programos piktogramos kampe.
4. Tada spustelėkite Ištrinti variantas.
Taigi, taip galite pašalinti programas iš „MacBook“ paleidimo pulto.
Taip pat Skaitykite: Kaip ištaisyti branduolio panikos „Mac“ klaidą
2 būdas: Finder naudojimas
„MacBook“ programa „Finder“ suteikia vartotojams prieigą prie jų įrenginyje pasiekiamų programų, failų ir kt. „Finder“ programos šoninėje juostoje yra įvairių skilčių, pvz., Naujausi, Atsisiuntimai, Programos ir kt. Programų skiltyse yra visos jūsų programos, todėl iš ten galite ištrinti programas, kurių nebenorite. Norėdami sužinoti apie šį metodą, atlikite toliau nurodytus veiksmus.
1. Paleiskite Finder programą iš savo doko.

2. Tada pasirinkite Eikite > Programos variantas.

3. Po to programa, kurią norite ištrinti, Dešiniuoju pelės mygtuku spustelėkite toje programoje, tada spustelėkite Perkelti į Bin variantas.
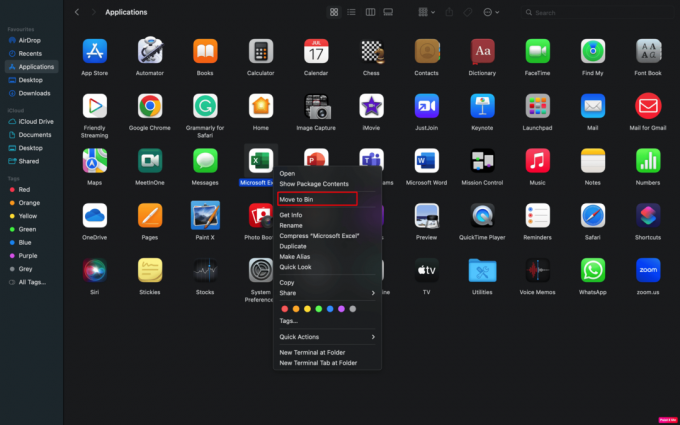
Pastaba: Be to, taip pat galite paspausti ir palaikyti valdymo klavišą ir spustelėti programą, kurią norite ištrinti.
4. Tada spustelėkite Naudokite slaptažodį arba naudokite savo Touch ID norėdami tęsti programos trynimą.
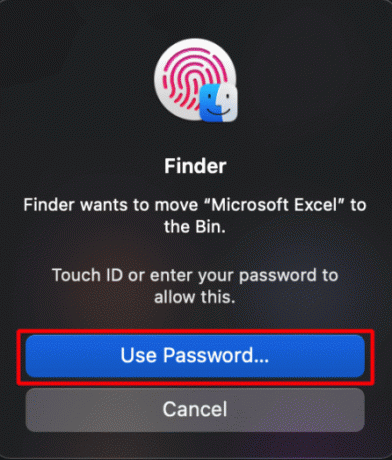
5. Tada dešiniuoju pelės mygtuku spustelėkite šiukšliadėžę ir spustelėkite Tuščia dėžė variantas.

6. Galiausiai, norėdami patvirtinti savo veiksmą, spustelėkite Tuščia dėžė dar kartą, kad užbaigtumėte pašalinimo procesą.
Taip pat Skaitykite: Kaip pataisyti „iMessages“ nesinchronizavimą „Mac“.
3 būdas: Uninstaller naudojimas
Norėdami sužinoti, kaip ištrinti programas iš „MacBook“, taip pat galite pasirinkti šį metodą. Pašalinimo įrankis įdiegiamas kartu su programa, kad programą būtų galima visiškai pašalinti. Jei įdiegta programa buvo su pašalinimo programa, naudokite šį metodą. Norėdami tai padaryti, skaitykite toliau:
1. Pirmiausia spustelėkite Finder programėlė.
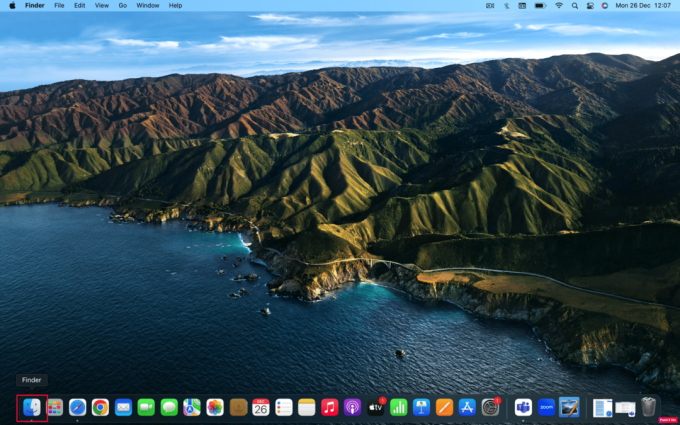
2. Tada pasirinkite Eikite > Programos variantas.

3. Toliau eikite į Paieškos juosta ir tipas pašalinti.
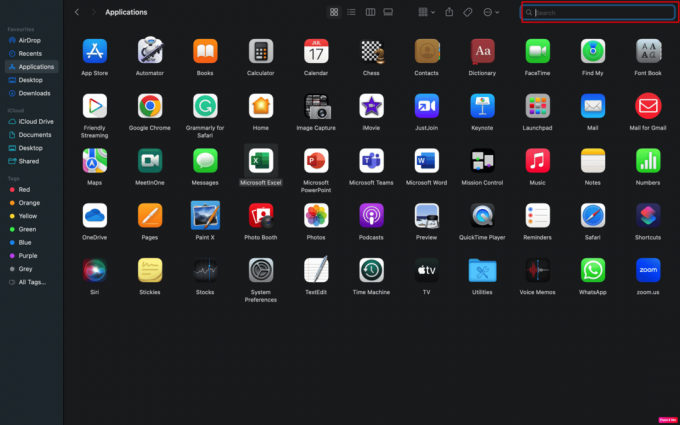
4. Po to suraskite pašalinimo programa programėlę, kurią norite ištrinti, ir spustelėkite ją.
Pastaba: Jei negalite rasti savo programos pašalinimo programos, tai reiškia, kad ji jos neturėtų.
5. Po to spustelėkite Atviras parinktį, tada vykdykite ekrane rodomus nurodymus, kad užbaigtumėte pašalinimo procesą.
Taip pat Skaitykite: Kur rasti slaptažodžius „Mac“?
Kaip pašalinti atsisiuntimus iš „Mac“.
Aptarę, kaip ištrinti programas iš MacBook, dabar aptarkime, kaip pašalinti atsisiuntimus iš Mac. Norėdami tai sužinoti, atlikite aptartus veiksmus:
1. Eikite į Finder > Go > Downloads variantas.

2. Po to, kai paleisite Atsisiuntimai aplanką, paspauskite ir palaikykite „Command“ + A klavišus, kad pasirinktumėte visus failus.
3. Kai visi failai bus pažymėti, išplėskite Failas meniu, esantį „Mac“ ekrano viršuje, ir spustelėkite Perkelti į Bin variantas.

4. Vėliau jūsų failai bus perkelti į šiukšliadėžę, jei norite visam laikui ištrinti šiukšliadėžėje esančius elementus, tada spustelėkite Finder > Empty Bin variantas.
Taip pat skaitykite:Kaip pataisyti „Mac“ neveikiantį „trackpad“.
Kaip ištrinti atsisiuntimų istoriją iš „Safari“.
Net ir po to, kai ištrynėte atsisiųstus failus savo „Mac“, bet jei atsisiųsdami tuos failus naudojote žiniatinklio naršyklę, jų istorija bus saugoma naršyklėje. Atkreipkite dėmesį į tai, kad išvalius atsisiuntimų istoriją iš savo įrenginio, failai, kuriuos atsisiuntėte iš kompiuterio, neištrinami. Ištrina tik atsisiųstų failų istoriją. Norėdami ištrinti atsisiųstą istoriją iš „Safari“ naršyklės, perskaitykite toliau nurodytus veiksmus.
1. Eikite į Safari jūsų naršyklėje Mac.
2. Tada spustelėkite Istorija meniu juostoje esančią parinktį, kad gautumėte prieigą prie naršyklės istorijos.
3. Po to spustelėkite Išvalyti istoriją galimybė ištrinti atsisiuntimų istoriją.
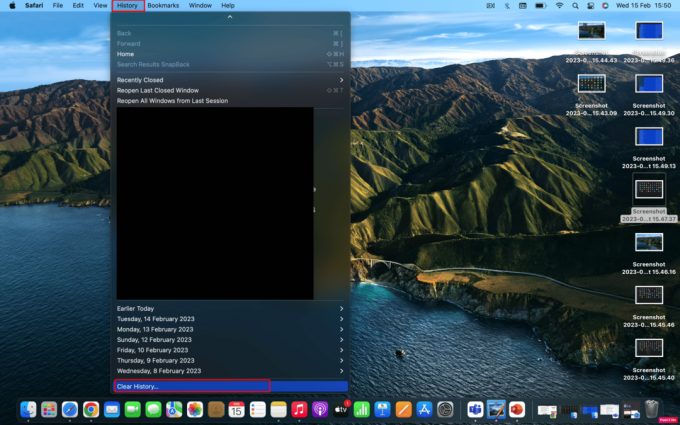
4. Norėdami iš karto ištrinti visą istoriją, spustelėkite visa istorija parinktį, jei ne, pasirinkite iš kitų galimų parinkčių, pvz., paskutinė valanda, šiandien ir kt. Tada spustelėkite Išvalyti istoriją dar kartą, kad užbaigtumėte procesą.
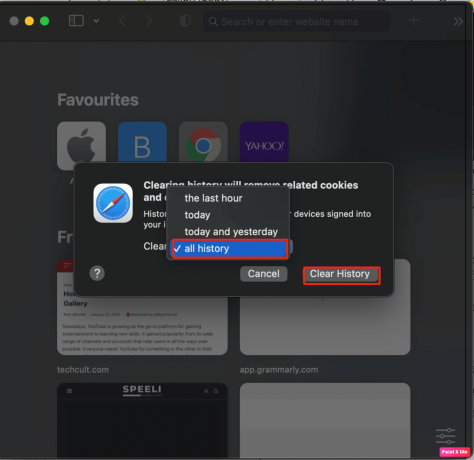
Rekomenduojamas:
- Kas yra „Apex Legends Error Code Snake“?
- Kaip ištaisyti Nepavyksta rasti programos „iPhone“.
- 14 geriausių nemokamų tiesioginių „Mac“ fono paveikslėlių
- Kaip pataisyti „iMessages“ nesinchronizavimą „Mac“.
Tai veda prie mūsų straipsnio pabaigos. Tikimės, kad perskaitę mūsų vadovą galėjote išmokti Kaip ištrinti programas iš MacBook įskaitant veiksmus, kaip pašalinti programas iš Launchpad. Galite susisiekti su mumis ir pateikti savo pasiūlymų ir užklausų toliau pateiktoje komentarų skiltyje. Be to, kitame straipsnyje nurodykite, kokia tema norite gauti įžvalgų.



