Kaip įjungti „OneNote“ tamsųjį režimą bet kuriame įrenginyje
Įvairios / / April 03, 2023
Teigiama, kad tamsusis režimas apsaugo jūsų akis naudojant bet kokį įrenginį. Nors nesame tikri, kiek medicininiu požiūriu šis teiginys yra tikslus, naršymas tampa patogus. Jei taip pat esate tamsaus režimo gerbėjas, o „OneNote“ yra jūsų pagrindinė programa, štai kaip galite įjungti „OneNote Dark Mode“ atitinkamai „Mac“, „Windows“, „Android“ ir „iOS“ programoms.
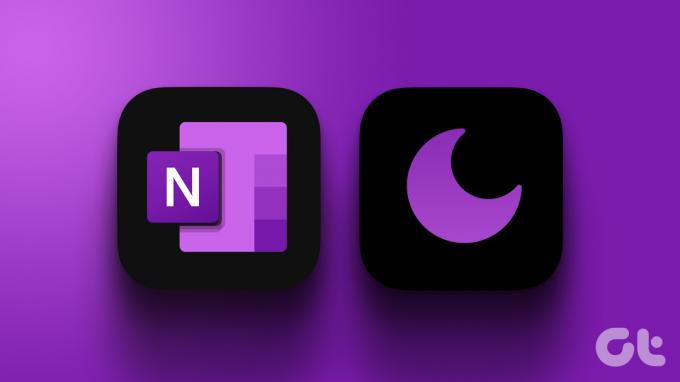
Viena geriausių užrašų darymo programų, „OneNote“ paprastai pateikiama kartu su „Microsoft“ paketu. Naudodami šią programą galite kurti pastabas, užduotis, darbų sąrašus ir kt. Taigi, norėdami pagerinti „OneNote“ patirtį, skaitykite toliau ir pakeiskite ją į „Dark Mode“.
Pastaba: Prieš atlikdami toliau nurodytus veiksmus įsitikinkite, kad naudojate naujausią „OneNote“ versiją.
Kaip pakeisti „OneNote“ į tamsųjį režimą „Windows“ programoje
Norėdami įjungti tamsųjį režimą „OneNote Windows“ programoje, tiesiog eikite į paskyros nustatymus ir pakeiskite programos temos spalvą. Norėdami tai padaryti, atlikite toliau nurodytus veiksmus.
Pastaba:
Taip bus pakeista visų prie šios „Microsoft“ paskyros prijungtų „Microsoft“ programų temos spalva.1 žingsnis: Atidarykite „OneNote“ ir spustelėkite „Failas“.
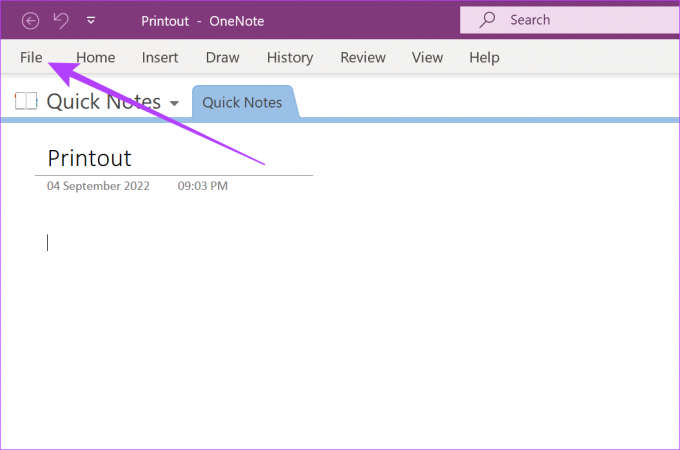
2 žingsnis: Tada eikite į skirtuką Paskyra ir spustelėkite „Office“ temos išskleidžiamąjį meniu.
3 veiksmas: Iš parinkčių pasirinkite Juoda, kad įjungtumėte tamsųjį režimą.
Pastaba: Jei pasirenkate „Naudoti sistemos nustatymus“ ir jūsų darbalaukis veikia šviesos režimu.

Tai įjungs tamsųjį režimą visai „OneNote Windows“ programai. Be to, tamsųjį režimą galite įjungti specialiai tik puslapio drobei, neatsižvelgiant į bendrą „OneNote“ temą. Štai kaip tai padaryti.
Kaip įjungti tamsųjį režimą tik puslapio drobėje
1 žingsnis: „OneNote“ meniu juostoje spustelėkite Rodyti.
2 žingsnis: Spustelėkite Perjungti foną.

Tamsusis režimas dabar bus įjungtas jūsų „OneNote“ puslapio drobėje.
Kaip „MacOS“ įjungti „OneNote“ tamsiuoju režimu
Nors „OneNote Windows“ programa leidžia keisti temos spalvas, „macOS“ sistemoje turėsite pakeisti sistemos nustatymus, kad „OneNote“ įjungtumėte tamsųjį režimą. Štai kaip tai padaryti.
Pastaba: Tai įjungs tamsųjį režimą visoms „MacOS“ įrenginio funkcijoms ir programoms.
1 žingsnis: „Spotlight“ paieškoje įveskite Nustatymaiir paieškos rezultatuose atidarykite Sistemos nustatymus.
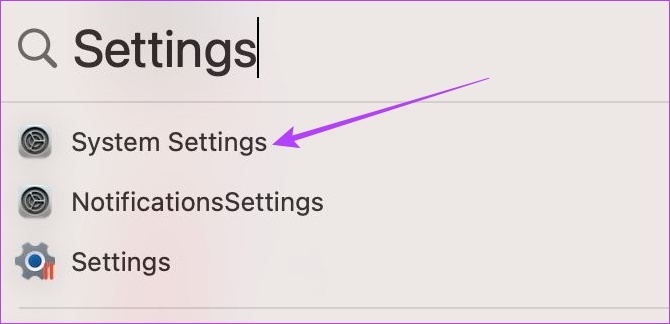
2 žingsnis: Čia spustelėkite Išvaizda.

3 veiksmas: Spustelėkite Tamsiai.
Patarimas: Taip pat galite spustelėti Automatinis, jei norite automatiškai įjungti šviesų režimą dienos metu ir tamsų režimą naktį.

Kai tai bus padaryta, „OneNote“ programa veiks tamsiuoju režimu.
Kaip įjungti tamsųjį režimą „OneNote“ „Android“ programoje
Yra du pagrindiniai būdai, kaip įjungti tamsųjį režimą „OneNote Android“ programoje. Pirmasis yra per "OneNote Android" programos nustatymus, o kitas - per įrenginio nustatymų meniu. Atlikite toliau nurodytus veiksmus, kad įjungtumėte „OneNote“ tamsųjį režimą naudodami abu.
1 būdas: „OneNote“ nustatymų naudojimas
1 žingsnis: Atidarykite „OneNote“ programą savo įrenginyje.
Atidarykite „OneNote“, skirtą „Android“.
2 žingsnis: Bakstelėkite savo profilio piktogramą.
3 veiksmas: Tada bakstelėkite Nustatymai.
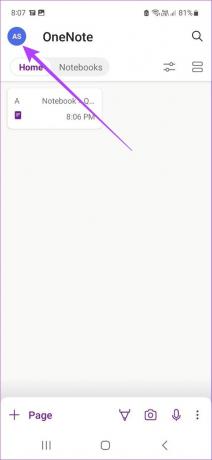

4 veiksmas: Bakstelėkite Tema.
5 veiksmas: Iš parinkčių pasirinkite Tamsiai.


Tai įgalins tamsųjį režimą „OneNote Android“ programoje.
2 būdas: įrenginio nustatymų naudojimas
Jei jūsų „OneNote“ programos tema nustatyta kaip numatytoji „System Default“, pakeitus „Android“ įrenginio temą į „Dark Mode“, ji taip pat bus įjungta „OneNote“ programoje. Štai kaip tai padaryti.
Pastaba: Tai įgalins tamsųjį režimą visoms „Android“ įrenginio programoms ir funkcijoms.
1 žingsnis: Atidarykite Nustatymai.
2 žingsnis: Dabar slinkite žemyn ir bakstelėkite Ekranas.
3 veiksmas: Bakstelėkite Tamsiai.


Kai tai bus padaryta, „OneNote“ programa automatiškai persijungs į tamsųjį režimą. Taip pat galite peržiūrėti kitą mūsų straipsnį, kad sužinotumėte daugiau apie tai Tamsaus režimo valdymas Samsung Galaxy telefonuose.
Kaip įjungti „OneNote iOS“ programą į tamsųjį režimą
Jei pakeisite savo iOS įrenginio nustatymą į Tamsųjį režimą, jis automatiškai įjungs tamsųjį režimą ir „OneNote iOS“ programoje. Štai kaip tai padaryti.
1 žingsnis: Atidarykite įrenginio nustatymų meniu.
2 žingsnis: Čia bakstelėkite „Ekranas ir ryškumas“.
3 veiksmas: Tada bakstelėkite Tamsiai.


Kai tai bus padaryta, „OneNote iOS“ programa taip pat pasikeis į „Dark Mode“. Kadangi tai įjungs tamsųjį režimą visoje sistemoje, peržiūrėkite kitą mūsų straipsnį, jei norite sužinoti kaip išjungti tamsųjį režimą iPad ir iPhone.
DUK apie tamsaus režimo naudojimą sistemoje „OneNote“.
Taip, „OneNote“ galite išjungti tamsųjį režimą. Priklausomai nuo jūsų įrenginio, tiesiog atlikite aukščiau nurodytus veiksmus ir pasirinkite Šviesus režimas, o ne Tamsus režimas. Jei naudojate „OneNote“ programą, pakeiskite temos spalvas į Šviesią arba Spalvingą, atsižvelgiant į tai, kuri galima.
Jei įgalinate „OneNote“ tamsųjį režimą naudodami „Office“ temos parinktį, jis įjungs tamsųjį režimą visoms prijungtoms „Microsoft“ programoms. Tačiau jei naudojate įrenginio nustatymus, norėdami perjungti „OneNote“ į tamsųjį režimą, tai gali neturėti įtakos kitoms „Microsoft“ programoms.
Apsaugokite akis naudodami tamsųjį režimą
Tai yra visi būdai, kuriais galite įjungti „OneNote“ tamsųjį režimą ir apsaugoti akis nuo įtempimo naudojant įrenginį. Taip pat galite naršyti kitą mūsų straipsnį, kad sužinotumėte visus būdus įjunkite tamsųjį režimą Microsoft Outlook Android ir iOS programėlėje.
Paskutinį kartą atnaujinta 2023 m. vasario 28 d
Aukščiau pateiktame straipsnyje gali būti filialų nuorodų, kurios padeda palaikyti „Guiding Tech“. Tačiau tai neturi įtakos mūsų redakciniam vientisumui. Turinys išlieka nešališkas ir autentiškas.



