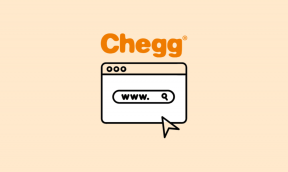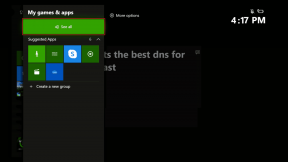Kodėl „Windows 11“ staiga tampa tokia lėta ir kaip ją ištaisyti?
Įvairios / / April 03, 2023

Nuo tada, kai buvo išleista pirmoji „Windows 11“ versija, vartotojai, prisiregistravę prie jos, susidūrė su tam tikromis problemomis. Kai kurie vartotojai susidūrė su vėlavimo problema. Kai kurie susidūrė su našumo problemomis. Kai kurios programos užstrigo ir daugelis kitų. Tai buvo visos programinės įrangos problemos, kurias buvo galima išspręsti, ką „Microsoft“ padarė. „Microsoft“ išsprendė problemas atnaujindama beta versijos testavimą. Nors vis dar susiduriate su kai kuriomis „Windows 11“ problemomis, šis straipsnis padės išspręsti šias našumo problemas. Jei įdiegę „Windows 11“ manote, kad jūsų įrenginys sulėtėjo, šis straipsnis padės išsiaiškinti, kodėl „Windows 11“ staiga tampa tokia lėta. Šiame straipsnyje taip pat bus paaiškinta, kaip išspręsti šias vėluojančias ir lėtas „Windows 11“ problemas.

Turinys
- Kodėl „Windows 11“ staiga tampa tokia lėta ir kaip ją ištaisyti?
- Kodėl „Windows 11“ taip vėluoja?
- Ar išspręstos „Windows 11“ našumo problemos?
- Ar išspręsta Windows 11 SSD problema?
- Kaip išspręsti „Windows 11“ lėtą ir vėluojančią problemą?
Kodėl „Windows 11“ staiga tampa tokia lėta ir kaip ją ištaisyti?
Toliau šiame straipsnyje sužinosite, kodėl „Windows 11“ staiga tampa tokia lėta. Skaitykite toliau, kad sužinotumėte daugiau apie tai išsamiai.
Kodėl „Windows 11“ taip vėluoja?
Štai keletas priežasčių, kodėl „Windows 11“ jūsų įrenginyje staiga tampa tokia lėta ir vėluoja:
- Įdiegėte „Windows 11“ HDD, o ne SSD.
- Dabartinė jūsų naudojama „Windows 11“ versija turi tam tikrų našumo problemų.
- Jūsų „Windows 11“ tvarkyklės ir „Windows 11“ neatnaujintos.
- Jūsų SSD turi tam tikrų aparatinės įrangos problemų.
- Jūsų C diskas arba įdiegtas „Windows 11“ diskas yra pilnas.
- Jūsų įrenginyje gali būti per daug laikinųjų failų.
Tai buvo priežastys, kodėl „Windows 11“ jūsų įrenginyje staiga tampa tokia lėta ir vėluoja.
Ar išspręstos „Windows 11“ našumo problemos?
Taip, „Windows 11“ našumo problemos buvo išspręstos. „Windows 11“ turi keletą našumo problemos beta versijose. Šios problemos iškilo ne visiems vartotojams, prisiregistravusiems naudoti beta versiją. Beta versijose buvo keletas kitų problemų, pvz., programos strigimas, „Windows 11“ atsilikimas ir kitos našumo problemos, kurias „Microsoft“ dabar išsprendė išleisdama OTA (Over the Air) atnaujinimai vartotojams.
Ar išspręsta Windows 11 SSD problema?
Taip, „Windows 11“ SSD problema išspręsta. Anksčiau „Windows 11“ visiškai nenaudos SSD, o našumas sumažėjo; dauguma vartotojų netgi pranešė, kad jų įrenginys tapo labai lėtas. Tada „Microsoft“ pastūmėjo a Windows 11 KB5007262 naujinimas 2021 m. pabaigoje „Windows 11“ našumo problemos sprendimas naudojant SSD. Jei naujinimo neįdiegėte, įdiekite jį; tai išspręs jūsų įrenginio „Windows 11“ SD problemą.
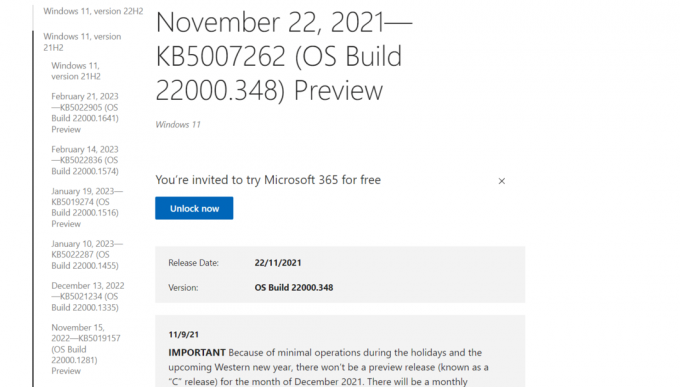
Taip pat Skaitykite: 16 nustatymų, kuriuos turėtumėte pakeisti, kad apsaugotumėte savo privatumą sistemoje „Windows 11“.
Kaip išspręsti „Windows 11“ lėtą ir vėluojančią problemą?
Norėdami išspręsti „Windows 11“ atsilikimą ir lėtą problemą, galite atlikti šiuos metodus:
1 būdas: išjunkite nereikalingas paleisties programas
Nereikalingų paleisties programų išjungimas padidins „Windows 11“ našumą ir sumažins vėlavimą. Perskaitykite mūsų vadovą Kaip išjungti paleisties programas „Windows 11“. ir įgyvendinti tą patį.

2 būdas: atnaujinkite „Windows“ OS
Įdiegę naujus naujinimus taip pat bus automatiškai atnaujintos visos tvarkyklės ir tai gali pagerinti kompiuterio atsilikimo problemą. Perskaitykite mūsų vadovą Kaip atsisiųsti ir įdiegti Windows 11 naujinimus ir įgyvendinti tą patį.

Taip pat Skaitykite: Kodėl mano „Windows 10“ kompiuteris yra toks lėtas?
3 būdas: ištrinkite laikinus failus
Laikinųjų failų ištrynimas reguliariai padės išvengti šios problemos. Atlikite šį procesą du kartus per mėnesį, kad jūsų kompiuteryje nebūtų šlamšto. Norėdami tai padaryti, atlikite toliau nurodytus veiksmus.
1. Paspauskite Windows + R klavišai klaviatūroje, kad atidarytumėte Bėk dialogo langas.
2. Laukelyje įveskite %temp% ir spustelėkite Gerai.
![įveskite [procento simbolis] temp [procento simbolis] ir spustelėkite Gerai](/f/fe9d318e4823bfdb9fa3946bef98ecd2.png)
3. Paspauskite Ctrl + A klaviatūroje, kad pasirinktumėte Visi failai.

4. Paspauskite Shift + Delete klavišus ir spustelėkite Taip iš iškylančiojo lango, kad pašalintumėte juos visam laikui.

Taip pat Skaitykite: Kaip pridėti „Restore Point“ kontekstinį meniu „Windows 11“.
4 būdas: perkelkite „Windows 11“ į SSD
Jei HDD įdiegėte Windows 11, įsigykite SSD ir perkelkite į jį OS. Toliau pateikiami OS perkėlimo į SSD veiksmai:
Pastaba: Mes nepatvirtiname jokių tokių programų / programinės įrangos, kuri siūlo tokį turinį / paslaugas; todėl naudokite juos savo nuožiūra. Vartotojai turėtų užtikrinti savo duomenų apsaugą dėl privatumo arba bet kokio duomenų praradimo.
1. Prijunkite SSD prie kompiuterio.
2. Atsisiųskite ir įdiekite „EaseUS Partition Master“. kompiuteryje.
3. Paleisti „EaseUS Partition Master“..
4. Spustelėkite Klonuoti / perkelti OS parinktį iš dešinės srities, kaip parodyta.

5. Pasirinkite MigruotiOS ir spustelėkite Kitas variantas.

6. Pasirinkite SSD kaip paskirties diską ir spustelėkite Kitas variantas.
7. Spustelėkite ant Pradėti galimybė pradėti perkėlimo procesą.
8. Baigę perkėlimą, spustelėkite padaryta galimybė užbaigti procesą.
9. Pasukiteišjungti savo kompiuterį ir pakeiskite HDD su SSD.
Rekomenduojamas:
- 15 geriausių Z690 pagrindinių plokščių, skirtų „Intel“ procesoriams
- Kaip atnaujinti mazgo versiją sistemoje Windows
- Kaip iš naujo įdiegti garso tvarkyklę Windows 11
- Visas „Windows 11“ paleidimo komandų sąrašas
Tikimės, kad šis straipsnis padėjo jums sužinoti kodėl „Windows 11“ staiga tokia lėta. Pasidalykite savo patirtimi skaitant šį straipsnį su mumis, jei šis straipsnis buvo naudingas. Jei turite klausimų ar pasiūlymų dėl straipsnio, rašykite mums žemiau esančiame komentarų skyriuje.