Kaip automatiškai konvertuoti „Google“ skaičiuokles į „Excel“.
Įvairios / / April 03, 2023

„Excel“ buvo naudojama verslo pasaulyje daugelį metų, kad būtų galima kaupti skaičius ir saugoti įmonės duomenis. Šiais laikais šis darbas atliekamas naudojant „Google“ skaičiuokles, kurios padeda kurti ir redaguoti skaičiuokles tiesiai žiniatinklio naršyklėje, nereikalaujant jokios specialios programinės įrangos. Dauguma skaičiuoklių naudotojų negali atsistebėti, ar galite sinchronizuoti „Google“ skaičiuokles su „Excel“? Jei taip pat galvojate apie tą patį, perskaitykite mūsų šiandieninį vadovą, kuris jums labai padės. Mes padėsime jums išsamiai suprasti, kaip automatiškai konvertuoti „Google“ skaičiuokles į „Excel“. Taigi, nieko nelaukdami, pradėkime nuo šio konversijos vadovo.
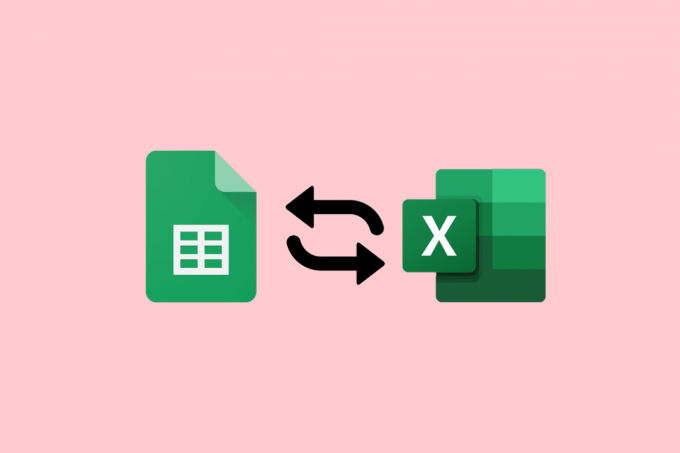
Turinys
- Kaip automatiškai konvertuoti „Google“ skaičiuokles į „Excel“.
- Kodėl „Google“ skaičiuokles konvertuoti į „Excel“ automatiškai?
- Ar galite sinchronizuoti „Google“ skaičiuokles su „Excel“?
- 1 būdas: per lapų svetaines
- 2 būdas: naudokite disko svetainę
- Kaip konvertuoti „Google“ skaičiuokles į „Excel“ naudojant formules
Kaip automatiškai konvertuoti „Google“ skaičiuokles į „Excel“.
Čia išsamiai sužinosite, kaip automatiškai konvertuoti „Google“ skaičiuokles į „Excel“.
Greitas atsakymas
Ar yra greitas būdas automatiškai konvertuoti „Google“ skaičiuokles į „Excel“? Taip, ten yra:
1. Atidaryk „Google“ skaičiuoklės.
2. Spustelėkite Failas
3. Pasirinkite parsisiųsti variantas.
4. Čia, pasirinkite „Microsoft Excel“ (.xlsx).
Taip į kompiuterį bus atsiųsta „Google“ skaičiuoklės kopija kaip „Excel“ failas.
Kodėl „Google“ skaičiuokles konvertuoti į „Excel“ automatiškai?
Kai kurie klientai ir darbuotojai renkasi „Google“ skaičiuokles savo duomenims tvarkyti, kiti pirmiausia pasirenka „Excel“. Nesvarbu, kurioje platformoje pasirinksite tvarkyti duomenis, turėsite tai padaryti konvertuoti jį į pageidaujamą klientų ir bendradarbių formatą. Jei sukūrėte „Google“ skaičiuoklę, bet jūsų bendradarbiai ar klientai naudoja „Excel“, galite eksportuoti failą kaip a .xlxs. Be to, šios priežastys yra keletas automatizavimo pranašumų:
- Galite sinchronizuoti „Google“ skaičiuokles su „Excel“.
- Galite automatiškai eksportuoti „Google“ skaičiuokles į „Excel“.
- Naujausi Excel failai.
- Pašalinamas įprastas rankinis darbas, pvz., failų atsisiuntimas ir išsaugojimas.
- Tai taip pat apsaugo nuo failų konvertavimo klaidų.
- Galite lengvai perkelti duomenis pirmyn ir atgal iš „Google“ skaičiuoklių į „Excel“ ir atvirkščiai.
- Taip pat galite bendrinti duomenis įvairiuose debesyse, nebendrindami tos pačios skaičiuoklės.
- Tai taip pat leidžia siųsti duomenis į automatines informacijos suvestines ir ataskaitas.
- Taip pat galite perkelti pasirinktus duomenis iš Skaičiuoklių į „Excel“.
Perskaitykite kitą skyrių, kad sužinotumėte, ar galite sinchronizuoti „Google“ skaičiuokles su „Excel“, ar ne.
Ar galite sinchronizuoti „Google“ skaičiuokles su „Excel“?
Taip, galite integruoti „Google“ skaičiuokles su „Excel“. Galite importuoti duomenis iš „Excel“ failo į naują arba esamą Skaičiuoklių failą. Tai nepakeis jūsų „Excel“ failo, net jei pakeisite Skaičiuoklių failą. „Google Sheet“ leidžia vartotojams atsisiųsti savo skaičiuokles tokiu formatu, kurį galima atidaryti „Microsoft Excel“.
1 pastaba: „Excel“ failai nebus automatiškai atnaujinti, jei bus atliktas koks nors „Google“ skaičiuoklės failo pakeitimas. Tokiu atveju vėl pakeiskite jį į naujausią „Excel“ failą.
Užrašas 2: pažymėkite parinktį įgalinti redagavimą, kad galėtumėte redaguoti naujai sukurtą „Excel“ failą.
Galite lengvai konvertuoti „Google“ skaičiuokles į „Excel“ rankiniu būdu ir automatiškai. Tačiau jei jums reikia reguliariai atnaujinti failą, rankinio metodo pasirinkimas gali būti šiek tiek chaotiškas. Rankinis „Google“ skaičiuoklių konvertavimas į „Excel“ taip pat yra labai varginantis ir daug laiko reikalaujantis metodas. Be to, neautomatinis duomenų konvertavimas gali sukelti duomenų praradimą ir kelias .xlxs failo versijas. Taigi, automatinio konvertavimo pasirinkimas šiuo atveju yra protingas pasirinkimas. Galite automatiškai konvertuoti failus iš vienos platformos į kitą naudodami du veiksmingus metodus. Jei norite išsamiai sužinoti apie automatinį „Google“ skaičiuoklių konvertavimą į „Excel“, peržiūrėkite toliau pateiktus metodus:
1 būdas: per lapų svetaines
Naudodami šį pirmąjį metodą, galite tiesiogiai konvertuoti failus iš „Google“ skaičiuoklių į „Excel“ iš savo svetainės atlikdami šiuos veiksmus:
1. Pirmiausia spustelėkite Failas skirtukas viršuje.

2. Išskleidžiamajame meniu spustelėkite parsisiųsti.

3. Pamatysite daugybę šio failo atsisiuntimo parinkčių, spustelėkite „Microsoft Excel“ (.xlsx) konvertuoti jį į Excel.
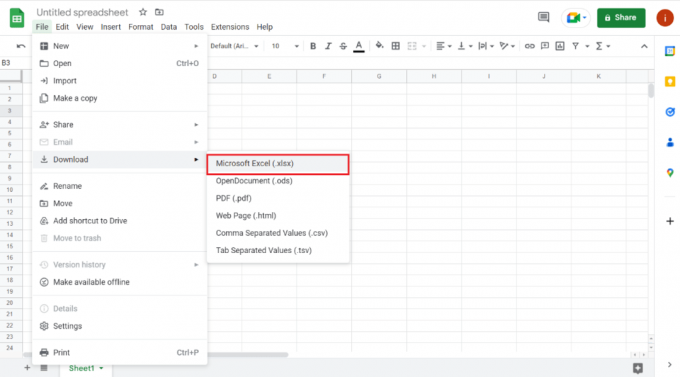
Pasirinkę parinktį, galite išsaugoti failą pageidaujamoje vietoje ir atidaryti jį kaip Excel failą.
Taip pat skaitykite:„Google“ skaičiuoklės neišsaugomos
2 būdas: naudokite disko svetainę
Jei norite sužinoti, kaip automatiškai konvertuoti „Google“ skaičiuokles į „Excel“, taip pat galite pasirinkti, kad disko svetainė atliktų šį veiksmą. Galbūt jau žinote, kad „Google“ skaičiuoklės failas yra saugomas failo savininko „Google“ diske. Todėl galite naudoti „Google“ diską, kad atsisiųstumėte „Google“ skaičiuoklės failą į „Excel“.
1. Pirmiausia eikite į „Google“ disko svetainė.
2. Dabar pasiekite skaičiuoklės failą kuriuos norite paversti į Excel.
3. Tada dešiniuoju pelės mygtuku spustelėkite failą ir spustelėkite parsisiųsti iš meniu.

4. Dabar išsaugoti atsisiųstą failą norimame aplanke.
Kai tai padarysite, jūsų failas bus išsaugotas kaip „Microsoft Excel“ darbalapis.
Taip pat skaitykite:Kaip sujungti du stulpelius „Google“ skaičiuoklėse
Kaip konvertuoti „Google“ skaičiuokles į „Excel“ naudojant formules
Dabar, kai žinote, kaip automatiškai konvertuoti „Google“ skaičiuokles į „Excel“, turite žinoti, kad „Google“ skaičiuoklėse yra kai kurių formulių, kurios nesuderinamos su „Excel“. Todėl automatiškai konvertuojant „Google“ skaičiuokles į „Excel“ gali kilti problemų. Todėl pažvelkime į kelis pavyzdžius, kaip konvertuoti „Google“ skaičiuokles į „Excel“ naudodami toliau pateiktas formules:
1. Pridėkite dvi reikšmes „Google“ skaičiuoklėse ir „Excel“.
Pirmiausia atliksime papildymą tiek „Google“ skaičiuoklėse, tiek „Excel“. Formulė keičiasi atliekant šį veiksmą konvertuojant „Google“ skaičiuokles į „Excel“. Toliau pateikiami veiksmai apima dviejų skaičių pridėjimą naudojant sudėties ir sumos funkcijas:
1. Pirmiausia pasirinkite paskutinį langelį (C6) „Google“ skaičiuoklėse ir įveskite formulę, =PRIDĖTI(C5+C4).
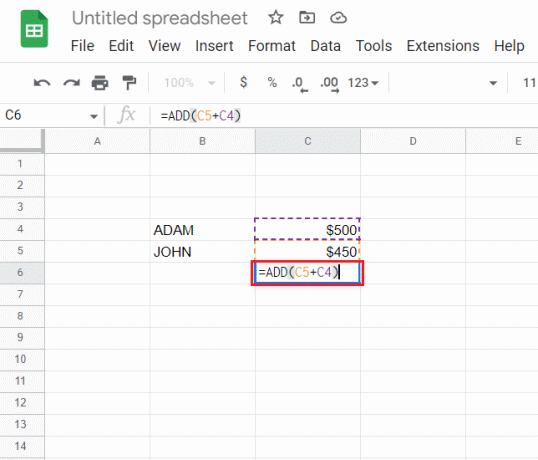
2. Dabar jūs gausite papildymo rezultatas.

3. Tada atidarykite Failas skirtukas viršuje.

4. Spustelėkite parsisiųsti iš meniu.

5. Galiausiai pasirinkite „Microsoft Excel“ (.xlsx) iš kito meniu.
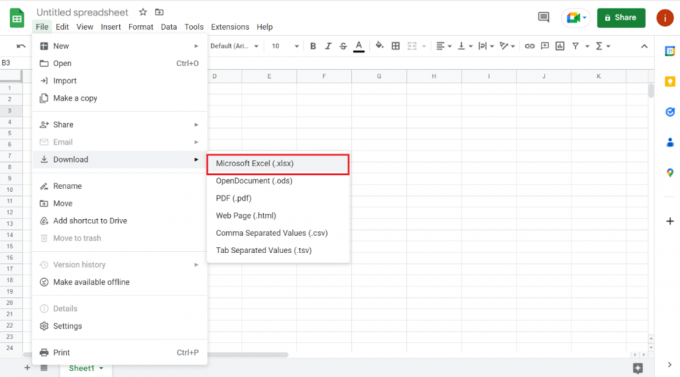
6. Dabar atidarykite atsisiųstas failas norėdami sužinoti, kad „Google“ skaičiuoklių formulė nesuderinama su „Excel“.
7. Tada pasirinkite C6 langelį programoje „Excel“ ir iškirpkite ankstesnę formulę.
8. Dabar įveskite =SUMMA(C4:C5).
9. Galiausiai dabar gausite dviejų skaičių sumavimas programoje Excel.
2. Atimkite dvi reikšmes „Google“ skaičiuoklėse ir „Excel“.
Taip pat galite konvertuoti „Google“ skaičiuokles į „Excel“ naudodami formules naudodami atimtį, dar vadinamą „ Minuso funkcija. Kadangi "Excel" neturi šios funkcijos, konvertuojant ši funkcija "Excel" neveikia. Todėl norėdami išspręsti „Excel“ atimties formulės problemą, atlikite toliau nurodytus veiksmus.
1. Pirmiausia pasirinkite C6 langelį „Google“ skaičiuoklėse ir įveskite formulę, =MINUSAS(C4,C5).

2. Galiausiai jūs gausite atimties rezultatai.
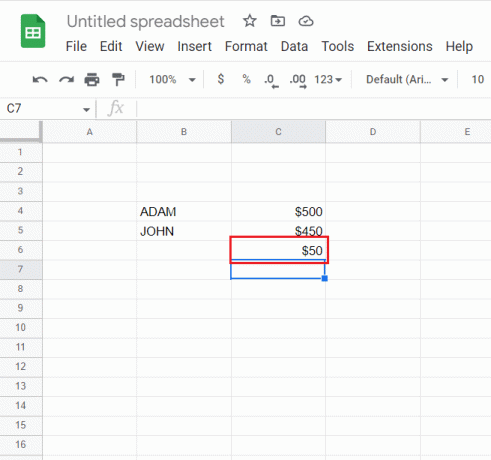
3. Dabar atlikite veiksmus nuo 3 iki 5 atliktą aukščiau, norėdami atsisiųsti failą į „Excel“.
4. Atidarykite „Excel“ failą, pasirinkite C6 langelį ir įveskite formulę, =C4-C5.
Dėl to „Excel“ atimties rezultatus gausite naudodami kitą formulę.
3. Padalinkite dvi reikšmes „Google“ skaičiuoklėse ir „Excel“.
Su pagalba DIVIDE funkcija, taip pat galite padalinti „Google“ skaičiuoklėse ir „Excel“. Net jei „Excel“ neturi šios funkcijos, galite atlikti toliau nurodytus veiksmus, kad atliktumėte tą patį abiejose platformose naudodami skirtingas formules:
1. Pirmiausia pasirinkite C6 langelį „Google“ skaičiuoklėse ir įveskite formulę, =SADALYTI(C4,C5).
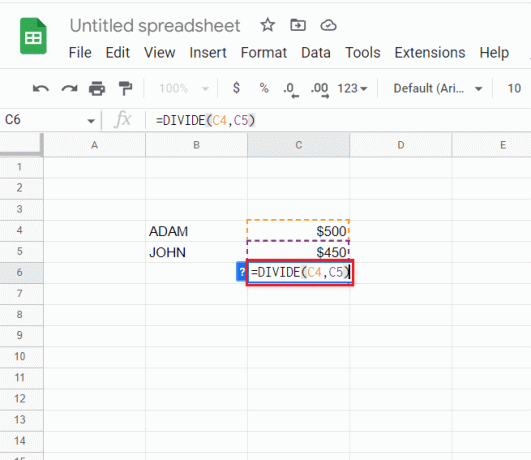
2. Atlikus, padalijimo rezultatai Ateis.

3. Dabar atsisiųskite failą į „Excel“ atlikdami veiksmus nuo 3 iki 5 atliktas pirmasis metodas.
4. Tada atidarykite Excel failą, pasirinkite C6ir įeikite, =C4/C5.
Atlikę „Excel“ gausite dviejų skaičių padalijimo rezultatus.
Taip pat skaitykite:Kaip indeksuoti kelis kriterijus „Google“ skaičiuoklėse
4. Padauginkite dvi reikšmes „Google“ skaičiuoklėse ir „Excel“.
Norėdami automatiškai konvertuoti „Google“ skaičiuokles į „Excel“ naudodami formules, taip pat galite pažvelgti į daugybą. Tai apima naudojimą MULTIPLY funkcija „Google“ skaičiuoklėse, kurios trūksta „Excel“. Sužinokite daugiau apie tai, kaip atlikti šią funkciją abiejose platformose, atlikdami toliau nurodytus veiksmus.
1. Pirmiausia pasirinkite C6 „Google“ skaičiuoklėse ir įveskite formulę, =PAdauginti(C4,C5).
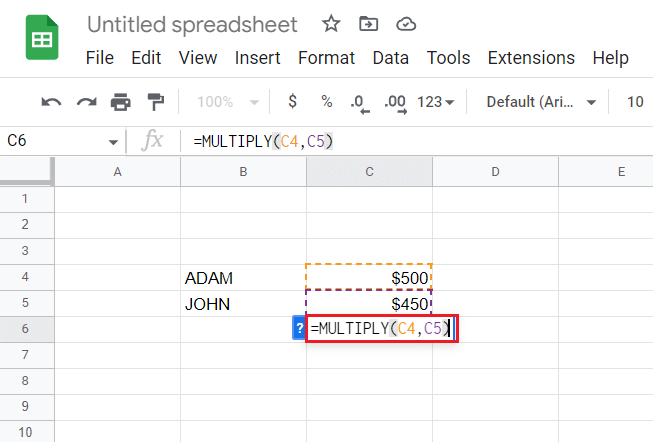
2. Dabar jūs gausite daugybos rezultatai.

3. Tada atlikite veiksmus nuo 3 iki 5 atliktas in 1 metodas Norėdami atsisiųsti failą į Excel.
4. Dabar atidarykite Excel failą, pasirinkite C6 joje ir įveskite formulę, =C4*C5.
Dėl to daugybos rezultatus gausite ir programoje Excel.
5. „Google“ skaičiuoklėse ir „Excel“ raskite galią nuskaityti
Galiausiai taip pat galite padidinti skaičių „Google“ skaičiuoklėse ir „Excel“ naudodami „ POW funkcija „Google“ skaičiuoklėse. Kita vertus, „Excel“ naudoja POWER funkcija atlikti tą pačią užduotį, todėl kyla nesuderinamumo problemų, kurios sprendžiamos toliau nurodytais veiksmais:
1. Pirmiausia pasirinkite C6 langelį „Google“ skaičiuoklėse ir įveskite formulę, =POW(C4,C5).

2. Dabar gausite rezultatus ten, kur C4 langelis bus padidintas iki skaičiaus laipsnio C5 ląstelė.
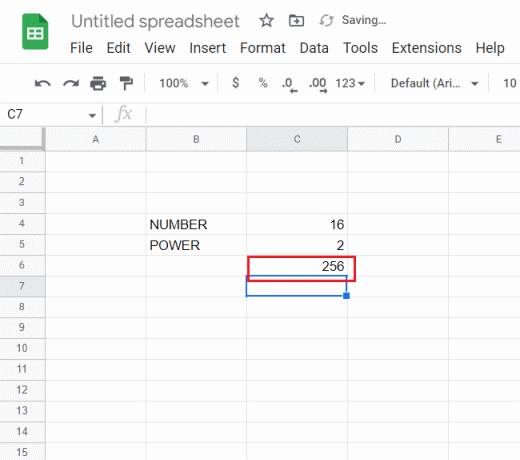
3. Tada atlikite veiksmus nuo 3 iki 5 pateiktas pirmasis metodas norėdami atsisiųsti „Google“ skaičiuoklės failą į Excel.
4. Baigę atidarykite Excel failą, pasirinkite C6 langelį ir įveskite =GALIA (C4, C5) formulę.
Galiausiai norimą rezultatą gausite ir „Excel“.
Rekomenduojamas:
- 22 geriausios „Apple Carplay“ orų programos
- Kaip sukurti etiketes „Gmail“.
- Kaip sukurti grafiką „Google“ skaičiuoklėse
- Kaip atimti kelias ląsteles „Excel“.
Tai veda prie mūsų vadovo pabaigos „Google“ skaičiuoklės automatiškai į „Excel“.. Tikimės, kad sužinojote apie automatinį „Google“ skaičiuoklių konvertavimą į „Excel“ ir naudodami formules. Taip pat galite palikti mums savo užklausas ir pasiūlymus toliau pateiktame komentarų skyriuje.



