Ištaisykite „NVIDIA Geforce Experience C++ Runtime Error“ klaidą
Įvairios / / April 03, 2023
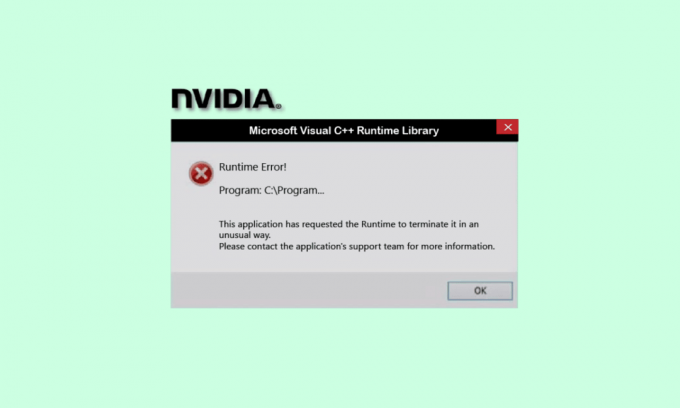
Jei turite NVIDIA vaizdo plokštę, NVIDIA Geforce Experience programinė įranga yra naudinga norint atnaujinti žaidimų tvarkykles ir optimizuoti žaidimus. Tačiau viena iš dažniausiai pasitaikančių problemų, su kuriomis susiduria vartotojai, yra NVIDIA Geforce Experience C++ vykdymo klaida. Šiame straipsnyje pateikiame jums puikų vadovą, kuris moko ištaisyti šią „Geforce Experience“ vykdymo laiko klaidą. Taigi, skaitykite toliau!
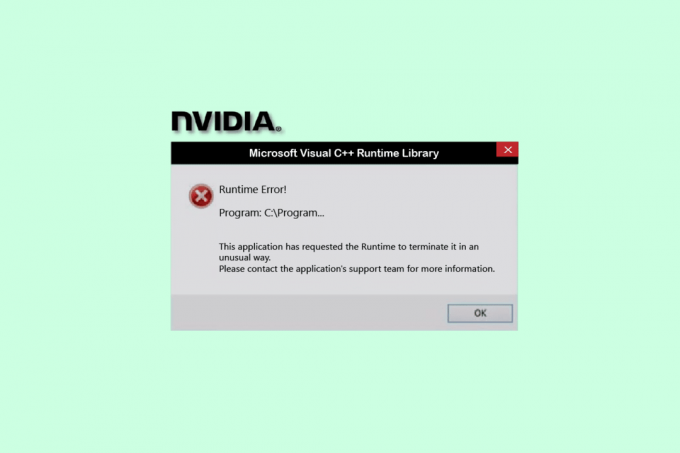
Turinys
- Kaip ištaisyti „NVIDIA Geforce Experience C++ Runtime Error“ klaidą sistemoje „Windows 10“.
- 1 būdas: iš naujo paleiskite kompiuterį
- 2 būdas: paleiskite NVIDIA Geforce Experience kaip administratorių
- 3 būdas: išjunkite NVIDIA paslaugas
- 4 būdas: atnaujinkite „NVIDIA Geforce Experience“.
- 5 būdas: iš naujo įdiekite „NVIDIA Geforce Experience“.
Kaip ištaisyti „NVIDIA Geforce Experience C++ Runtime Error“ klaidą sistemoje „Windows 10“.
Yra įvairių priežasčių, dėl kurių atsiranda ši „Geforce Experience“ vykdymo trukmės klaida „Windows 10“. Kai kurie iš jų išvardyti žemiau;
- Nėra administracinės prieigos prie NVIDIA Geforce Experience.
- Pasenusi programinės įrangos versija.
- Konfliktas dėl NVIDIA paslaugų.
- Sugadinti diegimo failai.
Dabar pažiūrėkime į galimus trikčių šalinimo būdus, kaip ištaisyti NVIDIA Geforce Experience C vykdymo klaidą.
1 būdas: iš naujo paleiskite kompiuterį
Pirma, prieš pradėdami bet kokius kitus metodus, turite iš naujo paleisti „Windows“ kompiuterį. Iš naujo paleisdami sistemą ištaisysite visas laikinąsias operacinės sistemos klaidas ir trikdžius. Atlikite nurodytus veiksmus, kad iš naujo paleistumėte „Windows“ kompiuterį.
1. Paspauskite „Windows“ klavišas.
2. Pasirinkite Galia variantas.
3. Čia, spustelėkite Perkrauti.

2 būdas: paleiskite NVIDIA Geforce Experience kaip administratorių
Kita pagrindinė NVIDIA Geforce Experience C++ vykdymo laiko klaidos priežastis – trūksta padidintų privilegijų programinei įrangai. Taigi, norėdami išspręsti šią problemą, galite paleisti programą kaip administratorius. Norėdami tai padaryti, atlikite šiuos veiksmus.
1. Pirmiausia uždarykite visus NVIDIA procesai. Vadovaukitės mūsų vadovu baigti užduotį „Windows 10“..

2. Dabar paspauskite „Windows“ klavišas, tipas Geforce patirtis ir spustelėkite Vykdyti kaip administratorius.

Taip pat skaitykite:Pataisykite NVIDIA perdangą, kuri neveikia sistemoje „Windows 10“.
3 būdas: išjunkite NVIDIA paslaugas
Jei kurios nors NVIDIA paslaugos prieštarauja, tai taip pat sukelia NVIDIA Geforce Experience vykdymo klaidą. Taigi, norėdami išvengti klaidos, turite išjungti NVIDIA paslaugas „Windows“ kompiuteryje. Toliau pateikiami veiksmai, kaip išjungti visas NVIDIA paslaugas.
1. Paspauskite Windows + Rraktai kartu pradėti Bėk dialogo langas.

2. Štai, įveskite paslaugos.msc ir pataikė į Įveskite raktą atidaryti Paslaugos langas.

3. Ieškoti NVIDIA paslauga ir dešiniuoju pelės mygtuku spustelėkite kiekvieną tokią paslaugą (pvz., NVIDIA Display Container LS), tada pasirinkite Sustabdyti parinktį iš kontekstinio meniu.

Išjungus prieštaraujančias NVIDIA paslaugas, gali būti ištaisyta NVIDIA Geforce Experience C vykdymo klaida.
Taip pat skaitykite:Ištaisykite vykdymo klaidą C++ sistemoje „Windows 10“.
4 būdas: atnaujinkite „NVIDIA Geforce Experience“.
„Geforce Experience“ programos atnaujinimas taip pat gali išspręsti „Geforce Experience“ vykdymo laiko klaidos problemą. Dažniausiai naujausios tvarkyklės kuriamos pagal naujausią rinkoje esančią operacinę sistemą. Jei naudojate pasenusią „Windows“ versiją, gali būti, kad paslaugų programinė įranga gali rodyti įvairių klaidų. Taigi patartina atnaujinti „NVIDIA Geforce Experience“ programą, kad pašalintumėte visas klaidas. Toliau pateikiame programinės įrangos atnaujinimo veiksmus.
1. Paleisti NVIDIA Geforce Experience kaip administratorius.
2. Eikite į VAIRUOTOJAI Meniu.

3. Tada spustelėkite TIKRINTI, AR YRA ATNAUJINIMŲ parinktį patikrinti, ar nėra galimų naujinimų.

4A. Jei yra kokių nors atnaujinimų, spustelėkite PARSISIŲSTI mygtuką, norėdami juos atsisiųsti ir įdiegti.

4B. Jei jūsų tvarkyklė bus atnaujinta, gausite pranešimą Turite naujausią „GeForce Game Ready“ tvarkyklę.
Taip pat skaitykite:Pataisykite NVIDIA tvarkyklę, nesuderinamą su šia „Windows“ versija
5 būdas: iš naujo įdiekite „NVIDIA Geforce Experience“.
Jei nė vienas iš aukščiau pateiktų būdų jums netinka, pabandykite iš naujo įdiegti „Geforce Experience“. Tai paskutinė išeitis norint ištaisyti „NVIDIA Geforce Experience“ vykdymo laiko klaidą. Toliau pateikiami veiksmai, kaip iš naujo įdiegti programą „Windows“ kompiuteryje.
1. Paspauskite „Windows“ klavišas, tipas Kontrolės skydelis ir spustelėkite Atviras.

2. Nustatyti Žiūrėti pagal > Kategorija, tada spustelėkite Pašalinkite programą pagal Programos.

3. Dabar suraskite NVIDIA Geforce patirtis programą, dešiniuoju pelės mygtuku spustelėkite ją ir pasirinkite Pašalinti / pakeisti.

4. Tada perkraukite kompiuterį pašalinus programą.
5. Galiausiai apsilankykite NVIDIA GeForce patirtisatsisiuntimo puslapį ir spustelėkite parsisiųstiDabar ir iš naujo įdiekite programą.

Rekomenduojamas:
- Kaip žaisti „Poeltl“ žaidimą neribotai
- Kaip sukonfigūruoti erdvinio „PhysX“ konfigūraciją
- Ištaisykite šiuo metu nenaudojamą ekraną, prijungtą prie NVIDIA GPU darbalaukio
- Ištaisykite NVIDIA OpenGL tvarkyklės klaidos kodą 8
Tikimės, kad ši informacija jums buvo naudinga ir kad jums pavyko išspręsti problemą NVIDIA Geforce Experience vykdymo klaida. Nurodykite, kuri technika jums buvo naudingiausia. Praneškite mums toliau pateiktame komentarų skyriuje, jei turite klausimų ar komentarų apie šį straipsnį.



