Pataisykite, jei atkūrimas netrukus neprasideda, pabandykite iš naujo paleisti įrenginį
Įvairios / / November 28, 2021
Pataisykite, jei atkūrimas netrukus neprasideda, pabandykite iš naujo paleisti įrenginį: Leisdami vaizdo įrašą žiniatinklio naršyklėje („Chrome“, „Firefox“, „Internet Explorer“ ir kt.) galite matyti klaidos pranešimą „Jei atkūrimas neprasideda netrukus pabandykite iš naujo paleisti įrenginį“, tada nesijaudinkite, nes šiandien mes pamatysime, kaip tai išspręsti sutrikimas. Pagrindinė problema, dėl kurios atsiranda ši klaida, yra naujas HTML5 vaizdo grotuvas, kurį naudoja „YouTube“ ar kita moderni svetainė, arba problema gali būti tiesiog aparatinės įrangos spartinimas žiniatinklio naršyklėse.
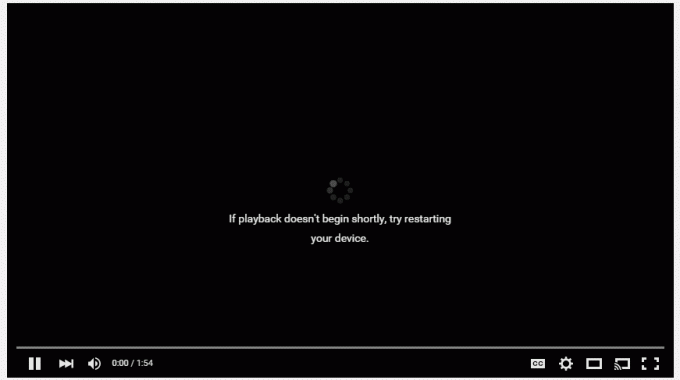
Taigi, norėdami išspręsti šią problemą, turite išjungti aparatinės įrangos spartinimą arba įdiegti HTML5 grotuvo priedus. Taip pat galite pabandyti atnaujinti vaizdo plokštės tvarkykles arba visiškai jas pašalinti, kad pašalintumėte problemą. Taigi, nešvaistydami laiko, pažiūrėkime, kaip ištaisyti, jei atkūrimas netrukus neprasideda, pabandykite iš naujo paleisti įrenginį vadovaudamiesi toliau pateiktu vadovu.
Turinys
- Pataisykite, jei atkūrimas netrukus neprasideda, pabandykite iš naujo paleisti įrenginį
- 1 būdas: išjunkite aparatinės įrangos spartinimą
- 2 būdas: atnaujinkite grafikos tvarkyklę
- 3 būdas: pašalinkite grafikos tvarkykles
- 4 būdas: įdiekite HTML5 grotuvo priedus
Pataisykite, jei atkūrimas netrukus neprasideda, pabandykite iš naujo paleisti įrenginį
Būtinai sukurti atkūrimo tašką tik tuo atveju, jei kas nors negerai.
1 būdas: išjunkite aparatinės įrangos spartinimą
a) Išjunkite aparatinės įrangos spartinimą „Firefox“.
1. Atidarykite „Firefox“, tada įveskite „apie: pageidavimus“ (be kabučių) adreso juostoje ir paspauskite Enter.
2. Slinkite žemyn iki Našumas, tada panaikinkite žymėjimąNaudokite rekomenduojamus našumo nustatymus”

3. Pagal našumą panaikinkite žymėjimą “Jei įmanoma, naudokite aparatūros pagreitį“.

4. Uždarykite Firefox ir paleiskite kompiuterį iš naujo.
b) Išjunkite aparatinės įrangos spartinimą naršyklėje „Chrome“.
1. Atidarykite „Google Chrome“, tada spustelėkite tris taškus viršutiniame dešiniajame kampe ir pasirinkite Nustatymai.

2. Dabar slinkite žemyn, kol rasite Išplėstinė (kuris tikriausiai būtų apačioje), tada spustelėkite jį.

3. Dabar slinkite žemyn, kol rasite Sistemos nustatymai ir įsitikinkite, kad tai išjunkite jungiklį arba išjunkite variantas "Jei įmanoma, naudokite aparatūros pagreitį.”

4. Iš naujo paleiskite „Chrome“ ir tai turėtų jums padėti Pataisykite, jei atkūrimas netrukus neprasideda, pabandykite iš naujo paleisti įrenginio klaidą.
b) Išjunkite aparatinės įrangos spartinimą „Internet Explorer“.
1. Paspauskite „Windows“ klavišą + R, tada įveskite inetcpl.cpl ir paspauskite Enter, kad atidarytumėte interneto ypatybes.
2. Dabar perjunkite į Išplėstinis skirtukas ir pažymėkite parinktį "Naudokite programinės įrangos atvaizdavimą, o ne GPU atvaizdavimą.”

3. Spustelėkite Taikyti, o po to OK išjungti aparatūros pagreitį.
4. Iš naujo paleiskite IE ir patikrinkite, ar galite išspręsti problemą.
2 būdas: atnaujinkite grafikos tvarkyklę
1. Paspauskite „Windows“ klavišą + R, tada įveskite „devmgmt.msc“ (be kabučių) ir paspauskite Enter, kad atidarytumėte įrenginių tvarkytuvę.

2. Toliau išplėskite Ekrano adapteriai ir dešiniuoju pelės mygtuku spustelėkite savo Nvidia vaizdo plokštę ir pasirinkite Įgalinti.

3. Kai tai padarysite dar kartą, dešiniuoju pelės mygtuku spustelėkite savo vaizdo plokštę ir pasirinkite „Atnaujinkite tvarkyklės programinę įrangą.”

4. Pasirinkite „Automatiškai ieškokite atnaujintos tvarkyklės programinės įrangos“ ir leiskite jam užbaigti procesą.

5. Jei pirmiau nurodytas veiksmas padėjo išspręsti jūsų problemą, labai gerai, jei ne, tęskite.
6. Dar kartą pasirinkite „Atnaujinkite tvarkyklės programinę įrangą“, bet šį kartą kitame ekrane pasirinkite „Naršyti mano kompiuteryje ieškokite tvarkyklės programinės įrangos.”

7. Dabar pasirinkite „Leiskite pasirinkti iš mano kompiuteryje esančių tvarkyklių sąrašo.”

8. Galiausiai iš sąrašo pasirinkite savo suderinamą tvarkyklę Nvidia vaizdo plokštė ir spustelėkite Pirmyn.
9. Užbaikite aukščiau aprašytą procesą ir iš naujo paleiskite kompiuterį, kad išsaugotumėte pakeitimus. Atnaujinę grafinę plokštę galbūt galėsite Pataisykite, jei atkūrimas netrukus neprasideda, pabandykite iš naujo paleisti įrenginio klaidą.
3 būdas: pašalinkite grafikos tvarkykles
1. Dešiniuoju pelės mygtuku spustelėkite NVIDIA vaizdo plokštę įrenginių tvarkytuvėje ir pasirinkite Pašalinkite.

2. Jei prašoma patvirtinimo, pasirinkite Taip.
3. Paspauskite Windows Key + R, tada įveskite control ir paspauskite Enter.

4. Valdymo skydelyje spustelėkite Pašalinkite programą.

5. Kitas, Pašalinkite viską, kas susiję su Nvidia.

6. Iš naujo paleiskite sistemą, kad išsaugotumėte pakeitimus ir dar kartą atsisiųskite sąranką iš gamintojo svetainės.
5. Kai įsitikinsite, kad viską pašalinote, pabandykite dar kartą įdiegti tvarkykles.
4 būdas: įdiekite HTML5 grotuvo priedus
Jei problema vis tiek neišspręsta, galite būti tikri, kad problemą sukėlė naujasis HTML5 vaizdo įrašų grotuvas. Norėdami išspręsti problemą, savo žiniatinklio naršyklėje turite įdiegti HTML5 grotuvo priedus.
„Mozilla Firefox“. atsisiųskite ir įdiekite HTML5 grotuvo priedus.
„Google Chrome“ yra du priedai, išbandykite juos abu ir sužinokite, kuris iš jų tinka jums:
Flash-Youtube HTML5 grotuvas
„Flash“ grotuvas, skirtas „YouTube“.
Rekomenduojamas:
- Pataisyti „Windows Defender“ naujinimas nepavyksta dėl klaidos 0x80070643
- Pataisykite, kad „Windows 10“ nėra garso iš ausinių
- Kaip ištaisyti Sec_error_expired_certificate
- Pataisykite mėgstamiausius, kurių trūksta „Internet Explorer“ sistemoje „Windows 10“.
Tai tau pavyko Pataisykite, jei atkūrimas netrukus neprasideda, pabandykite iš naujo paleisti įrenginį bet jei vis dar turite klausimų dėl šio vadovo, nedvejodami paklauskite jų komentarų skiltyje.


