Sujunkite kelias „Google“ disko ir „Google“ nuotraukų paskyras
Įvairios / / November 28, 2021
Ar turite daugiau nei vieną Google paskyrą? Ar tampa sunku perjungti kelias paskyras? Tada galite sujungti kelių „Google“ disko ir „Google“ nuotraukų paskyrų duomenis į vieną paskyrą, naudodami toliau pateiktą vadovą.
„Google“ pašto paslauga „Gmail“ stipriai dominuoja el. pašto paslaugų teikėjų rinkoje ir jai priklauso iki 43 % visos rinkos dalies su daugiau nei 1,8 milijardo aktyvių vartotojų. Šis dominavimas gali būti siejamas su įvairiomis privilegijomis, susijusiomis su „Gmail“ paskyros turėjimu. Pirma, „Gmail“ paskyras galima lengvai integruoti su daugybe svetainių ir programų, antra, gausite 15 GB nemokamos debesies saugykla „Google“ diske ir neribota saugykla (atsižvelgiant į skiriamąją gebą) jūsų nuotraukoms ir vaizdo įrašams „Google“ Nuotraukos.
Tačiau šiuolaikiniame pasaulyje 15 GB saugyklos vietos vos užtenka visiems failams saugoti, o užuot pirkę daugiau saugyklos, sukuriame papildomas paskyras, kad kai kurias gautume nemokamai. Daugelis vartotojų taip pat turi kelias „Gmail“ paskyras, pavyzdžiui, vieną skirta darbui/mokyklai, asmeniniam paštui, kita skirta prisiregistruoti svetainėse, kuriose gali būti siunčiama daug reklaminių el. laiškų ir pan. ir perjungimas tarp jų, norint pasiekti failus, gali būti gana erzina.
Deja, nėra vieno paspaudimo metodo, leidžiančio sujungti failus skirtingose Disko ar nuotraukų paskyrose. Nors šią mįslę galima išspręsti, pirmoji vadinama „Google“ atsarginių kopijų kūrimo ir sinchronizavimo programa, o kita – nuotraukų funkcija „Bendrinimas su partneriu“. Toliau paaiškinome šių dviejų naudojimo ir kelių „Google“ disko ir nuotraukų paskyrų sujungimo procedūrą.
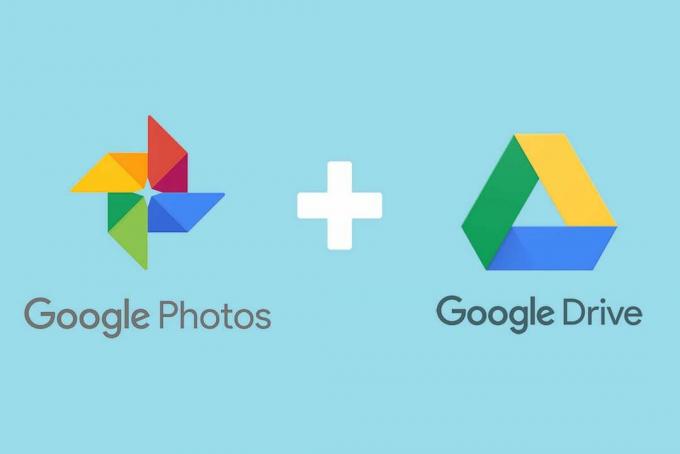
Turinys
- Kaip sujungti kelias „Google“ disko ir „Google“ nuotraukų paskyras
- Kaip sujungti kelių paskyrų „Google“ disko duomenis
- 1 būdas: atsisiųskite visus „Google“ disko duomenis
- 2 būdas: nustatykite atsarginę kopiją ir sinchronizavimą iš „Google“.
- Kaip sujungti kelias „Google“ nuotraukų paskyras
Kaip sujungti kelias „Google“ disko ir „Google“ nuotraukų paskyras
„Google“ disko duomenų sujungimo procedūra yra gana paprasta; atsisiunčiate visus duomenis iš vienos paskyros ir įkeliate į kitą. Jei Diske saugoma daug duomenų, ši procedūra gali užtrukti daug laiko, tačiau nauji privatumo įstatymai privertė „Google“ pradėti Išsiėmimo svetainė per kurią vartotojai vienu paspaudimu gali atsisiųsti visus su „Google“ paskyra susietus duomenis.
Taigi pirmiausia apsilankysime „Google Takeout“, kad atsisiųstume visus Disko duomenis, o tada naudosime atsarginio kopijavimo ir sinchronizavimo programą, kad įkeltume juos.
Kaip sujungti kelių paskyrų „Google“ disko duomenis
1 būdas: atsisiųskite visus „Google“ disko duomenis
1. Pirmiausia įsitikinkite, kad esate prisijungę prie „Google“ paskyros, iš kurios norite atsisiųsti duomenis. Jei jau esate prisijungę, įveskite takeout.google.com naršyklės adreso juostoje ir paspauskite Enter.
2. Būkite numatytasis; visi jūsų duomenys keliose „Google“ paslaugose ir svetainėse bus atrinkti atsisiųsti. Nors mes čia tik tam parsisiųsti jūsų saugomus daiktus Google diskas, todėl eikite į priekį ir spustelėkite Atzymeti visus pasirinkimus.

3. Slinkite tinklalapiu žemyn, kol jūs suraskite Diską ir pažymėkite šalia jo esantį laukelį.

4. Dabar slinkite žemyn iki puslapio pabaigos ir spustelėkite Kitas žingsnis mygtuką.
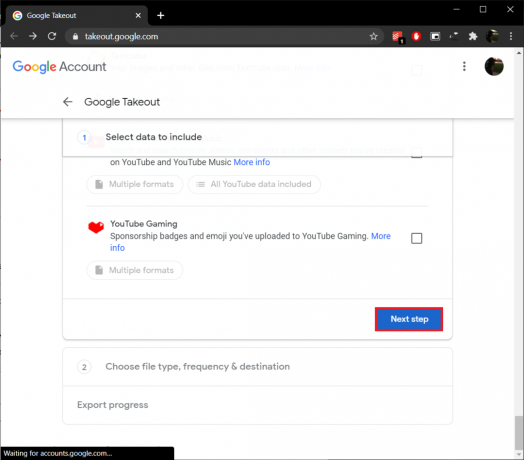
5. Pirmiausia turėsite pasirinkti a Pristatymo būdas. Galite pasirinkti arba gauti el. laišką su viena visų savo Disko duomenų atsisiuntimo nuoroda arba pridėkite duomenis kaip suglaudintą failą prie esamos Drive/Dropbox/OneDrive/Box paskyros ir gaukite failo vietą el. paštu.

The „Siųsti atsisiuntimo nuorodą el. paštu“ yra nustatytas kaip numatytasis pristatymo būdas ir yra patogiausias.
Pastaba: Atsisiuntimo nuoroda veiks tik septynias dienas, o jei per tą laikotarpį nepavyks atsisiųsti failo, turėsite pakartoti visą procesą iš naujo.
6. Tada galite pasirinkti, kaip dažnai norite, kad „Google“ eksportuotų jūsų Disko duomenis. Galimi du variantai: Eksportuoti vieną kartą ir eksportuoti kas 2 mėnesius per metus. Abi parinktys yra gana aiškios, todėl pirmyn ir pasirinkite tai, kas geriausiai atitinka jūsų poreikius.
7. Pagaliau, nustatykite atsarginės kopijos failo tipą ir dydį pagal jūsų pageidavimą užbaigti. “.zip“ ir „.tgz“ yra du galimi failų tipai, o .zip failai yra gerai žinomi ir gali būti išskleisti be naudojant bet kokias trečiųjų šalių programas, norint atidaryti .tgz failus sistemoje Windows, reikalinga specializuota programinė įranga, pvz., 7-Zip.
Pastaba: Nustatant failo dydį, norint atsisiųsti didelius failus (10 GB arba 50 GB), reikalingas stabilus ir spartus interneto ryšys. Vietoj to galite pasirinkti padalinti savo Perkelkite duomenis į kelis mažesnius failus (1, 2 arba 4 GB).
8. Dar kartą patikrinkite parinktis, kurias pasirinkote atlikdami 5, 6 ir 7 veiksmus, ir spustelėkite Sukurti eksportą mygtuką, kad pradėtumėte eksportavimo procesą.
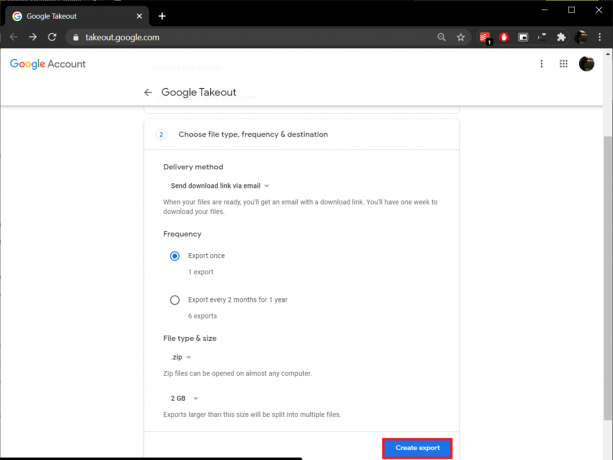
Atsižvelgiant į Disko saugykloje saugomų failų skaičių ir dydį, eksportavimo procesas gali užtrukti. Palikite išsinešimo tinklalapį atidarytą ir tęskite darbą. Nuolat tikrinkite savo „Gmail“ paskyrą, ar nėra archyvo failo atsisiuntimo nuorodos. Gavę jį, spustelėkite nuorodą ir vadovaukitės instrukcijomis, kad atsisiųstumėte visus Disko duomenis.
Atlikite aukščiau pateiktą procedūrą ir atsisiųskite duomenis iš visų Disko paskyrų (išskyrus tą, kurioje viskas bus sujungta), kurias norite konsoliduoti.
2 būdas: nustatykite atsarginę kopiją ir sinchronizavimą iš „Google“.
1. Prieš nustatydami atsarginę programą, dešiniuoju pelės mygtuku spustelėkite bet kurioje tuščioje darbalaukio vietoje ir pasirinkite Nauja sekė Aplankas (arba paspauskite Ctrl + Shift + N). Pavadinkite šį naują aplanką „Sujungti’.
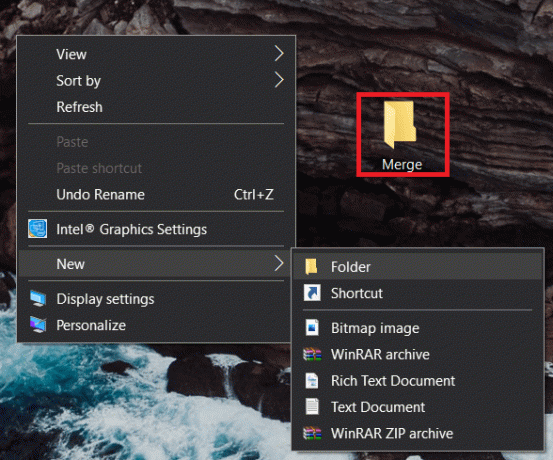
2. Dabar ištraukite visų suspaustų failų (Google disko duomenų), kuriuos atsisiuntėte ankstesniame skyriuje, turinį į aplanką Sujungti.
3. Norėdami išgauti, dešiniuoju pelės mygtuku spustelėkite suspaustame faile ir pasirinkite Išskleisti failus… parinktį iš sekančio kontekstinio meniu.
4. Toliau Ištraukimo kelias ir parinkčių lange, paskirties kelią nustatykite kaip Sujungti aplanką darbalaukyje. Spustelėkite Gerai arba paspauskite Enter, kad pradėtumėte išgauti. Būtinai išskleiskite visus suglaudintus failus aplanke Merge.
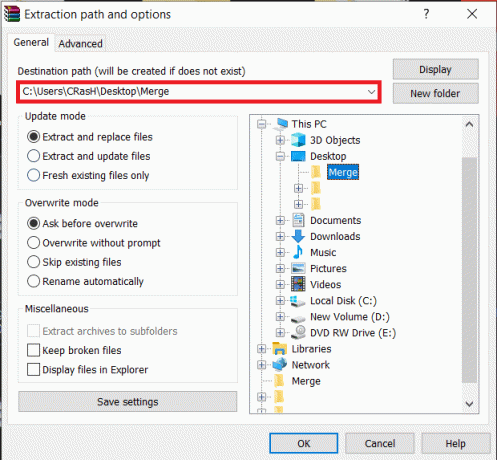
5. Toliau paleiskite pageidaujamą žiniatinklio naršyklę ir apsilankykite „Google“ atsisiuntimo puslapyje Atsarginė kopija ir sinchronizavimas – nemokama saugykla debesyje programą ir spustelėkite Atsisiųskite atsarginę kopiją ir sinchronizavimą mygtuką, kad pradėtumėte atsisiuntimą.
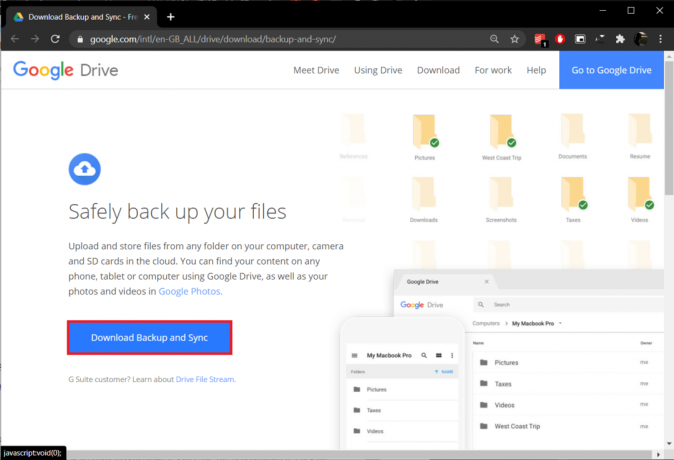
6. Atsarginio kopijavimo ir sinchronizavimo diegimo failas yra tik 1,28 MB, todėl jį atsisiųsti naršyklėje neturėtų užtrukti ilgiau nei kelias sekundes. Atsisiuntę failą spustelėkite installbackupandsync.exe atsisiuntimų juostoje (arba aplanke Atsisiuntimai) ir vykdykite visas ekrane pateikiamas instrukcijas įdiegti programą.
7. Atviras Atsarginė kopija ir sinchronizavimas iš Google, kai baigsite ją įdiegti. Pirmiausia jus pasitiks pasveikinimo ekranas; spustelėkite Pradėti tęsti.

8. Prisijungti prie Google paskyra norite sujungti visus duomenis į.
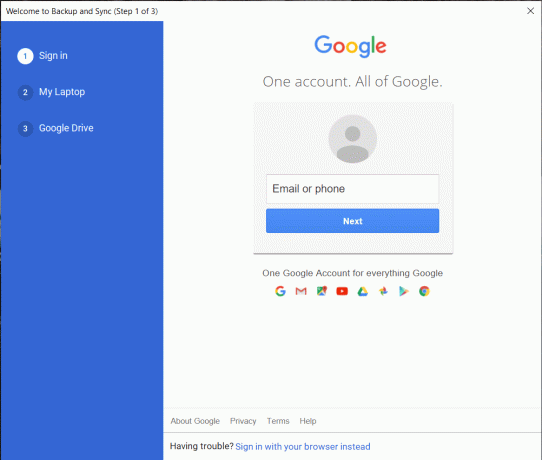
9. Kitame ekrane galite pasirinkti tikslius failus ir aplankus kompiuteryje, kad būtų sukurtos atsarginės kopijos. Pagal numatytuosius nustatymus programa pasirenka visus elementus darbalaukyje, failus aplanke Dokumentai ir nuotraukos nuolat kurti atsargines kopijas. Panaikinkite šių elementų žymėjimą ir spustelėkite Pasirinkite aplanką variantas.

10. Atsidariusiame lange Pasirinkite katalogą eikite į Sujungti aplanką darbalaukyje ir pasirinkite jį. Programai aplanką patvirtinti prireiks kelių sekundžių.
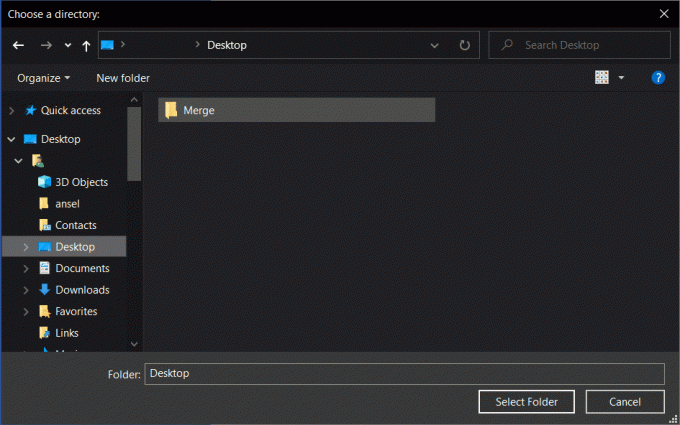
11. Skiltyje Nuotraukų ir vaizdo įrašų įkėlimo dydis pasirinkite įkėlimo kokybę pagal savo pageidavimus. Įsitikinkite, kad Diske yra pakankamai laisvos vietos, jei pasirenkate įkelti pradinės kokybės medijos failus. Taip pat turite galimybę tiesiogiai įkelti jas į „Google“ nuotraukas. Spustelėkite Kitas judėti į priekį.
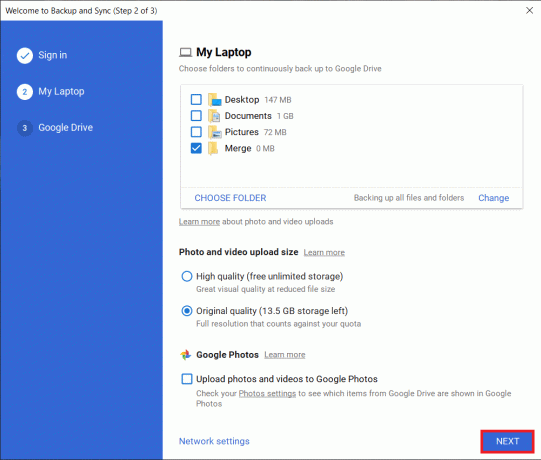
12. Paskutiniame lange galite pasirinkti sinchronizuokite esamą „Google“ disko turinį su kompiuteriu.
13. Pažymėdami „Sinchronizuoti Mano diską su šiuo kompiuteriuParinktis dar labiau atvers kitą pasirinkimą – sinchronizuokite viską diske arba kelis pasirinktus aplankus. Vėlgi, pasirinkite parinktį (ir aplanko vietą) pagal savo pageidavimus arba palikite nepažymėtą parinktį Sinchronizuoti mano diską su kompiuteriu.
14. Galiausiai spustelėkite Pradėti mygtuką, kad pradėtumėte atsarginės kopijos kūrimo procesą. (Viso naujo turinio, esančio aplanke Sujungti, atsarginė kopija bus automatiškai sukurta, kad galėtumėte toliau pridėti duomenis iš kitų Disko paskyrų į šį aplanką.)
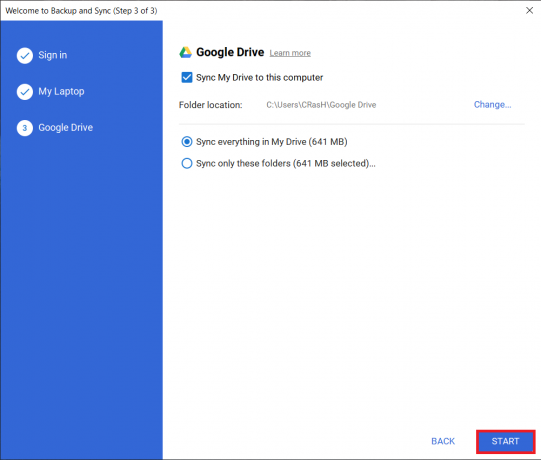
Taip pat skaitykite:Atkurkite programas ir nustatymus naujame „Android“ telefone iš „Google“ atsarginės kopijos
Kaip sujungti kelias „Google“ nuotraukų paskyras
Sujungti dvi atskiras nuotraukų paskyras yra daug lengviau nei Disko paskyras. Pirma, jums nereikės atsisiųsti visų nuotraukų ir vaizdo įrašų, kad galėtumėte atsipalaiduoti, ir, antra, nuotraukų paskyrų galima sujungti tiesiai iš pačios mobiliosios programos (jei jos dar neturite, apsilankykite „Photos App“. atsisiuntimai). Tai tapo įmanoma dėl „Dalijimasis partneriu“ funkcija, leidžianti bendrinti visą biblioteką su kita „Google“ paskyra, o tada galite sujungti išsaugodami šią bendrinamą biblioteką.
1. Telefone atidarykite programą Nuotraukos arba https://photos.google.com/ darbalaukio naršyklėje.
2. Atidarykite nuotraukų nustatymus spustelėdami krumpliaračio piktogramą, esančią viršutiniame dešiniajame ekrano kampe. (Jei norite pasiekti nuotraukų nustatymus savo telefone, pirmiausia spustelėkite savo profilio piktogramą, tada spustelėkite nuotraukų nustatymus)

3. Raskite ir spustelėkite Dalijimasis partneriu (arba Bendrinamos bibliotekos) nustatymus.
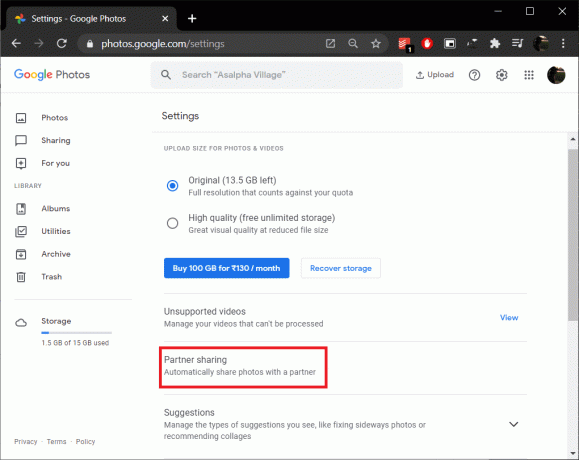
4. Kitame iššokančiajame lange spustelėkite Sužinokite daugiau jei norite perskaityti oficialią „Google“ dokumentaciją apie funkciją arba Pradėti tęsti.

5. Jei dažnai siunčiate el. laiškus į savo alternatyvią paskyrą, galite juos rasti Pats pasiūlymų sąrašas. Nors, jei taip nėra, įveskite el. pašto adresą rankiniu būdu ir spustelėkite Kitas.

6. Galite pasirinkti bendrinti visas nuotraukas arba tik konkretaus asmens nuotraukas. Norėdami sujungti, turėsime pasirinkti Visos nuotraukos. Taip pat įsitikinkite, kad ‘Rodyti nuotraukas tik nuo šios dienos parinkties’ yra išjungti ir spustelėkite Kitas.

7. Paskutiniame ekrane dar kartą patikrinkite pasirinkimą ir spustelėkite Siųsti kvietimą.

8. Patikrinkite pašto dėžutę paskyros, į kurią ką tik išsiuntėte kvietimą. Atidarykite kvietimo laišką ir spustelėkite Atidarykite „Google“ nuotraukas.

9. Spustelėkite Priimti kitame iššokančiame lange, kad peržiūrėtumėte visas bendrinamas nuotraukas.
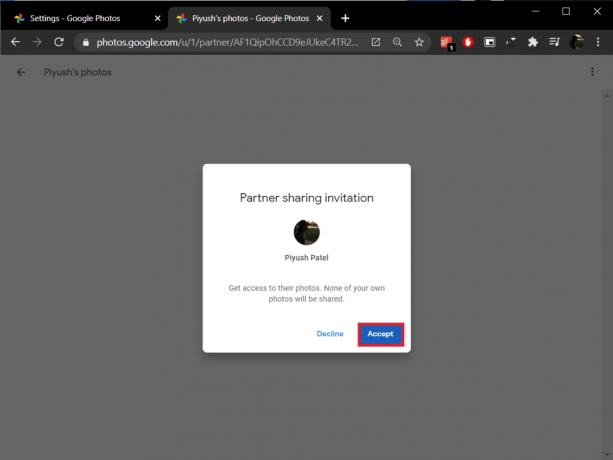
10. Po kelių sekundžių gausite „Bendrinti atgal į ’ Viršutiniame dešiniajame kampe pasirodys klausimas, ar norėtumėte bendrinti šios paskyros nuotraukas su kita paskyra. Patvirtinkite spustelėdami Darbo pradžia.
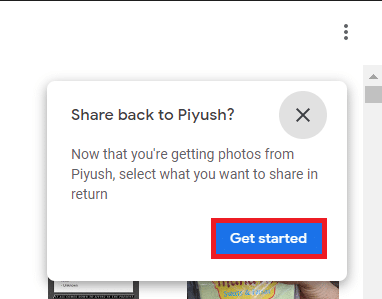
11. Dar kartą pasirinkite nuotraukas, kurias norite bendrinti, nustatykite „Rodyti nuotraukas tik nuo šios dienos parinkties“ išjungti ir išsiųsti kvietimą.
12. Ant „Įjungti automatinį išsaugojimą“ iššokantis langas, spustelėkite Pradėti.
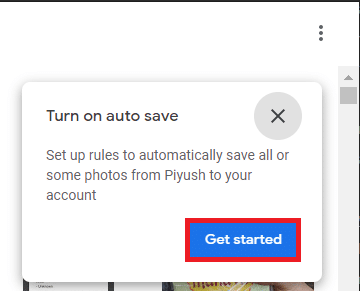
13. Pasirinkite išsaugoti Visos nuotraukos į savo biblioteką ir spustelėkite padaryta kad sujungtumėte turinį dviejose paskyrose.

14. Taip pat atidarykite pirminę paskyrą (tą, kuri bendrina savo biblioteką) ir priimti kvietimą, išsiųstą atliekant 10 veiksmą. Pakartokite procedūrą (11 ir 12 veiksmai), jei norite pasiekti visas nuotraukas abiejose paskyrose.
Rekomenduojamas:
- Sinchronizuokite kelias „Google“ disko paskyras sistemoje „Windows 10“.
- 10 būdų, kaip pataisyti „Google“ nuotraukų atsargines kopijas
- 5 būdai, kaip pašalinti „Avast Antivirus“ iš „Windows 10“.
Praneškite mums, jei susiduriate su sunkumais sujungiant „Google“ disko ir nuotraukų paskyras taikant aukščiau pateiktas procedūras toliau pateiktoje komentarų skiltyje, ir mes su jumis susisieksime kuo greičiau.



