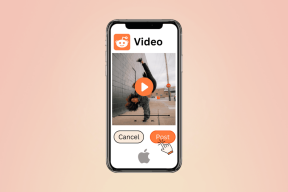Išspręskite „Premiere Pro“ neeksportavimo problemą
Įvairios / / April 03, 2023
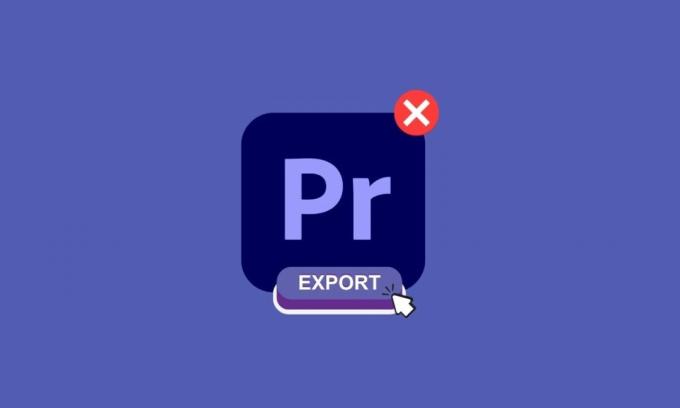
„Adobe Premiere Pro“ yra vaizdo įrašų redagavimo programinė įranga, kurią galima naudoti vaizdo įrašams redaguoti ir eksportuoti. Neabejotina, kad galėjote kilti problemų eksportuodami vaizdo įrašą ir galbūt pagalvojote, kodėl „Premiere pro“ neeksportuoja. Esame čia, kad pasiūlytume jums problemų sprendimus. Skaitykite toliau, kad suprastumėte, kodėl „Premiere Pro“ sugenda eksportuojant mediją ir kodėl „Premiere“ neeksportuoja.
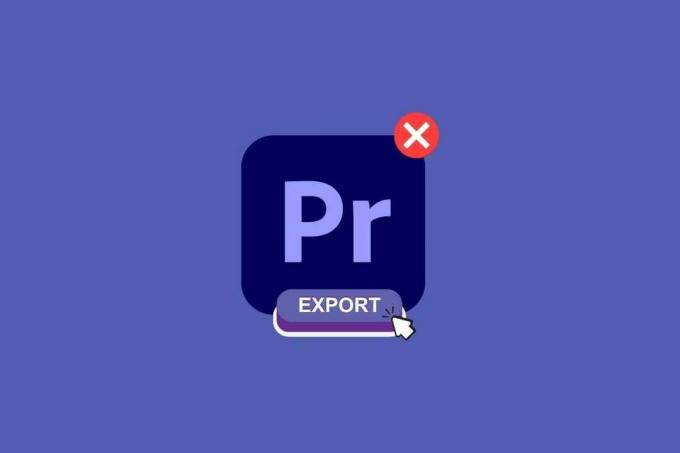
Turinys
- Kaip išspręsti „Premiere Pro“ neeksportavimo problemą
- Kas yra „Premiere Pro“?
- Kodėl „Premiere“ neeksportuoja?
- Kodėl „Premiere Pro“ neeksportuoja viso vaizdo įrašo?
- Kodėl premjera eksportuojama amžinai?
- Kodėl „Premiere Pro“ stringa eksportuojant?
- Kodėl „Premiere Pro“ neeksportuoja tik vaizdo įrašo garso?
- Kodėl nerodoma „Premiere Pro Export Media“?
Kaip išspręsti „Premiere Pro“ neeksportavimo problemą
Čia sužinosite apie trikčių šalinimo būdus, kaip išsamiai išspręsti „Premiere pro“ neeksportavimo problemą.
Kas yra „Premiere Pro“?
Adobe Premiere Pro yra vaizdo įrašų redagavimo programinė įranga (NLE), kurią sukūrė „Adobe Inc. Naudodami „Premiere Pro“ galite kurti stulbinančius vaizdo įrašus ir profesionalius kūrinius, skirtus bendrinti socialiniuose tinkluose, televizijoje ir žiniatinklyje. Jis taip pat naudojamas spalvų klasifikavimui, garso maišymui ir kitoms pogamybinėms užduotims. Skaitykite toliau, kad sužinotumėte, kodėl „Premiere Pro“ neeksportuoja.
Kodėl „Premiere“ neeksportuoja?
Yra daug galimų priežasčių, kodėl „Premiere“ neeksportuoja. Kai kurios dažniausios priežastys yra nepakankami sistemos ištekliai, neteisingi eksporto nustatymai arba problemos su šaltinio filmuota medžiaga. Norėdami išspręsti problemą, galite išbandyti šiuos veiksmus:
1 būdas: įsitikinkite, kad laikmena ir failas nėra sugadinti
Laikmenos peržiūra ir failų sugadinimo tikrinimas – tai filmuotos medžiagos peržiūros procesas viso projekto kontekste, siekiant nustatyti visas problemas, dėl kurių gali kilti problemų eksportuojant.
2 būdas: pakeiskite kodeko formatą
Kodeko formato peržiūra yra žingsnis, padėsiantis pašalinti „Premiere“ neeksportavimo triktį. Štai žingsniai, kaip peržiūrėti kodeko formatą.
1. Atidaryk Eksportuoti nustatymus.

2. Pasirinkite QuickTime arba Nė vienas formatavimo meniu spustelėdami meniu mygtuką.
3. Pasirinkite Nuotrauka ir JPEG iš žemiau esančio išskleidžiamojo meniu Vaizdo įrašų kodekas.
4. Pabandykite eksportuoti dar kartą, kad pamatytumėte pakeitimus.
Taip pat skaitykite:Kokie yra „Adobe Premiere Pro“ sistemos reikalavimai?
Kodėl „Premiere Pro“ neeksportuoja viso vaizdo įrašo?
„Premiere Pro“ yra vienas iš vaizdo įrašų redagavimo programinės įrangos šedevrų, tačiau kartais jis taip pat turi problemų, pavyzdžiui, „Premiere Pro“ neeksportuoja viso vaizdo įrašo. Tai gali būti nemalonu, ypač jei turite laiko apribojimų ir turite nedelsdami redaguoti vaizdo įrašą, o „Premiere Pro“ neleidžia to daryti. Kitame skyriuje sužinosite, kodėl premjeros eksportavimas trunka amžinai, todėl skaitykite straipsnį iki galo. Tačiau prieš tai pateikiamas sprendimų, padėsiančių išspręsti problemą, kai „Premiere Pro“ neeksportuoja visų vaizdo įrašų failų, sąrašas:
1 būdas: iš naujo paleiskite kompiuterį
Kompiuterio paleidimas iš naujo yra paprastas ir dažnai veiksmingas sprendimas, kaip išspręsti problemas, kai „Premiere Pro“ neeksportuoja viso vaizdo įrašo. Tai gali padėti išspręsti visas esamas problemas ir leisti lengvai eksportuoti. Jei tai nepadeda, gali reikėti ieškoti kitų sprendimų, pvz., įdiegti naujausius „Premiere Pro“ naujinimus. Perskaitykite mūsų vadovą 6 būdai, kaip iš naujo paleisti arba iš naujo paleisti kompiuterį, kuriame veikia „Windows 10“..

2 būdas: įdiekite naujausius naujinimus
Įsitikinkite, kad turite naujausią „Premium Pro“ versiją, jei kyla problemų dėl „Premiere Pro“ neeksportavimo. Tai gali būti vienas iš pagrindinių veiksnių, į kurį reikia atsižvelgti. Štai kaip tai padaryti.
1. Atviras Adobe Premiere Pro kompiuteryje.

2. Eikite į Pagalba meniu ir pasirinkite Atnaujinimai.

3. Dabar galite patikrinti ir įdiegti visus galimus „Premiere Pro“ naujinimus.
4. Jei yra naujinimas, spustelėkite Atnaujinti mygtuką, kad pradėtumėte diegimo procesą.
5. Įdiegę naujinimą būsite paraginti iš naujo paleisti „Adobe Premiere Pro“.
Svarbu nuolat atnaujinti programinę įrangą, nes naujinimai dažnai apima klaidų pataisymus ir našumo patobulinimus, kurie gali padėti išvengti problemų eksportuojant. Be to, tai gali pataisyti jūsų premjerą, kuri neeksportuoja medijos.
Taip pat skaitykite:Kaip ištaisyti pagreitinto rendererio klaidą
3 būdas: Užtikrinkite pakankamai vietos saugykloje
Jei bandydami eksportuoti projektą iš „Premiere Pro“ gaunate klaidos pranešimą, gali būti, kad neturite pakankamai vietos saugykloje. Patikrinkite saugyklos vietą ir, jei reikia, atlaisvinkite vietos. Vietos trūkumas taip pat gali būti viena iš priežasčių, kodėl „Premiere Pro“ neeksportuoja žiniasklaidos. Perskaitykite mūsų vadovą 10 būdų, kaip atlaisvinti vietos standžiajame diske sistemoje „Windows 10“..

4 būdas: uždarykite kitas programas
Eksportuojant vaizdo įrašą naudojant „Adobe Premiere Pro“, svarbu turėti pakankamai sistemos išteklių, kad eksportavimo procesas vyktų sklandžiai. Vienas iš būdų atlaisvinti sistemos išteklius – eksportuojant uždaryti visas nereikalingas programas. Tai gali padėti išvengti problemų, pvz., lėto eksporto laiko ar eksporto gedimų. Perskaitykite mūsų vadovą kaip užbaigti užduotį „Windows 10“..

5 būdas: pakeiskite atvaizdavimo optimizavimo nuostatas
„Premiere Pro“ yra keletas atvaizdavimo ir eksportavimo nustatymų, kurie gali turėti įtakos galutiniam vaizdo įrašo išėjimui. Vienas iš šių nustatymų yra Keisti pateikimo optimizavimo nuostatas parinktis, kuri leidžia pasirinkti iš skirtingų kokybės ir našumo lygių eksportuojant vaizdo įrašą. Norėdami tai išspręsti, eksportavimo nustatymų meniu turėsite pakoreguoti nustatymus į aukštesnės kokybės parinktį.
1. Atviras Premjera pro.
2. Eiti į Redaguoti ir pasirinkti Parinktys.
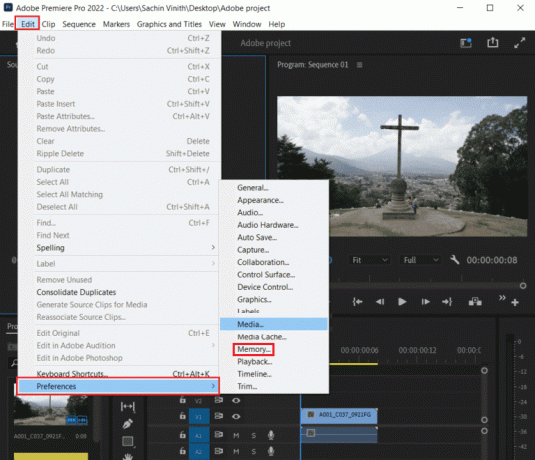
3. Pasirinkite Atmintis pagal Optimizuokite atvaizdavimą.
4. Spustelėkite GERAI.
5. Perkrauti pakeitimų projektą.
Taip pat skaitykite:Ištaisykite „Premiere Pro“ klaidos kodą 3 sistemoje „Windows 10“.
Kodėl premjera eksportuojama amžinai?
Yra keletas priežasčių, kodėl „Premiere“ užtrunka vaizdo įrašo eksportavimas:
- Jei jūsų projekte yra daug vaizdo ir garso takelių, efektų ir perėjimų, eksportavimas užtruks ilgiau.
- Didelės skyros, pvz., 4K arba 8K, vaizdo įrašo eksportavimas užtruks ilgiau, nes reikia daugiau apdorojimo galios.
- Dėl intensyvaus efektų ir perėjimų naudojimo pailgės eksporto laikas, nes juos reikės apdoroti.
- Kai kurie vaizdo įrašų formatai reikalauja daugiau eksporto nei kiti. Pavyzdžiui, H.264 yra plačiai naudojamas formatas, tačiau jį eksportuoti yra brangu.
Štai ką galite padaryti, jei premjeros eksportas užtruks amžinai:
Pastaba: Verta paminėti, kad kai kurie iš pirmiau minėtų veiksmų gali neturėti reikšmingo pagerėjimo, tačiau kartu jie gali pagreitinti eksporto procesą.
1 būdas: supaprastinkite projektą
Pašalinkite visus nereikalingus vaizdo ir garso takelius, efektus ir perėjimus, kad sumažintumėte apdorojimo, reikalingo eksportuojant, kiekį.
2 būdas: sumažinkite skiriamąją gebą
Eksportuokite vaizdo įrašą naudodami mažesnę skyrą, pvz., 1080p, o ne 4K arba 8K.
3 būdas: optimizuokite efektus
Jei turite naudoti efektus, įsitikinkite, kad jie yra optimizuoti našumui.
4 būdas: uždarykite kitas programas
Uždarykite visas kitas programas, kurios gali veikti jūsų kompiuteryje ir eikvoja sistemos išteklius. Perskaitykite mūsų vadovą kaip užbaigti užduotį „Windows 10“..

5 būdas: pateikimas į išorę
Jei eksportuojate ilgą seką, pabandykite pateikti konkretų vaizdo įrašo, su kuriuo dirbate, segmentą, o ne visą projektą.
Perskaitykite kitą skyrių, kad sužinotumėte, kodėl „Premiere Pro“ užstringa eksportuojant.
Taip pat skaitykite: Pataisykite neveikiantį „Windows Spotlight“ užrakinimo ekraną
Kodėl „Premiere Pro“ stringa eksportuojant?
Dabar, jei susiduriate su problemomis, kodėl „Premiere Pro“ užstringa eksportuojant, gali būti daug priežasčių, dėl kurių kai kurios yra panašios į tas. minėtus aukščiau, įskaitant pasenusią Premiere versiją, nesuderinamus kodekus arba nepakankamą vietos diske, kuriuos išsamiai aptarėme aukščiau. Taip pat yra keletas kitų sprendimų, kuriuos aptarėme toliau:
1 būdas: išvalykite talpyklą
Kai dirbate su projektu „Adobe Premiere Pro“, programa išsaugo tam tikrą informaciją, pvz., peržiūras ir atvaizdus, jūsų kompiuterio talpykloje. Tačiau jei talpykla tampa per didelė arba sugadinta, eksportuojant „Premiere Pro“ gali sugesti. Talpyklos laikmenos išvalymas gali padėti išspręsti šią problemą pašalinus saugomą informaciją ir atlaisvinant vietos kompiuteryje.
Štai kaip tai galite padaryti:
1. Eikite į Parinktys Meniu.
2. Pagal Žiniasklaida skirtuką, pasirinkite Medijos talpykla ir Medijos talpyklos duomenų bazė galimybės.

3. Spustelėkite Švarus mygtuką.
Talpyklos laikmenos išvalymas gali padėti išspręsti daugelį problemų, dėl kurių „Premiere Pro“ gali neeksportuoti laikmenos.
2 būdas: pašalinkite laiko juostą
„Adobe Premiere Pro“ laiko juostoje stebi visus projekto komponentus, įskaitant klipus, garsą, efektus, perėjimus ir kt., kol dirbate su projektu. Ši laiko juosta atspindi visą jūsų projektą ir joje galite atlikti visus vaizdo įrašo pakeitimus ir koregavimus. Jei laiko juosta tampa per sudėtinga arba joje yra per daug elementų, eksportuojant „Premiere Pro“ gali sugesti. Štai keletas dalykų, kuriuos reikia patikrinti laiko juostoje, dėl kurių eksportas gali sugesti:
- Garso ir vaizdo takeliai: Įsitikinkite, kad visi garso ir vaizdo įrašai yra tinkamai sinchronizuoti ir kad nėra trūkstamų arba tuščių takelių.
- Efektai ir perėjimai: Patikrinkite, ar visi efektai ir perėjimai pritaikyti teisingai ir ar nėra trūkstamų arba sugadintų failų.
- Mastelio keitimas ir padėties nustatymas: Patikrinkite, ar visi spaustukai turi tinkamą mastelį ir padėtį.
- Garso maksimumas: Patikrinkite, ar visi garso klipai neturi aukščiausių lygių -3 dB.
- Nenaudojami elementai: Pašalinkite visus nenaudojamus elementus iš laiko juostos, pvz., nenaudojamus klipus, garso takelius ir efektus.
- Formatas: Įsitikinkite, kad filmuota medžiaga yra su Premiere Pro suderinamo formato.
3 būdas: suskaidykite failą
„Adobe Premiere Pro“ sugeneruoja vieną didžiulį failą, kai eksportuojate vaizdo įrašą, kuriame yra visi projekto duomenys. Šis failas gali būti gana didelis, o jei jis tampa per didelis, jis gali sugesti. Norint išvengti šios problemos, vienas iš sprendimų yra padalinti failą į mažesnes dalis, o tai gali padėti sumažinti programos apkrovą ir neleisti jai strigti.
Kodėl „Premiere Pro“ neeksportuoja tik vaizdo įrašo garso?
„Premiere Pro“ neeksportuos vaizdo ir tik garso dėl kodeko nesuderinamumo problemos. Tai viena iš dažniausiai pasitaikančių problemų, kylančių naudojant „Premiere Pro“. Priežastis, kodėl „Premiere Pro“ neeksportuoja tik vaizdo įrašo garso, yra tai, kad vaizdo įrašo takelis išjungtas arba jame yra vaizdo formato problemų ir pan. Jei „Premiere Pro“ neeksportuoja tik vaizdo įrašo garso, galite išbandyti šiuos sprendimus:
- Pirmiausia pabandykite pakeisti išankstinį nustatymą į vieną iš H.264 išankstinių nustatymų. Paprastai tai išspręs problemą.
- Pabandykite eksportuoti MP4 vaizdo įrašą kartu su pačiu garsu.
- Apsvarstykite galimybę įsigyti profesionalų MP4 grotuvą, palaikantį visus vaizdo ir garso kodekus.
- Eksportuodami MP4 atkreipkite dėmesį į VI.
- Jei tai neveikia, pabandykite pakeisti vaizdo įrašo pralaidumą. Jei pralaidumas per mažas, vaizdo įrašas gali būti per daug suspaustas, todėl vaizdo įrašas gali būti prarastas.
- Patikrinkite sekos nustatymą ir suderinkite jį su vaizdo įrašo formatu, kurį eksportuojate.
- Patikrinkite, ar turite naujausią „Adobe Premiere Pro“ versiją ir, jei reikia, atnaujinkite.
Taip pat skaitykite:Ištaisykite mašinos išimties klaidą sistemoje „Windows“.
Kodėl nerodoma „Premiere Pro Export Media“?
„Premiere Pro“ neeksportuos jūsų vaizdo įrašo, nes gali kilti atvaizdavimo problemų arba galbūt atlikote darbo srities pakeitimų, dėl kurių nerodoma „Premiere Pro“ eksportavimo laikmena. Norėdami, kad eksporto langas vėl būtų rodomas, galite išbandyti šiuos būdus:
1 būdas: įsitikinkite, kad pasirinktas laiko juostos skydelis
Laiko juostos skydelis yra pagrindinė darbo sritis, kurioje galite tvarkyti ir redaguoti medijos failus, pvz., vaizdo ir garso klipus. Norėdami įsitikinti, kad pasirinktas laiko juostos skydelis, galite spustelėti Laiko juosta skirtuką, esantį programos lango apačioje. Tai atvers laiko juostos skydelį ir parodys visus klipus, garso įrašus ir efektus, pridėtus prie projekto.
2 būdas: pasirinkite visus laiko juostoje esančius klipus
Svarbu užtikrinti, kad būtų pasirinkti visi klipai laiko juostoje, nes tai bus eksportuojama. Norėdami pasirinkti visus laiko juostoje esančius klipus, galite naudoti sparčiuosius klavišus Ctrl + A („Windows“) arba galite naudoti Pasirinkti viską parinktis pagal Redaguoti Meniu.
3 būdas: iš naujo nustatykite darbo sritį
Iš naujo nustatę darbo sritį galite išvalyti visus tinkintus parametrus, dėl kurių gali kilti konfliktų ar klaidų. Tai gali apimti problemas, susijusias su išdėstymu, įrankių juostomis ir kitais parametrais, kurie gali turėti įtakos eksportavimo procesui. Norėdami iš naujo nustatyti darbo sritį „Adobe Premiere Pro“, atlikite toliau nurodytus veiksmus.
1. Pirma, eikite į Langas.
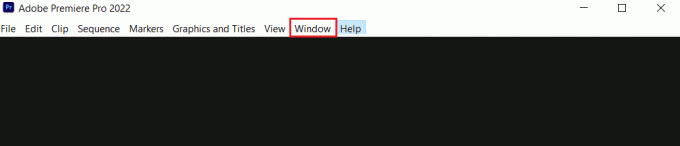
2. Tada pasirinkite Darbo vietos sekė Nustatyti iš naujo į Išsaugotą išdėstymą.
4 būdas: atnaujinkite programinę įrangą
Kai programinė įranga neatnaujinama, joje gali būti klaidų, saugos spragų arba suderinamumo problemų, dėl kurių gali kilti problemų dėl tam tikrų funkcijų, pvz., eksporto laikmenos. Taigi, tai yra keli metodai, kuriuos reikia išbandyti, jei premjera pro eksporto laikmeną nerodoma.
Rekomenduojamas:
- Pataisykite „Discord Search“ neveikiančią kompiuteryje
- Kaip konvertuoti JPG į PDF
- Nemokamas „Adobe Premiere Pro“ atsisiuntimas, skirtas „Windows 11“.
- Pataisykite „Premiere Pro“ Išskleidžiant garso ar vaizdo įrašą įvyko klaida
Jei „Adobe Premiere Pro“ netinkamai eksportuoja, gali būti keletas priežasčių. Kaip minėjome aukščiau. Tikimės mūsų sprendimų „Premiere Pro“ neeksportuoja buvo naudingi. Jei turite kokių nors rekomendacijų, pateikite savo atsiliepimus toliau pateiktame komentarų skyriuje.