„Windows 10“ naujinimų neįdiegimo klaida
Įvairios / / November 28, 2021
Iš viso daugiau nei 1,5 milijardo vartotojų ir daugiau nei 1 milijardas iš jų naudojasi naujausia Windows versija, todėl galite manyti, kad Windows atnaujinimas būtų sklandus procesas. „Windows 10“ naudotojų nelaimei, procesas nėra visiškai nepriekaištingas ir retkarčiais ištinka pykčio priepuolis ar du. Įniršio priepuoliai/klaidos būna įvairių formų, pavyzdžiui, „Windows“ nepavyksta atsisiųsti naujinimų, jų įdiegti arba įstrigti proceso metuir kt. Bet kuri iš šių klaidų gali neleisti jums įdiegti naujausių naujinimų, kurie dažnai pateikia klaidų pataisymus ir naujas funkcijas.
Šiame straipsnyje aptariame minėtos klaidos priežastis ir ją ištaisome naudodami vieną iš daugelio mums prieinamų metodų.
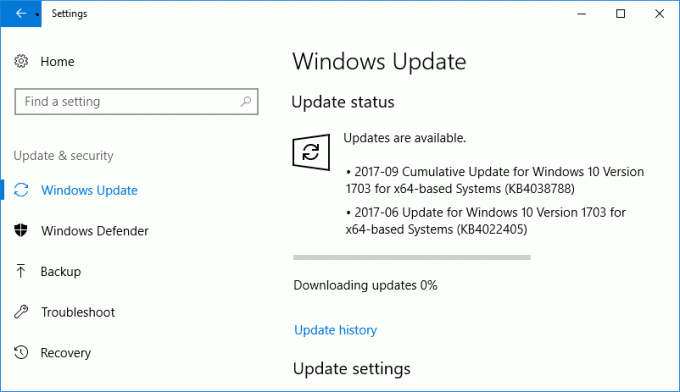
Kodėl nepavyksta įdiegti / atsisiųsti „Windows 10“ naujinimų?
Visi „Windows 10“ vartotojams pateikiami naujinimai atliekami naudojant „Windows Update“. Jo funkcijos apima automatinį naujų naujinimų atsisiuntimą ir jų įdiegimą jūsų sistemoje. Tačiau vartotojai dažnai skundžiasi, kad turi ilgą laukiančių naujinimų sąrašą, bet negali jų atsisiųsti ar įdiegti dėl nežinomų priežasčių. Kartais šie naujinimai pažymimi kaip „Laukiama, kol bus atsiųsta“ arba „Laukiama, kol bus įdiegta“, tačiau atrodo, kad nieko neįvyksta net ir ilgai laukus. Kai kurios priežastys ir atvejai, kai „Windows Update“ gali tinkamai neveikti, yra:
- Po kūrėjų atnaujinimo
- „Windows“ naujinimo paslauga gali būti sugadinta arba neveikia
- Dėl disko vietos trūkumo
- Dėl tarpinio serverio nustatymų
- Dėl BIOS
Turinys
- Pataisykite „Windows 10“ naujinimus neįdiegs
- 1 būdas: naudokite „Windows“ trikčių šalinimo įrankį
- 2 būdas: automatizuokite „Windows Update“ paslaugą
- 3 būdas: Komandinės eilutės naudojimas
- 4 būdas: pašalinkite kenkėjiškų programų programas
- 5 būdas: padidinkite laisvos vietos diske
Pataisykite „Windows 10“ naujinimus neįdiegs
Būtinai sukurti atkūrimo tašką tik tuo atveju, jei kas nors negerai. Yra keli būdai, kaip ištaisyti „Windows“ naujinimų neįdiegimo arba atsisiuntimo klaidą.
Laimei, kiekvienai problemai yra sprendimas. Na, daugiau nei vienas, jei paklaustumėte technologijų guru. Panašiai yra keletas būdų, kaip išspręsti „Windows 10“ naujinimo klaidas. Kai kurie iš jų yra tikrai paprasti, pavyzdžiui, paleisti integruotą trikčių šalinimo įrankį arba keletą komandų komandų eilutėje, be kita ko.
Tačiau patariame iš naujo paleisti kompiuterį ir patikrinti, ar klaida išlieka. Jei ne, pereikite prie pirmojo metodo.
1 būdas: naudokite „Windows“ trikčių šalinimo įrankį
„Windows 10“ turi integruotą trikčių šalinimo įrankį, skirtą kiekvienai funkcijai / funkcijai, kuri gali sugesti, ir išlieka svarbiausias pasirinkimas kiekvienam technologijų vartotojui. Tačiau retai kada pavyksta atlikti savo darbą. Nors šis metodas visiškai negarantuoja atnaujinimo problemų sprendimo, jis yra lengviausias sąraše ir nereikalauja jokių žinių. Taigi, štai
1. Spustelėkite pradžios mygtuką apatiniame kairiajame užduočių juostos kampe (arba paspauskite „Windows“ klavišas + S), Ieškoti Kontrolės skydelis ir spustelėkite Atidaryti.
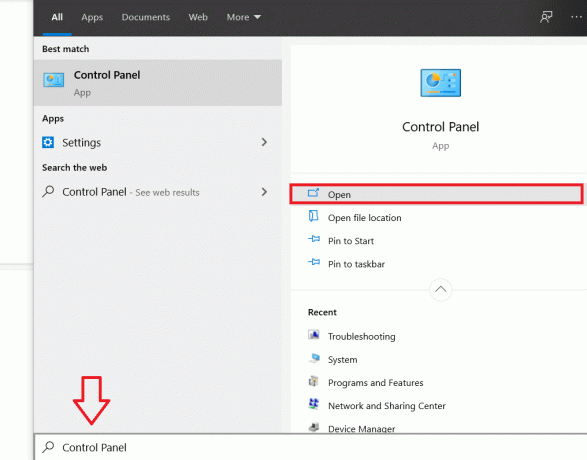
2. Čia nuskaitykite prekių sąrašą ir suraskite 'Problemų sprendimas'. Kad būtų lengviau ieškoti to paties, galite pereiti prie mažų piktogramų spustelėdami rodyklę šalia "Žiūrėti:“. Suradę spustelėkite trikčių šalinimo etiketę, kad atidarytumėte.

3. Atnaujinimų trikčių šalinimo įrankis nepasiekiamas pagrindiniame trikčių šalinimo ekrane, bet jį galima rasti spustelėjus 'Peržiūrėti visus' iš viršutinio kairiojo kampo.
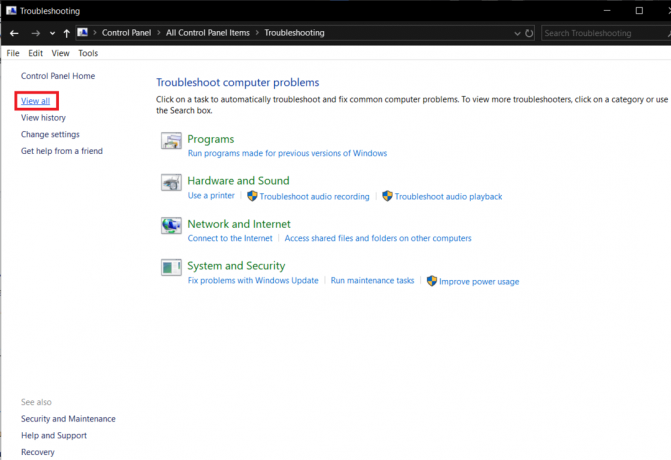
4. Ieškodami visų galimų trikčių šalinimo parinkčių, jums bus pateiktas problemų, kurioms galite paleisti trikčių šalinimo įrankį, sąrašas. Elementų sąrašo apačioje bus Windows "naujinimo su aprašymu "Išspręskite problemas, dėl kurių negalite atnaujinti „Windows“.’.
5. Spustelėkite jį, kad paleistumėte „Windows Update“ trikčių šalinimo įrankis.

6. Atnaujinimų trikčių šalinimo įrankį taip pat galima pasiekti nustatymuose. Norėdami tai padaryti, atidarykite „Windows“ nustatymus („Windows“ klavišas + I), spustelėkite Atnaujinti ir sauga, tada spustelėkite Trikčių šalinimas kairiajame skydelyje ir galiausiai išplėskite „Windows Update“ ir spustelėkite Paleiskite trikčių šalinimo įrankį.

Be to, dėl nežinomų priežasčių naujinimų trikčių šalinimo įrankis nepasiekiamas „Windows 7“ ir „Windows 8“. Tačiau galite jį atsisiųsti iš šios svetainės „Windows“ naujinimo trikčių šalinimo įrankis ir įdiekite jį.
7. Kitame dialogo lange spustelėkite Kitas tęsti trikčių šalinimą.
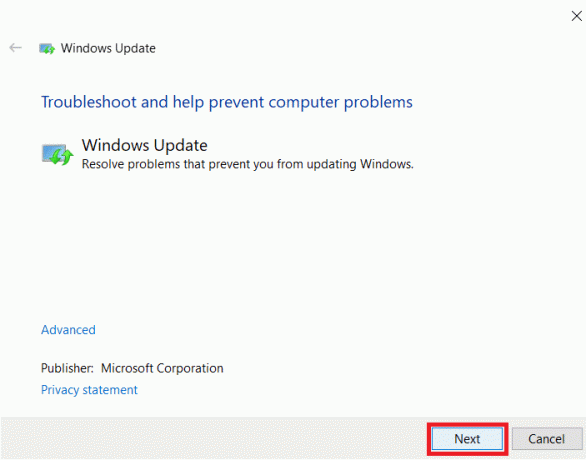
8. Trikčių šalinimo įrankis dabar pradės veikti ir bandys aptikti visas problemas, dėl kurių gali kilti klaidų atnaujinant. Leisk jam bėgti savo keliu ir vykdykite visus ekrane pateikiamus nurodymus išspręsti problemą.
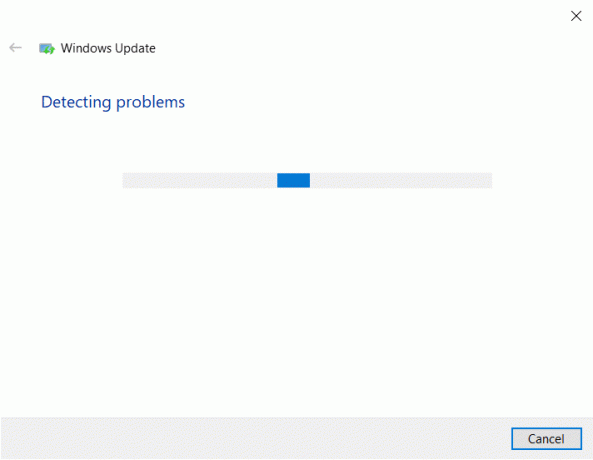
9. Kai trikčių šalinimo įrankis aptiks ir išspręs visas problemas, iš naujo paleiskite kompiuterį ir grįžę pabandykite dar kartą atsisiųsti ir atnaujinti langus.
Nors gali būti, kad vienas trikčių šalinimo įrankis diagnozavo visas problemas ir jas išsprendė už jus, yra vienodos tikimybės, kad to nepadarė. Jei taip, galite pereiti prie 2 metodo.
2 būdas: automatizuokite „Windows Update“ paslaugą
Kaip minėta anksčiau, visus su langų atnaujinimu susijusius dalykus tvarko „Windows Update“ paslauga. Užduočių sąrašas apima automatinį visų naujų OS naujinimų atsisiuntimą, programinės įrangos naujinimų, išsiųstų OTA programoms, pvz., „Windows Defender“, diegimą, Microsoft Saugumo Pagrindaiir kt.
1. Paleiskite Run Kompiuteryje paspausdami Windows klavišą + R arba dešiniuoju pelės mygtuku spustelėdami pradžios mygtuką ir pasirinkę Vykdyti iš galimo vartotojo meniu.
2. Vykdymo komandoje įveskite paslaugos.msc ir spustelėkite mygtuką Gerai.

3. Susijusiame paslaugų sąraše raskite Windows "naujinimo ir spustelėkite jį dešiniuoju pelės mygtuku. Pasirinkite Savybės iš parinkčių sąrašo.

4. Skirtuke Bendra spustelėkite išskleidžiamąjį sąrašą šalia Paleidimo tipas ir pasirinkite Automatinis.
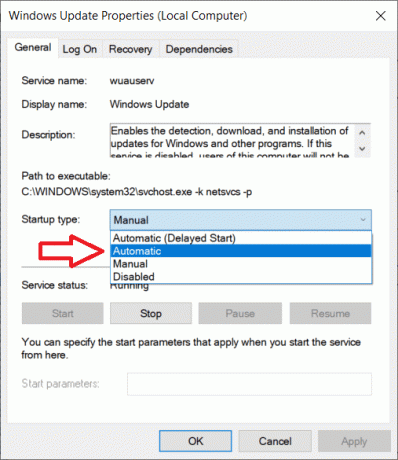
Įsitikinkite, kad paslauga veikia (paslaugos būsena turėtų būti rodoma veikiant), jei ne, spustelėkite Pradėti, tada Taikyti ir Gerai, kad užregistruotumėte visus mūsų atliktus pakeitimus.
5. Dabar grįžkite į paslaugų sąrašą, ieškokite Fono išmaniojo perdavimo paslauga (BITS), spustelėkite jį dešiniuoju pelės mygtuku ir pasirinkite Savybės.
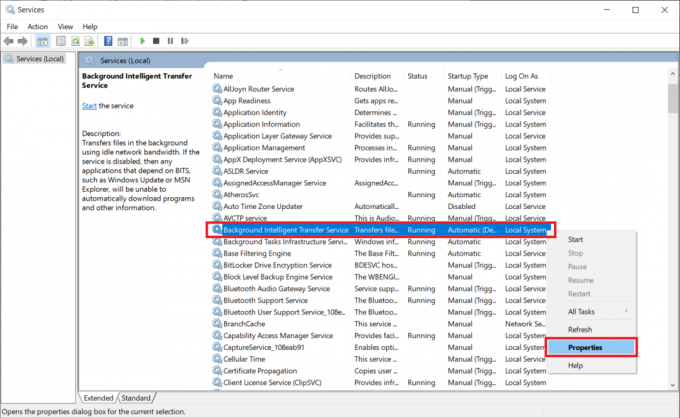
Pakartokite 4 veiksmą ir nustatykite paleidimo tipą į Automatinis.
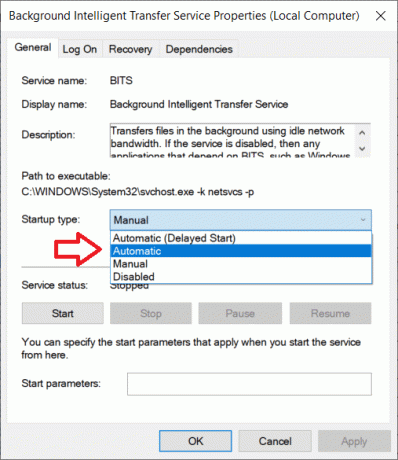
6. Norėdami atlikti paskutinį veiksmą, ieškokite Kriptografijos paslaugos, spustelėkite dešiniuoju pelės mygtuku, pasirinkite ypatybes ir pakartokite 4 veiksmą, kad nustatytumėte paleidimo tipą į Automatinis.
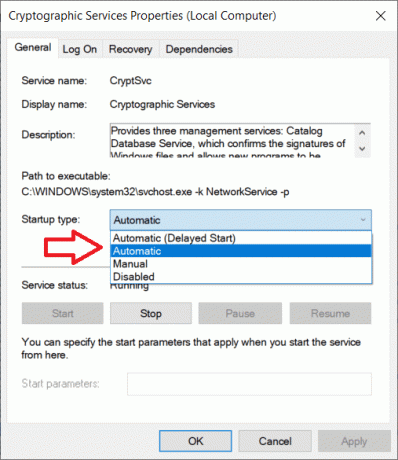
Galiausiai uždarykite paslaugų langą ir paleiskite iš naujo. Patikrinkite, ar galite pataisyti Windows 10 naujinimai neįdiegs klaida, jei ne, toliau slinkite, kad išbandytumėte kitą metodą.
3 būdas: Komandinės eilutės naudojimas
Dėl kito metodo kreipiamės į komandų eilutę: paprastą juodą bloknotą su neapibrėžta galia. Viskas, ką jums reikia padaryti, tai įvesti tinkamas komandas ir programa ją paleis už jus. Nors šiandien mūsų rankose esanti klaida nėra gana bendra ir reikės vykdyti daugiau nei kelias komandas. Pradedame atidarydami komandų eilutę kaip administratorių.
1. Atidarykite komandų eilutę kaip administratorius.

Neatsižvelgiant į prieigos režimą, bus rodomas vartotojo abonemento valdymo iššokantis langas, kuriame prašoma leidimo leisti programai atlikti kompiuterio pakeitimus. Spustelėkite Taip, kad suteiktumėte leidimą ir tęstumėte.
2. Kai atsidarys komandų eilutės langas, po vieną įveskite šias komandas, įvedę kiekvieną eilutę paspauskite enter ir palaukite, kol komanda bus įvykdyta, prieš įvesdami kitą.
net stop wuauserv. tinklo stotelė cryptSvc. net stop bitai. tinklo stotelė msiserver. ren C:\Windows\SoftwareDistribution SoftwareDistribution.old. ren C:\Windows\System32\catroot2 catroot2.old. net start wuauserv. tinklo pradžia cryptSvc. tinklo pradžios bitai. tinklo paleidimo msiserver. tinklo vietinių grupių administratoriai. tinklo paslauga /add. tinklas vietinės grupės administratoriai localservice /add
Baigę vykdyti visas aukščiau nurodytas komandas, uždarykite komandų eilutės langą, iš naujo paleiskite kompiuterį ir patikrinkite, ar klaida buvo išspręsta grįžus.
4 būdas: pašalinkite kenkėjiškų programų programas
„Windows“ naujinimai dažnai pateikia pataisymus kenkėjiška programa ir todėl daugelis kenkėjiškų programų, kai jos patenka, pirmiausia pakeičia „Windows“ naujinimus ir pagrindines paslaugas ir neleidžia jiems tinkamai veikti. Tiesiog gauti atsikratyti visų kenkėjiškų programų jūsų sistemoje viskas grįš į normalią būseną ir turėtų išspręsti klaidą už jus.
Jei turite kokią nors specializuotą trečiosios šalies programinę įrangą, pvz., antivirusinę ar kenkėjiškų programų programą, eikite į priekį ir atlikite nuskaitymą. Tačiau jei pasitikite tik „Windows“ sauga, atlikite toliau nurodytus veiksmus, kad paleistumėte nuskaitymą.
1. Spustelėkite pradžios mygtuką, ieškokite „Windows“ sauga ir paspauskite enter, kad atidarytumėte.

2. Spustelėkite Apsauga nuo virusų ir grėsmių atidaryti tą patį.
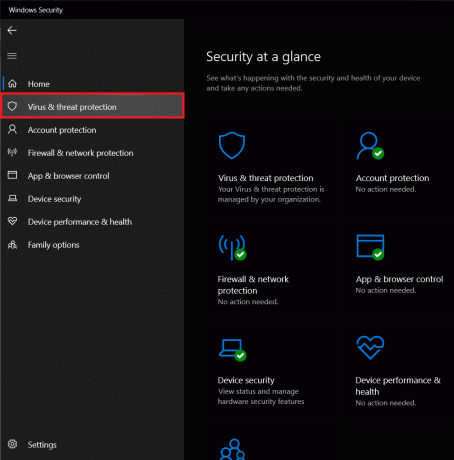
3. Dabar yra daugiau nei keli nuskaitymo tipai, kuriuos galite vykdyti. Greitas nuskaitymas, pilnas nuskaitymas ir pritaikytas nuskaitymas yra galimos parinktys. Atliksime visą nuskaitymą, kad pašalintume sistemą nuo visų kenkėjiškų programų.
4. Spustelėkite Nuskaitymo parinktys
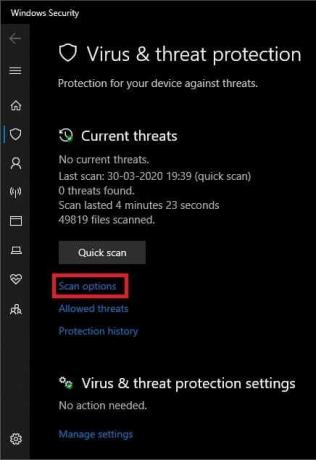
5. Pasirinkite Pilnas skenavimas parinktį ir spustelėkite Skenuoti dabar mygtuką, kad pradėtumėte nuskaitymą.

6. Kai apsaugos sistema bus nuskaityta, bus pranešta apie grėsmių skaičių ir jų duomenis. Spustelėkite Išvalyti grėsmes, kad pašalintumėte / karantinuotumėte jas.
7. Iš naujo paleiskite kompiuterį ir patikrinkite, ar galite pataisyti Windows 10 naujinimai neįdiegs klaida, jei ne, pereikite prie kito metodo.
5 būdas: padidinkite laisvos vietos diske
Kita galima klaidos priežastis gali būti vidinės vietos diske trūkumas. A vietos trūkumas reiškia, kad „Windows“ negalės atsisiųsti jokių naujų OS naujinimų, jau nekalbant apie jų įdiegimą. Išvalę standųjį diską ištrindami arba pašalindami kai kuriuos nereikalingus failus, ši problema turėtų būti išspręsta. Nors yra keletas trečiųjų šalių programų, kurios išvalys diską už jus, mes pasiliksime prie integruotos disko valymo programos.
1. Paleiskite komandą Vykdyti paspausdami „Windows“ klavišas + R klaviatūroje.
2. Tipas diskmgmt.msc ir paspauskite Enter, kad atidarytumėte disko tvarkymą.

3. Disko valdymo lange pasirinkite sistemos diską (dažniausiai C diską), spustelėkite jį dešiniuoju pelės mygtuku ir pasirinkite Savybės.
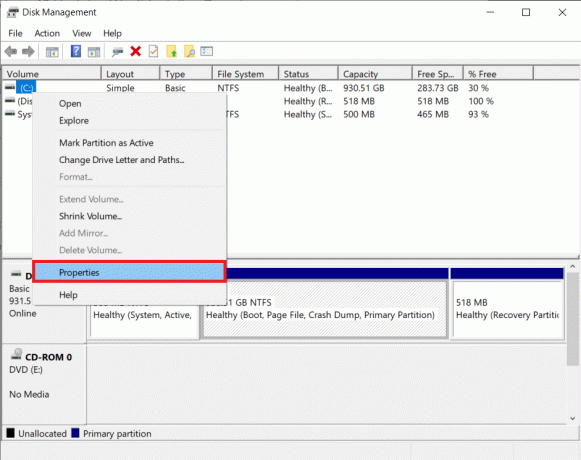
4. Šiame dialogo lange spustelėkite Disko valymas mygtuką.

Dabar programa nuskaitys jūsų diską, ar nėra laikinų ar nereikalingų failų, kuriuos galima ištrinti. Nuskaitymo procesas gali užtrukti iki kelių minučių, atsižvelgiant į diske esančių failų skaičių.
5. Po kelių minučių bus rodomas iššokantis disko valymo langas su failų, kuriuos galima ištrinti, sąrašu. Pažymėkite langelį šalia failų, kuriuos norite ištrinti, ir spustelėkite Gerai juos ištrinti.
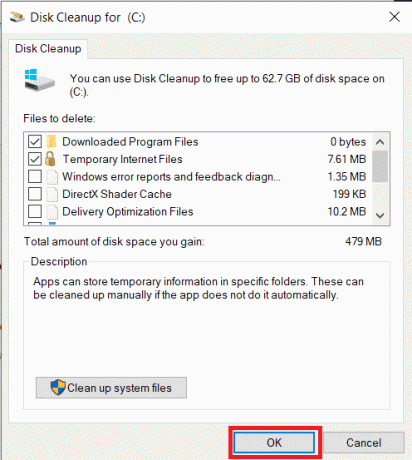
6. Kitas iššokantis pranešimas „Ar tikrai norite visam laikui ištrinti šiuos failus? ' atvyks. Spustelėkite Ištrinti failus patvirtinti.
Rekomenduojamas:
- Atkurkite pamirštus „Windows 10“ slaptažodžius naudodami „PCUnlocker“.
- Kaip perkelti įdiegtas programas į kitą diską sistemoje „Windows 10“.
Tikimės, kad vienas iš aukščiau pateiktų metodų pasiteisino ir jums pavyko pataisyti Windows 10 naujinimai neįdiegs klaida. Be minėtų metodų, taip pat galite pabandyti grįžti prie a atkūrimo taškas kurio metu klaida neegzistavo, arba buvo įdiegta švari Windows versija.



