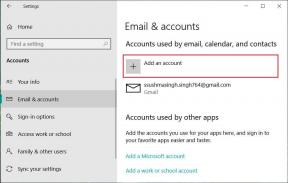Kaip išspręsti „Windows 10“ mikrofono neveikiančią problemą?
Įvairios / / November 28, 2021
Jei neseniai atnaujinote į Windows 10 arba atnaujinote į naujesnę Windows 10 versiją, tikėtina, kad Mikrofonas gali neveikti tinkamai. Taip yra dėl to, kad atnaujinant arba atnaujinant buvo sugadintos garso tvarkyklės procesas. Kartais tvarkyklės gali būti pasenusios arba nesuderinamos su „Windows 10“, ir jūs susiduriate su „Windows 10“ mikrofono neveikiančia problema.

Kartais ši problema gali kilti dėl leidimo problemos. Po „Windows 10“ 2018 m. balandžio mėn. naujinimo visoms programoms ir žaidimams neleidžiama pasiekti žiniatinklio kameros ir mikrofono. Jei norite naudoti bet kokias programas ar žaidimus, kuriuose naudojamas mikrofonas arba žiniatinklio kamera, turite neautomatiškai leisti jas „Windows 10“ nustatymuose, kad išspręstumėte problemą. Bet kokiu atveju, negaišdami laiko, pažiūrėkime, kaip išspręsti „Windows 10“ mikrofono neveikiančią problemą, naudodami toliau pateiktą trikčių šalinimo vadovą.
Turinys
- Kaip pataisyti neveikiantį „Windows 10“ mikrofoną
- 1 būdas: įjunkite mikrofoną
- 2 būdas: iš naujo nustatykite programų ir žaidimų leidimus
- 3 būdas: nustatykite mikrofoną kaip numatytąjį įrenginį
- 4 būdas: įjunkite mikrofono garsą
- 5 būdas: išjunkite visus patobulinimus
- 6 būdas: paleiskite garso atkūrimo trikčių šalinimo įrankį
- 7 būdas: iš naujo paleiskite „Windows Audio Service“.
- 8 būdas: iš naujo įdiekite garso tvarkykles
- 9 būdas: atnaujinkite garso tvarkykles
Kaip pataisyti neveikiantį „Windows 10“ mikrofoną
Būtinai sukurti atkūrimo tašką tik tuo atveju, jei kas nors negerai.
1 būdas: įjunkite mikrofoną
1. Dešiniuoju pelės mygtuku spustelėkite Garsumo piktograma sistemos dėkle ir pasirinkite Įrašymo įrenginiai.
Pastaba: Naudodami naujus „Windows 10“ naujinimus turite dešiniuoju pelės mygtuku spustelėti garsumo piktogramą, pasirinkti Garsai, ir perjunkite į įrašymo skirtukas.

2. Dar kartą dešiniuoju pelės mygtuku spustelėkite tuščią įrašymo įrenginių lango sritį ir pasirinkite Rodyti atjungtus įrenginius ir Rodyti išjungtus įrenginius.

3. Dešiniuoju pelės mygtuku spustelėkite Mikrofonas ir pasirinkite Įgalinti.

4. Spustelėkite Taikyti, tada spustelėkite GERAI.
5. Paspauskite Windows klavišą + I, kad atidarytumėte nustatymus, tada spustelėkite Privatumas.

6. Kairiajame meniu pasirinkite Mikrofonas.
7. Įjungti jungiklis už „Leisti programoms naudoti mano mikrofoną“ po mikrofonu.

8. Iš naujo paleiskite kompiuterį ir pažiūrėkite, ar galite Ištaisykite „Windows 10“ mikrofono neveikiančią problemą.
2 būdas: iš naujo nustatykite programų ir žaidimų leidimus
1. Norėdami atidaryti, paspauskite „Windows“ klavišą + I Nustatymai tada spustelėkite Privatumo piktograma.
2. Kairiajame meniu pasirinkite Mikrofonas.
3. Toliau, po Prieiga prie mikrofono nes šis įrenginys įjungtas antraštėje spustelėkite „Keisti“ mygtuką.

4. Būtinai įjunkite jungiklį dėl "Šio įrenginio mikrofonas“.
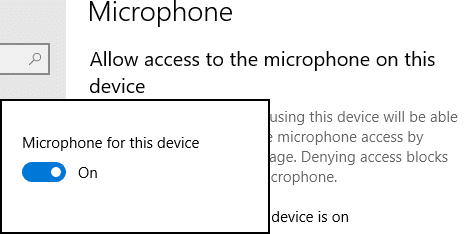
5. Dabar vėl grįžkite į mikrofono nustatymus ir panašiai, įjunkite jungiklį pagal "Leiskite programoms pasiekti mikrofoną“.
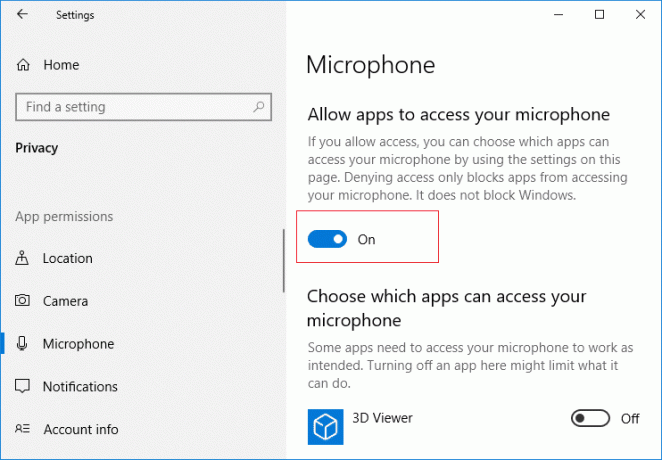
6. Toliau, po sąrašu „Pasirinkite, kurios programos gali pasiekti jūsų mikrofoną” leisti programas ar žaidimus kuriam norite įjungti mikrofoną.

7. Baigę uždarykite „Windows 10“ nustatymus ir iš naujo paleiskite kompiuterį.
3 būdas: nustatykite mikrofoną kaip numatytąjį įrenginį
1. Dešiniuoju pelės mygtuku spustelėkite Garsumo piktograma sistemos dėkle ir pasirinkite Įrašymo įrenginiai.
Pastaba: Naudodami naujus „Windows 10“ naujinimus turite dešiniuoju pelės mygtuku spustelėti garsumo piktogramą, pasirinkti Garsai, ir perjunkite į įrašymo skirtukas.

2. Dabar dešiniuoju pelės mygtuku spustelėkite savo įrenginį (ty mikrofoną) ir pasirinkite Nustatyti kaip numatytąjį įrenginį.

3. Spustelėkite Taikyti, tada spustelėkite GERAI.
4. Iš naujo paleiskite kompiuterį, kad išsaugotumėte pakeitimus.
4 būdas: įjunkite mikrofono garsą
1. Dešiniuoju pelės mygtuku spustelėkite Garsumo piktograma sistemos dėkle ir pasirinkite Įrašymo įrenginiai.
Pastaba: Naudodami naujus „Windows 10“ naujinimus turite dešiniuoju pelės mygtuku spustelėti garsumo piktogramą, pasirinkti Garsai, ir perjunkite į įrašymo skirtukas.
2. Pasirinkite savo numatytasis įrašymo įrenginys (pvz., mikrofonas) ir tada spustelėkite apačioje Savybės mygtuką.

3. Dabar pereikite prie Lygių skirtukas ir tada įsitikinkite, kad Mikrofonas nenutildytas, patikrinkite, ar garso piktograma rodoma taip:

4. Jei taip, turite spustelėti jį, kad įjungtumėte mikrofono garsą.

5. Kitas, vilkite mikrofono slankiklį į viršų 50.
6. Spustelėkite Taikyti, tada spustelėkite Gerai.
7. Iš naujo paleiskite kompiuterį ir pažiūrėkite, ar galite Ištaisykite „Windows 10“ mikrofono neveikiančią problemą.
5 būdas: išjunkite visus patobulinimus
1. Dešiniuoju pelės mygtuku spustelėkite Garsiakalbio piktograma užduočių juostoje ir pasirinkite Garsas.

2. Tada iš skirtuko Atkūrimas dešiniuoju pelės mygtuku spustelėkite Garsiakalbiai ir pasirinkite Ypatybės.

3. Perjungti į Patobulinimų skirtukas ir pažymėkite parinktį „Išjungti visus patobulinimus“.

4. Spustelėkite Taikyti, tada spustelėkite Gerai ir iš naujo paleiskite kompiuterį, kad išsaugotumėte pakeitimus.
6 būdas: paleiskite garso atkūrimo trikčių šalinimo įrankį
1. Atidarykite valdymo skydelį ir paieškos laukelyje įveskite „Problemų sprendimas.”

2. Paieškos rezultatuose spustelėkite „Problemų sprendimas“, tada pasirinkite Aparatūra ir garsas.

3. Dabar kitame lange spustelėkite „Groja garso“ Garso subkategorijoje.

4. Galiausiai spustelėkite Išplėstiniai nustatymai garso atkūrimo lange ir pažymėkite „Taisykite automatiškai“ ir spustelėkite Pirmyn.

5. Trikčių šalinimo įrankis automatiškai diagnozuos problemą ir paklaus, ar norite taikyti pataisą, ar ne.
6. Spustelėkite Taikyti pataisyti irPerkraukite kad pritaikytumėte pakeitimus ir sužinotumėte, ar galite tai padaryti Ištaisykite „Windows 10“ mikrofono neveikiančią problemą.
7 būdas: iš naujo paleiskite „Windows Audio Service“.
1. Paspauskite „Windows“ klavišas + R tada įveskite paslaugos.msc ir paspauskite Enter, kad atidarytumėte „Windows“ paslaugų sąrašą.

2. Dabar suraskite šias paslaugas:
Windows Audio Windows Audio Endpoint Builder Plug and Play

3. Įsitikinkite, kad jų Paleidimo tipas yra nustatytas Automatinis ir paslaugos yra Bėgimas, bet kuriuo atveju paleiskite juos iš naujo dar kartą.

4. Jei paleidimo tipas nėra automatinis, tada dukart spustelėkite paslaugas ir nuosavybės lange juos nustatykite Automatinis.

5. Įsitikinkite, kad aukščiau paslaugos tikrinamos msconfig.exe

6. Perkrauti savo kompiuteryje, kad pritaikytumėte šiuos pakeitimus.
8 būdas: iš naujo įdiekite garso tvarkykles
1. Paspauskite „Windows“ klavišą + R, tada įveskite devmgmt.msc ir paspauskite Enter, kad atidarytumėte Įrenginių tvarkytuvė.

2. Išskleisti Garso, vaizdo ir žaidimų valdikliai ir spustelėkite garso įrenginį, tada pasirinkite Pašalinkite.

3. Dabar patvirtinkite pašalinti spustelėdami GERAI.

4. Galiausiai įrenginių tvarkytuvės lange eikite į Veiksmas ir spustelėkite Ieškokite aparatūros pakeitimų.

5. Paleiskite iš naujo, kad pritaikytumėte pakeitimus ir patikrintumėte, ar galite Ištaisykite „Windows 10“ mikrofono neveikiančią problemą.
9 būdas: atnaujinkite garso tvarkykles
1. Paspauskite „Windows“ klavišą + R, tada įveskite „Devmgmt.msc“ ir paspauskite Enter, kad atidarytumėte įrenginių tvarkytuvę.

2. Išplėskite garso, vaizdo ir žaidimų valdiklius ir dešiniuoju pelės mygtuku spustelėkite savo Garso įrenginys, pasirinkiteĮgalinti (Jei jau įjungta, praleiskite šį veiksmą).

2. Jei jūsų garso įrenginys jau įjungtas, dešiniuoju pelės mygtuku spustelėkite savo Garso įrenginys tada pasirinkite Atnaujinkite tvarkyklės programinę įrangą.

3. Dabar pasirinkite "Automatiškai ieškokite atnaujintos tvarkyklės programinės įrangos“ ir leiskite procesui baigti.

4. Jei nepavyko atnaujinti garso tvarkyklių, dar kartą pasirinkite Atnaujinti tvarkyklės programinę įrangą.
5. Šį kartą pasirinkite „Naršyti mano kompiuteryje ieškoti tvarkyklės programinės įrangos“.

6. Tada pasirinkite „Leiskite man pasirinkti iš mano kompiuteryje esančių įrenginių tvarkyklių sąrašo.”

7. Iš sąrašo pasirinkite tinkamą tvarkyklę ir spustelėkite Kitas.
8. Užbaikite procesą ir iš naujo paleiskite kompiuterį.
Rekomenduojamas:
- Pataisykite DNS serverio klaida gali būti nepasiekiama
- Kaip ištaisyti „Windows“ naujinimo klaidą 80072EE2
- Ištaisykite ERR_CONNECTION_TIMED_OUT „Chrome“ klaidą
- 3 būdai, kaip patikrinti grafikos plokštę sistemoje „Windows 10“.
Taip yra, jei sėkmingai išmokote Kaip pataisyti neveikiantį „Windows 10“ mikrofoną bet jei vis dar turite klausimų dėl šio straipsnio, nedvejodami užduokite juos komentarų skiltyje.