Ištaisykite „Premiere Pro“ klaidos kodą 3 sistemoje „Windows 10“.
Įvairios / / April 03, 2023
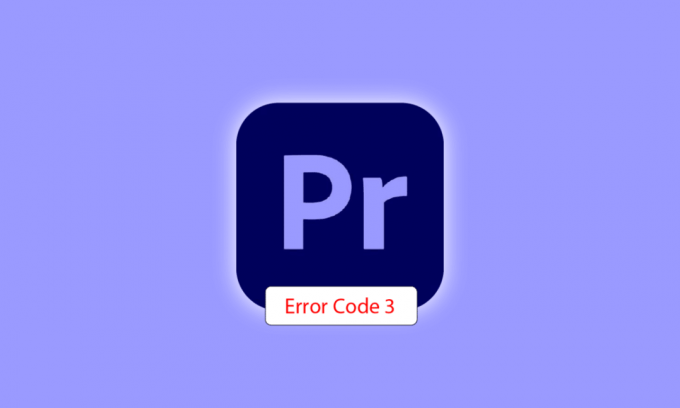
„Adobe Premiere Pro“ yra vaizdo redagavimo programinė įranga, kuri atlieka būtinas užduotis kuriant didelės raiškos ir geros kokybės vaizdo įrašus. Programinė įranga yra nelinijinė redagavimo sistema, puikiai tinkanti profesionalams ir mėgėjams. Ši apdovanojimus pelniusi programinė įranga puikiai tinka tuo, ką daro, įskaitant vaizdo įrašų, garso ir grafikos importavimą, pridėjimą efektus, eksportuoti vaizdo įrašus įvairiais formatais ir sudėti visus elementus, kad jie atitiktų vaizdą laiko juosta. Taigi jį galima naudoti beveik visoms įprastoms redagavimo užduotims atlikti, nors eksportuojant vaizdo įrašus yra programinė įranga: „Premiere Pro“ klaidos kodas 3. Su šiuo klaidos kodu susidūrė daugelis vartotojų, bandydami eksportuoti vaizdo įrašą ar turinį jį redagavus. Jei ir jūs susidūrėte su ta pačia problema ir ieškote pataisymų, atėjote į reikiamą vietą. Turime puikų vadovą, kaip išspręsti „Premiere Pro“ klaidos kodą 3, taip pat supažindinsime jus su klaidos priežastimis. Taigi, nedelsdami pradėkime dirbti su savo dokumentu, kad ištaisytume 3 klaidos kodo klaidą kuriant filmą.
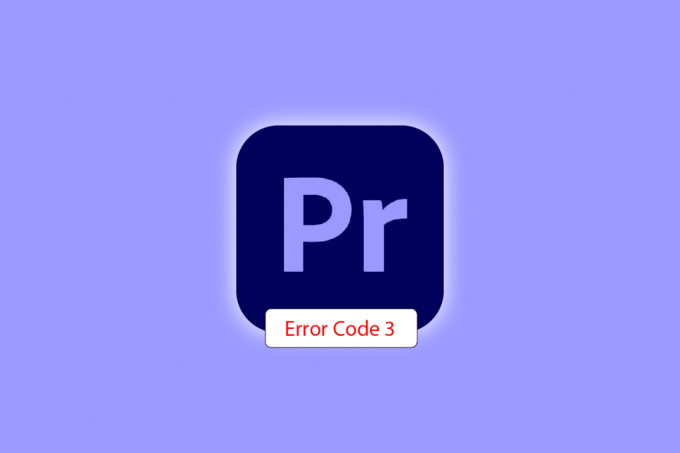
Turinys
- Kaip ištaisyti „Premiere Pro“ klaidos kodą 3 sistemoje „Windows 10“.
- Kas sukelia 3 klaidos kodą?
- 1 būdas: pervardyti failą
- 2 būdas: iš naujo paleiskite „Adobe Premiere Pro“.
- 3 būdas: pašalinkite efektus
- 4 būdas: patikrinkite eksportavimo gedimo vietą
- 5 būdas: pakeiskite projekto failo vietą
- 6 būdas: atnaujinkite „Premiere Pro“.
- 7 būdas: sukurkite naują projektą
- 8 būdas: pakeiskite kodavimo nuostatas
- 9 būdas: pakeiskite vaizdo atvaizdavimo priemonę
- 10 būdas: atnaujinkite grafikos tvarkyklę
- 11 būdas: nustatykite energijos valdymo režimą į Maksimalus
Kaip ištaisyti „Premiere Pro“ klaidos kodą 3 sistemoje „Windows 10“.
Klaidos kodas 3 colių Adobe Premiere Pro aptinkama sistemoje, kai reikalingi nustatymai „Premiere Pro“ yra netinkamai nustatytas. Klaidos kodas dažniausiai matomas, kai vaizdo įrašas atvaizduojamas H264 formatu, todėl visas redagavimas paliekamas nutekėti, o vaizdo įrašai sukompiliuoti ne iki galo. Tai taip pat gali būti klaida kuriant filmą, eksportavimo klaida arba klaida užbaigiant atvaizdavimą sistemoje „Windows 10/11“.
Kas sukelia 3 klaidos kodą?
Kai kurios pirmiau minėtos problemos priežastys yra išvardytos toliau:
- Pasenusios grafikos tvarkyklės
- Pasenusi „Premiere Pro“ programinė įranga
- Pasikartoti failą tuo pačiu pavadinimu ir formatu
- Nepakanka vietos standžiajame diske
- Netinkamas išvesties diskas
- Mažas arba vidutinis GPU naudojimas
- Sugadinta projekcijos apkrova
Dabar, kai žinote priežastis, dėl kurių paprastai pateikiamas 3 klaidos kodas, kai eksportuojate vaizdo įrašą naudodami „Premiere Pro“, taip yra laikas pažvelgti į kai kuriuos geriausius trikčių šalinimo metodus, kurie yra puikūs aukščiau pateiktų problemų sprendimo būdai priežasčių.
1 būdas: pervardyti failą
Pagrindinis 3 klaidos kodo ištaisymo būdas yra pervardyti failą, kurį bandote pateikti. Daugelis klaidų kodų paprastai yra susiję su failų pavadinimais, kuriuose yra specialiųjų simbolių. Be to, specialus simbolis gali sustabdyti failo kompiliavimą, nes sistema negali jo nuskaityti. Todėl jūs turite užtikrinti, kad jūsųfailo pavadinime yra įprasta abėcėlė ir nėra specialių simbolių.
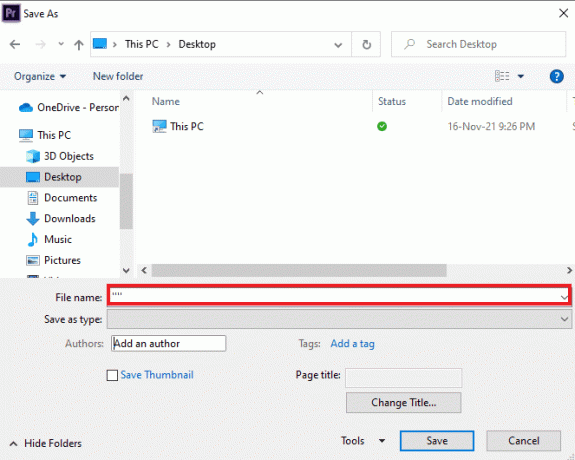
Be to, failo pervadinimas puikiai padeda išspręsti pasikartojančių failų problemą. Jeigu ten jau yra failas su panašus pavadinimas, formatas ir pavadinimas jūsų sistemoje, tai gali tapti kliūtimi eksportuojant dabartinį failą. Taigi, būtinai pakeiskite pavadinimą pridėdami raidę ar žodį.
2 būdas: iš naujo paleiskite „Adobe Premiere Pro“.
Kitas paprastas, bet efektyvus būdas yra programos paleidimas iš naujo. Tai gana naudinga tais atvejais, kai vaizdo įrašo atvaizdavimo problemų sukelia nedidelis triktis ar klaida.
Pastaba: Išsaugokite redaguotą failą prieš uždarydami, kad neprarastumėte atliktų pakeitimų.
1. Paspauskite Ctrl + Shift + Esc klavišai kartu atidaryti Užduočių tvarkyklė.
2. Raskite „Adobe Premiere Pro“ procesą ir spustelėkite jį dešiniuoju pelės mygtuku.
3. Pasirinkite Baigti užduotį galimybė uždaryti programą.

4. Dabar paleisti iš naujoprogramėlę ir patikrinkite, ar dabar galite eksportuoti vaizdo įrašą be klaidos kodo.

Taip pat skaitykite:Kaip išjungti „Adobe AcroTray.exe“ paleidžiant
3 būdas: pašalinkite efektus
Jei vartojote per didelis poveikis vaizdo įraše ir pridėta ypatumai kaip išmanusis atvaizdavimas ar GPU atvaizdavimas, jie gali sukelti „Premiere Pro“ klaida 3 kodas. Taigi, norėdami užtikrinti, kad vaizdo įrašas būtų pateiktas be klaidų, turite pašalinti perteklinius efektus ir specialias funkcijas. Tu taip pat gali pabandykite nuimti klipus tarp vaizdo įrašų, nes jie gali būti nesuderinami. Taigi įsitikinkite, kad prie vaizdo įrašo nepridedate nereikalingų efektų.
4 būdas: patikrinkite eksportavimo gedimo vietą
Taip pat galite pašalinti „Premiere Pro“ klaidos kodą 3 eksportuodami vaizdo įrašą, jei tiksliai žinote, kur įvyko klaida. Tai galima padaryti įrėminus vaizdo įrašą keliais kadrais atgal arba keliais kadrais į priekį, naudojant ekrano apačioje esantį meniu. Tu gali pirmiausia eksportuokite nedidelį segmentą norėdami patikrinti, ar problema vis dar išlieka. Jei ne, negalėsite eksportuoti ir likusio failo. Pereikite prie kito metodo.
5 būdas: pakeiskite projekto failo vietą
Jei vis dar susiduriate su 3 klaidos kodo problemomis, reikia apsvarstyti šį metodą – pakeisti projekto failo vietą. Be to, daugeliui vartotojų buvo labai naudinga pakeisti eksportuojamo vaizdo įrašo vietą kartu su projekto failu. Taigi, pažvelkime į metodus, kurie gali jums padėti:
1. Kai projektas bus paruoštas, pasirinkite Failas parinktį viršutiniame kairiajame kampe ir spustelėkite Išsaugoti kaip.

2. Tada nustatykite failo vietą į Darbalaukis arba kur nors kitur ir spustelėkite Sutaupyti.
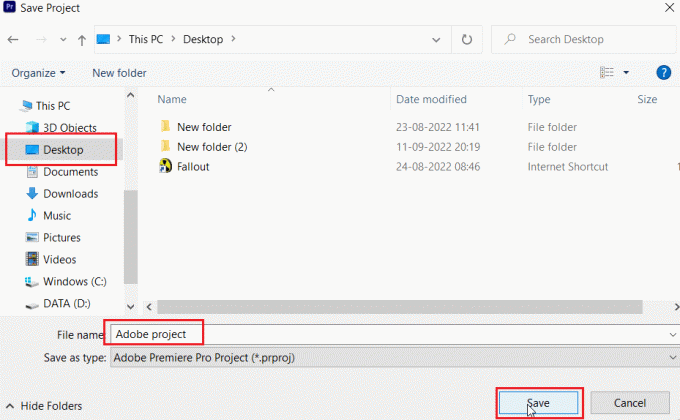
3. Dabar atidaryta Eksportuoti nustatymus, pasirinkite Išvestis skirtuką ir spustelėkite Eksportuoti.
Atlikę veiksmus patikrinkite, ar veiksmas, kurį bandėte atlikti anksčiau, dabar gali būti atliktas be 3 klaidos kodo.
Taip pat skaitykite:Kaip ištaisyti pagreitinto rendererio klaidą
6 būdas: atnaujinkite „Premiere Pro“.
Jei vis dar stengiatės ištaisyti 3 klaidos kodo klaidą kompiliuojant filmą, galite pabandyti atnaujinti pačią programą. Jei visa problema kilo dėl klaidos, ją galima lengvai išspręsti įdiegus naują „Premiere Pro“ versiją. Norėdami tai padaryti rankiniu būdu, pirmiausia turite pašalinti programą iš savo sistemos ir įdiegti naujausią jos versiją iš oficialios svetainės. Norėdami tai padaryti, galite lengvai atlikti toliau nurodytus veiksmus.
1. Paspauskite „Windows“ klavišas. Tipas Kūrybingas debesis ir spustelėkite Atviras.

2. Spustelėkite ant trys horizontalios linijos viršutiniame kairiajame kampe.
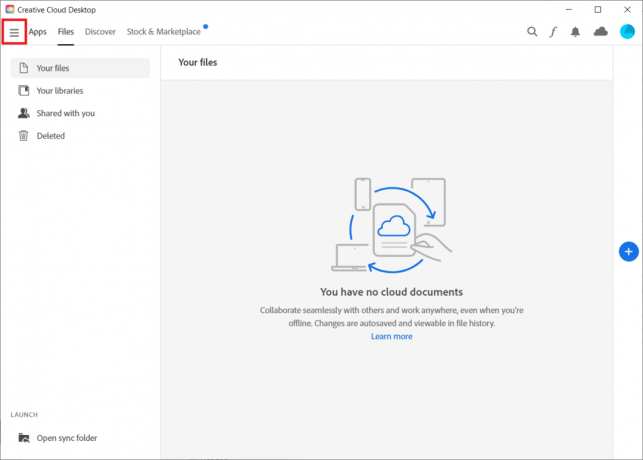
3. Pasirinkite Pagalba > Patikrinkite, ar nėra naujinimų.
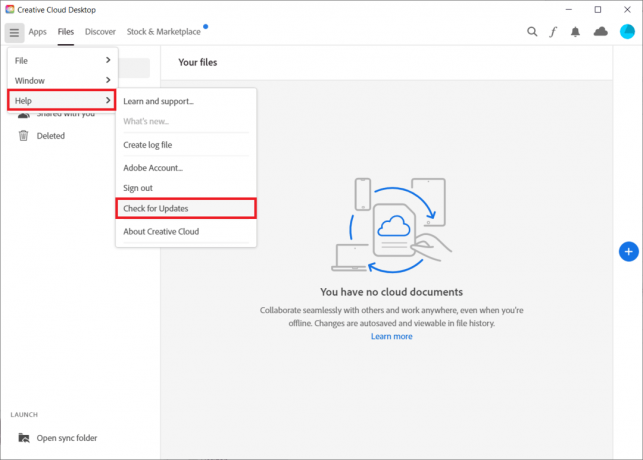
4A. Jei yra naujinimas, spustelėkite Atnaujinti šalia Premiere Pro.
4B. Jei programinė įranga yra atnaujinta, ji bus rodoma Naujausia šalia Premiere Pro.

Pastaba: Arba galite tiesiogiai atnaujinti programą naršydami į Pagalba > Atnaujinimai… meniu „Adobe Premiere Pro“ programa.

Taip pat skaitykite:Pataisykite naudojamą „Adobe“ programinę įrangą nėra autentiška klaida
7 būdas: sukurkite naują projektą
Taip pat galite pabandyti sukurti naują projektą tam pačiam failui, nes tai patogu ir naudinga. Norėdami gauti daugiau informacijos, atlikite toliau nurodytus veiksmus.
1. Atviras Adobe Premiere Pro ir eik į Failas ir pasirinkite Naujas > Projektas… variantas.
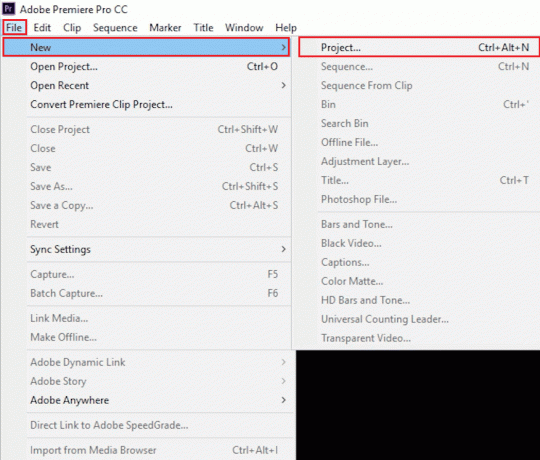
2. Pavadinkite projektą ir spustelėkite Gerai.
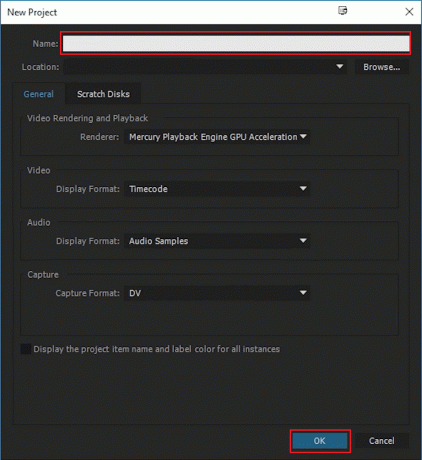
3. Sukūrus naują projektą, importuoti ankstesnį projektą į naują su tempti ir paleisti funkcija.
Baigę importuoti patikrinkite, ar pateikiant arba eksportuojant vaizdo įrašą susiduriate su tuo pačiu klaidos kodu.
8 būdas: pakeiskite kodavimo nuostatas
Vartotojams, kuriems sunku eksportuoti vaizdo įrašą programoje „Premiere Pro“, aparatinės įrangos kodavimo nuostatų išjungimas labai padėjo išspręsti „Premiere Pro“ klaidos kodą 3. Tą patį galite padaryti atlikdami toliau nurodytus veiksmus.
1. Viduje Eksportuoti nustatymus vedlį, slinkite žemyn Vaizdo įrašas skyrius.
2. Pasirinkite Programinės įrangos kodavimas pagal Spektaklis: viduje Kodavimo nustatymai skyrius.
3. Tada spustelėkite Eksportuoti mygtuką.
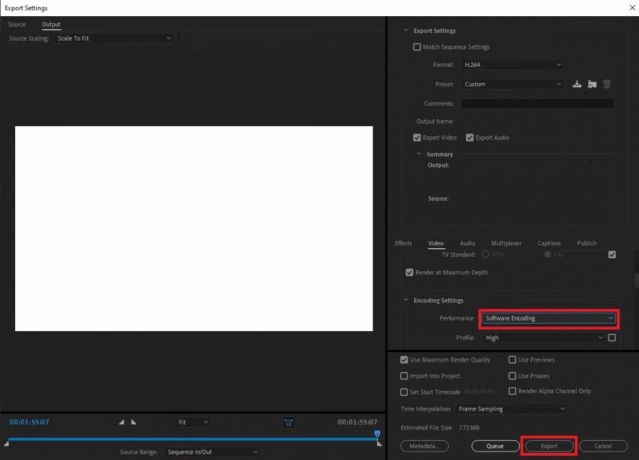
Taip pat skaitykite:21 geriausių „Adobe InDesign“ alternatyvų
9 būdas: pakeiskite vaizdo atvaizdavimo priemonę
Jei pateikiant vaizdo įrašą susiduriate su 3 klaidos kodu „Premiere Pro“, galite išspręsti problemą pakeisdami vaizdo įrašo atvaizdavimo priemonę. Tai yra veiksminga priemonė, kurią reikia išbandyti, jei nė vienas iš metodų jums nepadėjo iki šiol.
Pastaba:Mercury Playback Engine programinė įranga gali sukelti stabilumo problemų kai kuriose kompiuterio konfigūracijose.
1. Atidaryk vaizdo įrašą „Premiere Pro“, kuri sukelia klaidą, ir spustelėkite Failas viršutiniame kairiajame kampe.
2. Pasirinkite Projekto nustatymai ir spustelėkite Generolas.

3. Toliau eikite į Vaizdo įrašų atkūrimas ir atkūrimas skyrių ir spustelėkite Atvaizduotojas kad atidarytumėte išskleidžiamąjį meniu.
4. Tada pasirinkite Tik Mercury Playback Engine programinė įranga parinktį ir spustelėkite Gerai.
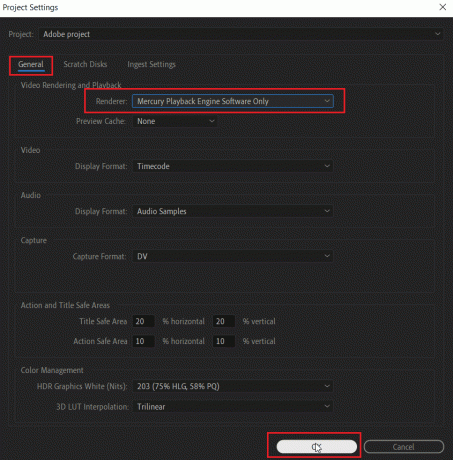
5. Pateikite vaizdo įrašą iš naujo ir patikrinkite, ar problema išspręsta.
10 būdas: atnaujinkite grafikos tvarkyklę
Taip pat gali būti, kad jūsų sistemos grafikos tvarkyklė yra pagrindinė „Premiere Pro“ klaidos kodo 3 priežastis. Jei taip yra, svarbu juos atnaujinti. Net jei jūsų sistemos tvarkyklės kiekvieną kartą gauna naujų naujinimų, jūs įdiegiate naują Windows naujinimą. Jei jų atnaujinimas dėl kokios nors priežasties praleidžiamas, galite tai padaryti rankiniu būdu naudodami mūsų vadovą 4 būdai, kaip atnaujinti grafikos tvarkykles sistemoje „Windows 10“.. Apskritai, visada rekomenduojama nuolat atnaujinti sistemos grafikos tvarkyklę, kad būtų išlaikytas stabilumas, saugumas ir optimizuotas sistemos užduočių atlikimas.
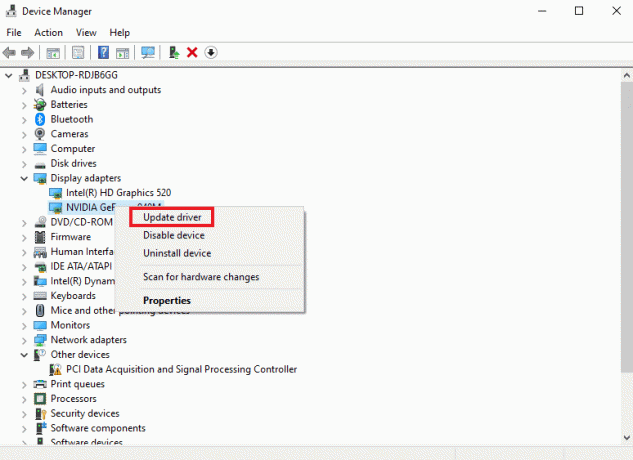
Taip pat skaitykite:Pataisykite NVIDIA tvarkyklę, nesuderinamą su šia „Windows“ versija
11 būdas: nustatykite energijos valdymo režimą į Maksimalus
Vartotojams, turintiems NVIDIA valdymo skydelį arba AMD Radeon programinę įrangą, GPU galios valdymo režimo nustatymas maksimaliai gali būti labai naudingas taisant 3 klaidos kodą programoje Premiere Pro. Taigi, jei esate NVIDIA vartotojas, atlikite toliau nurodytus veiksmus.
1. Dešiniuoju pelės mygtuku spustelėkite savo Darbalaukis ir spustelėkite NVIDIA valdymo skydelis.

2. Pasirinkite Tvarkykite 3D nustatymus parinktis iš kairiojo skydelio.
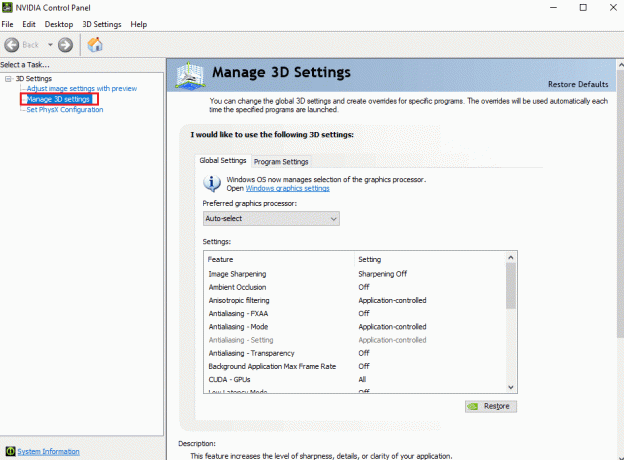
3. Raskite Energijos valdymo režimas pagal Nustatymai ir išplėsti jo meniu.

4. Dabar pasirinkite Pirmenybė teikiama maksimaliam našumui iš išskleidžiamojo meniu.
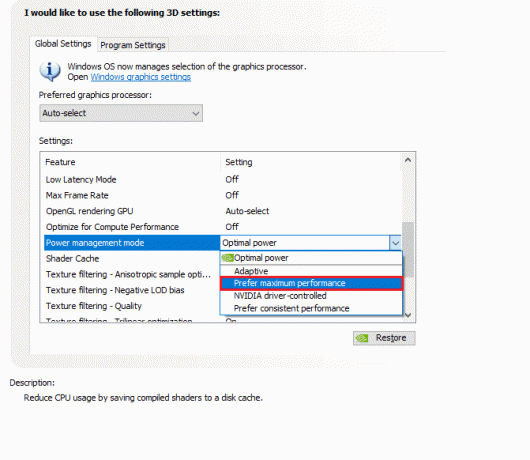
Rekomenduojamas:
- 8 pataisymo būdai Nepavyko išsiųsti pranešimo daugeliui neišsiųstų daugialypės terpės pranešimų
- Kodėl „Adobe Shockwave“ nuolat stringa?
- Kaip atšaukti „Adobe Acrobat“ prenumeratą
- 25 geriausios nemokamos „Adobe Premiere Pro“ alternatyvos
„Adobe Premiere Pro“ yra geriausia profesionalaus vaizdo įrašų redagavimo programa. Dėl programos funkcijų ir turinio ji yra viena geriausių redagavimo programų. Tačiau tokie klausimai kaip „Premiere Pro“ klaidos kodas 3 gali būti spoileriai redaktoriams, kurie valandų valandas prideda efektus ir eksportuodami savo darbą gauna klaidos kodą. Tikimės, kad mūsų vadovas galėtų padėti žmonėms, kuriems to reikia, ieškant sprendimo, kaip išspręsti šią problemą. Praneškite mums, kaip mūsų gydytojas galėtų jums padėti. Jei turite klausimų ar pasiūlymų, galite susisiekti su mumis palikdami savo komentarus žemiau.



