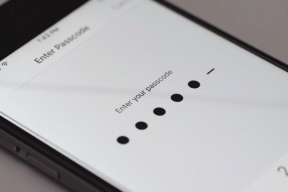Kaip ištaisyti pagreitinto rendererio klaidą
Įvairios / / April 03, 2023
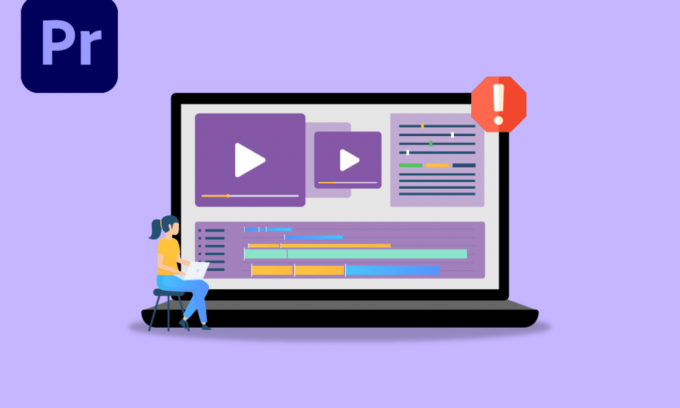
„Adobe Premier Pro“ yra sudėtinga vaizdo įrašų redagavimo programinė įranga, leidžianti vartotojams redaguoti vaizdo įrašus. Tai intensyvi programa, kuriai reikia neapdorotos procesoriaus ir GPU galios. Programinę įrangą naudojantys vartotojai skundėsi, kaip ištaisyti pagreitinto atvaizdavimo klaidą. Šios klaidos priežastis yra GPU perkrova. Kartais CPU taip pat gali prisidėti prie šios klaidos; GPU yra labiausiai tikėtina priežastis. Jei norite pataisyti premiere pro neperteikimą, tada jūs esate tinkamame straipsnyje. Čia sužinosite apie trikčių šalinimo būdus, kaip išspręsti šią klaidą. Taigi, pradėkime!
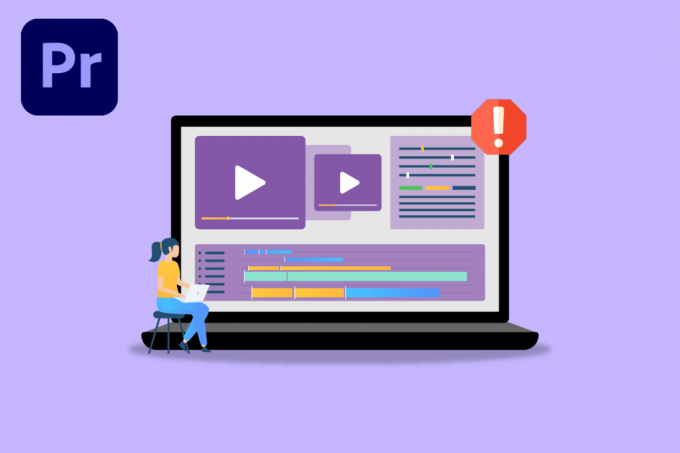
Turinys
- Kaip ištaisyti pagreitintą atvaizdavimo klaidą „Adobe Premiere Pro“.
- „Adobe Premiere Pro“ sistemos reikalavimai
- 1 būdas: atnaujinkite grafikos tvarkyklę
- 2 būdas: atnaujinkite „Adobe Premiere Pro“.
- 3 būdas: sukurkite naują projektą
- 4 būdas: eksportuokite vaizdo failą
- 5 būdas: pakeiskite atvaizdavimą į programinės įrangos režimą
- 6 būdas: perjunkite energijos valdymo režimą į didžiausią
- 7 būdas: išbandykite kitą failo formatą arba kodeką
- 8 būdas: išjunkite H.264 ir HVEC laikmenų aparatinę dekodavimą
Kaip ištaisyti pagreitintą atvaizdavimo klaidą „Adobe Premiere Pro“.
Prieš mums priėjus „Premiere Pro“ klaidos taisymas 1609629690, pažiūrėkime, kodėl ši problema kilo.
- Aparatinės įrangos atvaizdavimo problemos
- Vaizdo plokštės maitinimo valdymo problemos
- Pasenusi „Adobe Premiere Pro“.
- Pasenusi vaizdo plokštės tvarkyklė
- Sugadinti medijos failai
- Vaizdo įrašo formato kodeko problemos
- Pasirinktinės iš anksto nustatytos problemos
- H.264 ir HVEC garso dekodavimo problemos
„Adobe Premiere Pro“ sistemos reikalavimai
Prieš vadovaudamiesi šiuo vadovu įsitikinkite, kad turite bent minimalius bėgimo reikalavimus Adobe Premiere Pro programinė įranga
Minimalūs reikalavimai
- Procesorius: Intel® 6th Kartos arba naujesnės kartos CPU / AMD Ryzen
- Operacinė sistema: Windows 10 (64 bitų) 1909 ar naujesnė versija
- RAM: 8 GB
- GPU: Nvidia Geforce™ GTX 970 / AMD Radeon™ Pro 5500M
- Sandėliavimas: 8 GB laisvos vietos standžiajame diske diegimui; Diegiant reikia papildomos laisvos vietos (neįdiegta išimamoje „flash“ atmintinėje)
- Papildomas didelės spartos pavara (-ės) žiniasklaidai
- Ekranas: 1920 x 1080
- Tinklo saugyklos ryšys: 1 Gigabit Ethernet (tik HD)
Štai trikčių šalinimo būdai, kaip ištaisyti 1609629690 klaidą programoje „Adobe Premiere Pro“.
1 būdas: atnaujinkite grafikos tvarkyklę
Grafikos plokščių gamintojai visą parą išleidžia grafikos tvarkyklės programinę įrangą, kad išspręstų žaidimų, programinės įrangos problemas, našumo problemas ir kt. Jei atsiranda klaida 1609629690, rekomenduojama atnaujinti vaizdo plokštės tvarkykles. Tai išspręs jūsų užklausą, kaip ištaisyti pagreitinto atvaizdavimo klaidą. Sekite mūsų vadovą 4 būdai atnaujinti grafikos tvarkykles „Windows 10“. ir atlikite straipsnyje nurodytus veiksmus, kad sėkmingai atnaujintumėte grafikos tvarkyklę.
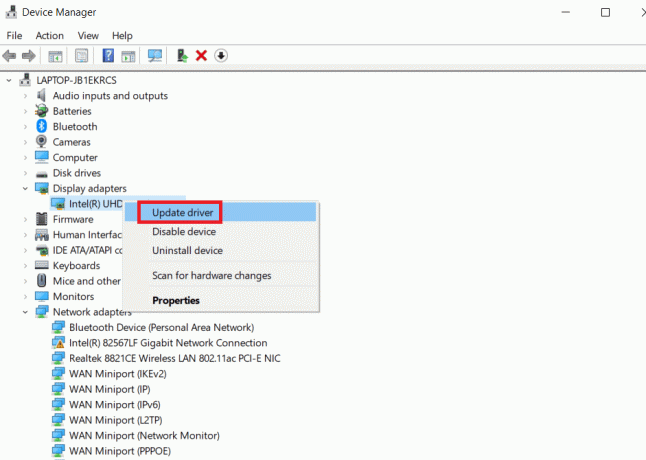
2 būdas: atnaujinkite „Adobe Premiere Pro“.
„Adobe Premiere Pro“ taip pat visą parą išleidžia atnaujinimą, skirtą techninėms ir našumo problemoms išspręsti.
1. Dukart spustelėkite Adobe Premiere Pro programą darbalaukyje, kad ją paleistumėte.

2. Dabar pasirinkite Pagalba mygtuką ir spustelėkite Atnaujinimai…

3. Tai patikrins, ar nėra naujinimų, ir atsisiųsti ir įdiegti juos automatiškai.
Taip pat skaitykite:Pataisykite naudojamą „Adobe“ programinę įrangą nėra autentiška klaida
3 būdas: sukurkite naują projektą
Vartotojai, ieškantys „Kaip pataisyti pagreitinto atvaizdavimo klaidą“, turi žinoti, kad problemą galima išspręsti sukuriant naują projektą. Atlikite toliau nurodytus veiksmus.
1. Paleiskite Adobe Premiere Pro taikymas.
2. Spustelėkite Failas viršutiniame kairiajame kampe eikite į Nauja ir spustelėkite Projektas…
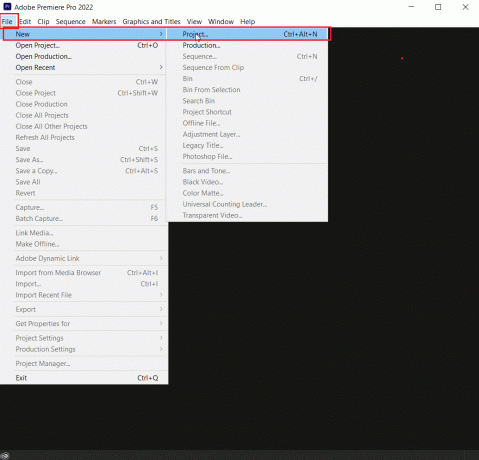
3. Pagaliau, pavadinkite projektą į ką norite ir spustelėkite Gerai.
4. Sukūrus naują projektą tiesiog importuoti ankstesnį failą vilkite ir numeskite ir pažiūrėkite, ar klaida išspręsta.
4 būdas: eksportuokite vaizdo failą
Galite pabandyti pakeisti failo vietą, nes daugelis vartotojų teigė, kad vietos pakeitimas padėjo išspręsti klaidą. Atlikite toliau nurodytus veiksmus.
1. Paleisti Adobe Premiere Pro ir spustelėkite Failas ir pasirinkite Išsaugoti kaip… galimybė išsaugoti redaguotą projektą.

2. Pasirodys dialogo langas, kuriame bus prašoma įrašyti projektą. Įveskite Failo pavadinimas teksto laukelyje pasirinkite įrašymo paskirties vietą Darbalaukis ir spustelėkite Sutaupyti.
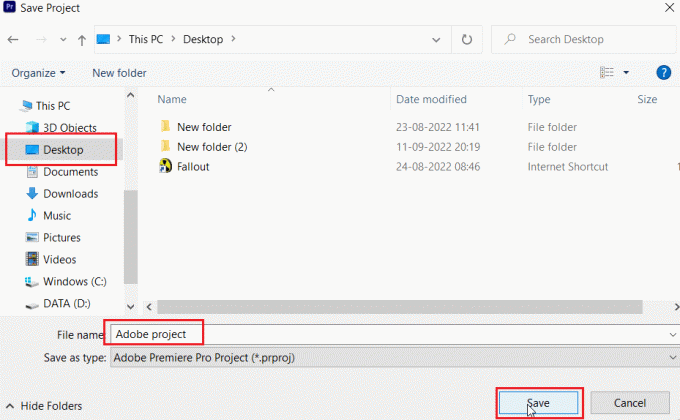
3. Tada eikite į Eksportuoti nustatymus, pasirinkite Išvestis skirtuką ir spustelėkite Eksportuoti.
Taip pat skaitykite:Kaip išjungti „Adobe AcroTray.exe“ paleidžiant
5 būdas: pakeiskite atvaizdavimą į programinės įrangos režimą
Pagal numatytuosius nustatymus „Adobe Premiere Pro“ programinėje įrangoje nustato aparatinės įrangos atvaizdavimą, pabandykite pakeisti ją į programinės įrangos atvaizdavimą ir pažiūrėkite, ar tai išsprendžia problemą.
Pastaba: Pagrindinė problema bus išspręsta taikant šį metodą, tačiau atkreipkite dėmesį, kad programinės įrangos atvaizdavimas užtrunka labai ilgai, palyginti su aparatinės įrangos atvaizdavimu.
1. Atidarykite projektą, dėl kurio kyla klaidų, tada pasirinkite Failas. Spustelėkite Projekto nustatymai sekė Bendra… parinktis, kaip parodyta.

2. Viduje Generolas skirtuką, spustelėkite Atvaizduotojas išskleidžiamąjį meniu ir pasirinkite Tik Mercury Playback Engine programinė įranga. Spustelėkite Gerai kad išsaugotumėte užduotį.
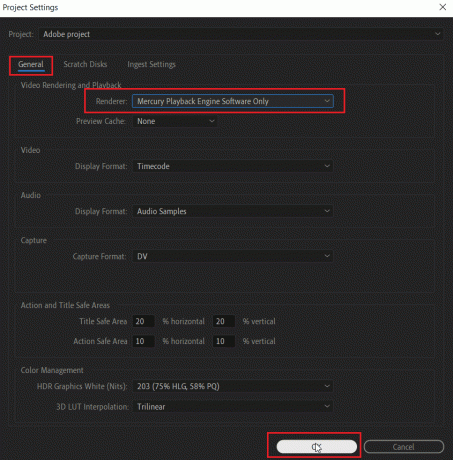
3. Galiausiai patikrinkite, ar „Premiere Pro“ nepateikimo problema buvo išspręsta.
6 būdas: perjunkite energijos valdymo režimą į didžiausią
Energijos valdymas yra GPU siūloma funkcija. Galimos energijos valdymo režimo parinktys „Nvidia Control Panel“ ir „AMD Radeon“ programinėje įrangoje yra taupyti akumuliatorių, užtikrinti maksimalų našumą ir subalansuotą režimą. „Adobe Premier Pro“ GPU turi būti nustatytas taip, kad naudotų maksimalaus našumo režimą, nes energijos taupymas gali pabloginti failo išvesties kokybę ir sukelti klaidų. Vartotojai, kurie klausia, kaip ištaisyti pagreitinto atvaizdavimo klaidą, gali išbandyti šį metodą. Norėdami perjungti į maksimalaus našumo režimą,
I parinktis: „Nvidia“ valdymo skydelyje
1. Paspauskite „Windows“ klavišas, tipas NVIDIA valdymo skydelis, tada spustelėkite Atviras.

2. Spustelėkite Tvarkyti 3D nustatymus kairiojoje srityje.
3. Nustatyti Galios valdymasrežimu į Pirmenybė teikiama maksimaliam našumui.

Taip pat skaitykite:Pataisykite NVIDIA tvarkyklę, nesuderinamą su šia „Windows“ versija
II parinktis: naudojant AMD Radeon programinę įrangą
1. Paspauskite Windows + Q paleisti Paieškos juosta, tipas AMD Radeon programinė įranga ir spustelėkite Vykdyti kaip administratorius.

2. Spustelėkite ant krumpliaratis piktogramą, esančią viršutinėje dešinėje sąsajos pusėje. Dabar, po Grafika skyriuje spustelėkite Žaidimas variantas.

3. Kitame ekrane spustelėkite Visuotiniai nustatymai.
4. Atlikite pakeitimus Pasaulinė grafika kiek reikia norint maksimaliai padidinti našumą. Jis bus taikomas visoms sistemos programoms.
7 būdas: išbandykite kitą failo formatą arba kodeką
Pateikimo klaida įvyksta, jei jūsų kompiuteryje nėra tam tikro kodeko, pabandykite naudoti kitą kodeką ir eksportuokite jį. Vartotojai taip pat pranešė, kad H.264 ir H.265 garso kodekas gali sukelti ypač klaidų. Šie formatai suteiks gerą patirtį eksportuojant, bet redaguojant gali kilti problemų, pvz., pateikimo klaida.
1. Atviras Adobe Premiere Pro ir pasirinkite Failas, spustelėkite Eksportuoti, tada eikite į Žiniasklaida.

2. Pagal Eksportuoti skirtuką, spustelėkite Formatas išskleidžiamajame meniu ir pasirinkite kitas formatas & spustelėkite Eksportuoti.

Taip pat skaitykite:21 geriausių „Adobe InDesign“ alternatyvų
8 būdas: išjunkite H.264 ir HVEC laikmenų aparatinę dekodavimą
Kai įjungiami kodeko atvaizdavimo nustatymai, kompiuteryje kartais yra aparatinės įrangos kliūtis. Dėl to gali atsirasti klaidų.
1. Paleiskite Adobe Premiere Pro programėlė.
2. Tada pasirinkite Redaguoti ir spustelėkite Parinktys ir eikite į Žiniasklaida….

3. Išjungti du žymimuosius laukelius pavadinimu:
- H264 / HEVC aparatinės įrangos pagreitintas dekodavimas (reikia paleisti iš naujo)
- H264 / HEVC aparatinės įrangos pagreitintas kodavimas (reikia paleisti iš naujo)

4. Spustelėkite Gerai norėdami išsaugoti pakeitimus.
5. Pagaliau, perkrautiPC ir pažiūrėkite, ar klaida išspręsta.
Dažnai užduodami klausimai (DUK)
Q1. Kaip ištaisyti „Adobe Premiere Pro“ pateikimo klaidą?
Ans. A paprastas paleidimas iš naujo išspręs problemą, jei problema vis tiek neišspręsta, vadovaukitės aukščiau pateiktu vadovu.
Q2. Kas yra pagreitinto pateikimo klaida?
Ans. Pagreitinto pateikimo klaidą dažniausiai sukelia klaida su GPU. Prieš bėgiodami įsitikinkite, kad atitinkate reikalavimus Adobe Premier Pro arba eksportuoti.
Q3. Kas yra atvaizdavimo klaida 1609629690?
Ans. Tai reiškia, kad GPU negali apdoroti grafikos, jūs taip pat galite pakeiskite grafikos plokštę arba pakeiskite kompiuterį, kad išvengtumėte šios klaidos.
Rekomenduojamas:
- Ištaisykite „Alexa“ klaidą 10 2 17 5 1 „Echo Dot“.
- Ką reiškia kompiuterio vaizdavimas?
- Kodėl „Adobe Shockwave“ nuolat stringa?
- 25 geriausios nemokamos „Adobe Premiere Pro“ alternatyvos
Tikimės, kad aukščiau pateiktame straipsnyje kaip ištaisyti pagreitinto atvaizdavimo klaidą „Adobe Premier Pro“ buvo naudinga ir jums pavyko išspręsti problemą. Praneškite mums, kuris iš aukščiau aprašytų metodų jums pasiteisino. Jei turite kokių nors pasiūlymų ar klausimų, praneškite mums toliau pateiktame komentarų skyriuje.