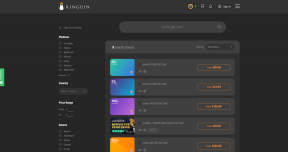Pataisykite „Premiere Pro“ Išskleidžiant garso ar vaizdo įrašą įvyko klaida
Įvairios / / April 03, 2023

Daugelis vartotojų dažnai susiduria su klaida išskleidę garso ar vaizdo failus programoje „Adobe Premiere Pro“. Šią klaidą paprastai sukelia nepalaikomas laikmenos failo formatas. Naudotojams gali kilti problemų įkeliant arba gaminant medijos failus dėl šios klaidos, kuri rodoma kartu su pranešimu, kad išskleidžiant garso ar vaizdo failus įvyko klaida. Šiame vadove aptarsime priežastis ir būdus, kaip išspręsti garso ar vaizdo mp3 failų išskleidimo klaidas.

Turinys
- Kaip pataisyti „Premiere Pro“ Išskleidžiant garso ar vaizdo įrašą įvyko klaida
- 1 būdas: užtikrinkite teisingą failo formatą
- 2 būdas: pervardykite failo plėtinį iš .MP3 į .WAV
- 3 būdas: išvalykite talpyklos failus
- 4 būdas: pervardykite medijos talpyklos aplanką
- 5 būdas: perkelkite medijos failus į kitą aplanką
- 6 būdas: iš naujo įdiekite „Adobe Premiere Pro“.
Kaip pataisyti „Premiere Pro“ Išskleidžiant garso ar vaizdo įrašą įvyko klaida
Šios klaidos priežastys gali būti kelios. Kai kurios galimos priežastys yra išvardytos žemiau.
- Problemos, kylančios dėl netinkamo garso ar vaizdo failo formato
- Klaida dėl netinkamo failo plėtinio
- Problemos, kilusios dėl perteklinių „Adobe Premiere Pro“ talpyklos failų
- Klaidos dėl netinkamo talpyklos aplankų pavadinimo
- Netinkama talpyklos failų vieta
- Klaidos, kurias sukelia „Adobe Premiere Pro“ programos klaidos ir kitos klaidos
Šiame vadove aptarsime būdus, kaip išspręsti „Adobe Premiere Pro“ programos garso ar vaizdo failų išglaudinimo klaidą.
1 būdas: užtikrinkite teisingą failo formatą
Jei gaunate klaidos pranešimą, kad „Adobe Premiere Pro“ išskleidžiant garso ar vaizdo failą įvyko klaida. Pirmas dalykas, kurį galite padaryti norėdami ištaisyti klaidą, yra patikrinti garso ar vaizdo failo formatą. Paprastai „Adobe Premiere Pro“ palaiko daugumą garso ir vaizdo formatų. Tačiau kartais failo formatas gali būti nesuderinamas su Premiere Pro programa. Palaikomų „Adobe Premiere Pro“ failų formatų sąrašą galite peržiūrėti iš palaikomo failo formato puslapis. Išskleidžiant garso ar vaizdo mp3 failą gali kilti klaida, jei garso ar vaizdo failai yra formatu, kurio nepalaiko „Premiere Pro“. Tokiu atveju apsvarstykite galimybę pakeisti jį į palaikomą formatą. Norėdami pakeisti failo formatą, galite naudoti tokias programas kaip Adobe Media Encoder arba Adobe Audition. Išbandykite ir naudokite MP3 arba WAV, nes šie du yra patys be rūpesčių „Adobe“ garso formatai.
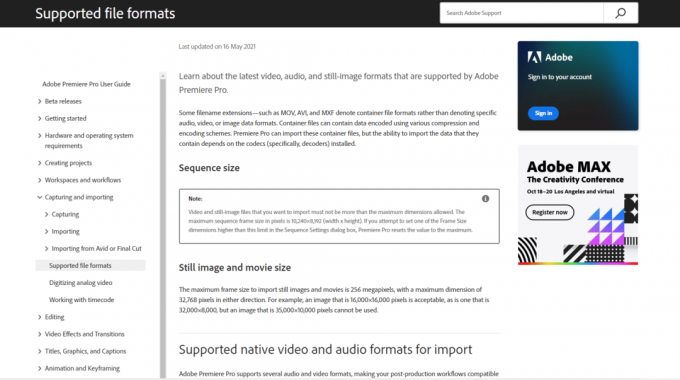
2 būdas: pervardykite failo plėtinį iš .MP3 į .WAV
Daugelis vartotojų pastebėjo, kad failo plėtinio pervadinimas iš .mp3 į .wav išsprendė problemą. Norėdami atlikti pakeitimus pervardydami failo formatą, jums nereikia kitos programos. Šią problemą galite išspręsti naudodami pačią „Adobe Premiere“ programą.
1. Paspauskite „Windows + E“ klavišai vienu metu atidaryti Failų naršyklė.
2. Eikite į .mp3 failas tai ir sukelia problemą.
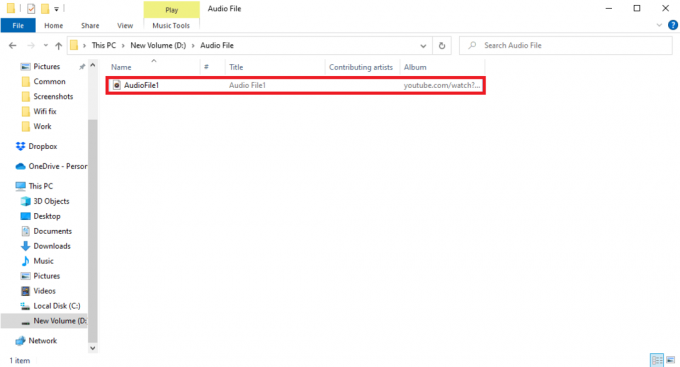
3. Spustelėkite ant Žiūrėti skirtuką iš meniu parinkčių.

4. Čia pažymėkite langelį Failų vardų plėtiniai.

5. Dabar dešiniuoju pelės mygtuku spustelėkite failą ir pasirinkite Pervardyti variantas.
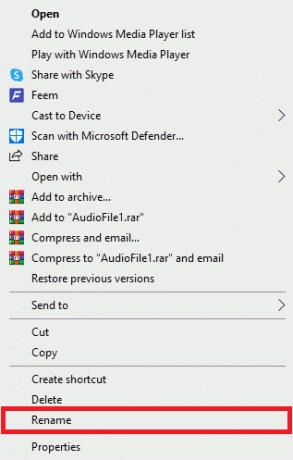
6. Pagaliau, pervardykite .mp3 naudodami .wav failą ir paspauskite Įveskite raktą ir patvirtinkite pakeitimus spustelėdami Taip.
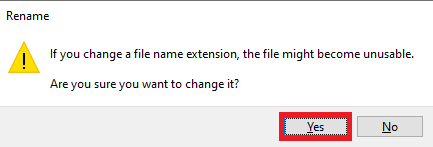
Taip pat skaitykite:Kaip ištaisyti pagreitinto rendererio klaidą
3 būdas: išvalykite talpyklos failus
Kartais garso ar vaizdo išglaudinimo klaidą gali sukelti perteklinė talpyklos atmintis programoje „Adobe Premiere Pro“. Daugelis vartotojų galėjo ištaisyti klaidą išskleidus garso ar vaizdo problemas tiesiog išvalę „Premiere Pro“ programos talpyklos failus.
1. Paleiskite Adobe Premium Pro programėlė.

2. Čia spustelėkite Redaguoti skirtuką, tada spustelėkite Parinktys.
3. Dabar suraskite ir spustelėkite Medijos talpykla…

4. Tada spustelėkite Ištrinti šalia Pašalinkite medijos talpyklos failus.
5. Dabar iš galimų parinkčių spustelėkite Ištrinkite visus medijos talpyklos failus arba ištrinti nenaudojamus medijos talpyklos failus ir tada spustelėkite Gerai.
6. Pagaliau, iš naujo paleiskite „Adobe Premiere Pro“. programą, kad pamatytumėte, ar problema išspręsta.
4 būdas: pervardykite medijos talpyklos aplanką
Daugelis vartotojų taip pat pranešė, kad „Premiere Pro“ medijos talpyklos aplanko pervadinimas išsprendė problemą. Atlikite toliau nurodytus veiksmus
1. Uždarykite visas „Adobe“ programas veikia jūsų kompiuteryje. Sekite mūsų vadovą kad užbaigtumėte užduotį sistemoje „Windows 10“..

2. Paspauskite „Windows + E“ klavišai kartu atidaryti Failų naršyklė.
3. Eikite į toliau nurodytą numatytąją vietą kelias.
C:\Users\Default\AppData\Roaming\Adobe\Common
Pastaba: Pakeisti Numatytasis tekstas su jūsų kompiuterio pavadinimu aukščiau esančiame kelyje.

4. Raskite Talpykla aplankai čia.
5. Pervardykite aplankus į Medijos talpyklos failai_OLD ir Medijos talpykla_OLD atitinkamai.
6. Dabar iš naujo paleiskite „Adobe Premiere Pro“. programėlė.
Taip pat skaitykite:Kaip išjungti „Adobe AcroTray.exe“ paleidžiant
5 būdas: perkelkite medijos failus į kitą aplanką
Jei talpyklos aplanko pervadinimas neišsprendžia klaidos išskleidžiant garso ar vaizdo įrašą. Galite pabandyti ištaisyti garso ar vaizdo išglaudinimo klaidas, perkeldami medijos failus į kitą vietą kompiuteryje. Šiuos failus galite perkelti į pasirinktą vietą. Tačiau rekomenduojama juos perkelti į jums lengvai pasiekiamą vietą.
1. Eikite į Adobe > Bendra aplanką, kaip parodyta 4 būdas.
2. Spustelėkite talpyklos aplankus ir paspauskite Ctrl + X klavišai vienu metu naudoti komandą iškirpti.
3. Eikite į vietą, kur norite perkelti talpyklos failus, ir paspauskite Ctrl + V klavišai kartu įklijuoti.

Jei tai neišsprendžia klaidos išskleidžiant garso ar vaizdo mp3 problemą, išbandykite kitą metodą.
Taip pat skaitykite:Pataisykite naudojamą „Adobe“ programinę įrangą nėra autentiška klaida
6 būdas: iš naujo įdiekite „Adobe Premiere Pro“.
Jei nė vienas iš anksčiau paminėtų metodų neveikia ir jūs ir toliau susiduriate su ta pačia problema. Galite pabandyti iš naujo įdiegti „Adobe Premiere Pro“ programą savo kompiuteryje. Norint iš naujo įdiegti, reikės pašalinti jau įdiegtą programą. Šis metodas iš naujo nustatys visus jūsų atliktus programos pakeitimus ir galėsite pradėti nuo „Premier Pro“ iš naujo.
1. Paspauskite „Windows“ klavišas, tipas Kontrolės skydelis ir spustelėkite Atviras.

2. Nustatyti Žiūrėti pagal > Kategorija, tada spustelėkite Pašalinkite programą parinktis pagal Programos.

3. Dabar surask Adobe Premiere Pro ir dešiniuoju pelės mygtuku spustelėkite jį ir pasirinkite Pašalinkite.

4. Vykdykite ekrane pateikiamas instrukcijas, kad užbaigtumėte pašalinimo procesą ir perkraukite kompiuterį.
5. Tada apsilankykite Adobe Premiere ProInterneto svetainė, atsisiųskite ir įdiekite savo produktą.

Dažnai užduodami klausimai (DUK)
Q1. Kur galiu naudoti „Premiere Pro“?
Ans. Programą „Adobe Premiere Pro“ galima naudoti garso ir vaizdo failų redagavimas ir kurti aukštos kokybės vaizdo ir garso failus.
Q2. Ar man reikia nusipirkti „Adobe Premiere Pro“?
Ans. Taip, turėsite įsigyti „Adobe Premiere Pro“ iš oficialaus Adobe Interneto svetainė. Tačiau vartotojai taip pat gali naudoti nemokamą bandomąją programos versiją.
Q3. Kaip ištaisyti „Adobe Premiere Pro“ klaidas?
Ans. Galite pabandyti ištaisyti „Adobe Premiere Pro“ klaidą keliais būdais. Kai kurie bendri metodai apima išvalyti talpyklos failus programai ir keisti failo formatą.
Rekomenduojamas:
- Pataisykite „Roll20 Advanced Fog of War“, neveikiantį
- Ištaisykite „Premiere Pro“ klaidos kodą 3 sistemoje „Windows 10“.
- Kodėl „Adobe Shockwave“ nuolat stringa?
- Kaip atšaukti „Adobe Acrobat“ prenumeratą
Tikimės, kad šis vadovas jums buvo naudingas ir galėjote tai pataisyti išskleidžiant garso ar vaizdo įrašą įvyko klaida problema su jūsų programa. Praneškite mums, kuris metodas jums tiko. Jei turite kokių nors pasiūlymų, praneškite mums toliau pateiktame komentarų skyriuje.