Kaip atkurti peržiūrą „Premiere Pro“.
Įvairios / / April 03, 2023
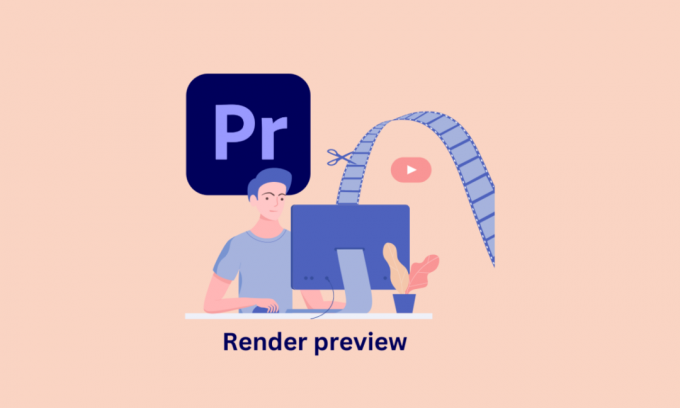
Atvaizdavimas naudojant „Adobe Premiere Pro“ yra vaizdo, garso ir kitų elementų eksportavimas iš sekos, siekiant sukurti galutinį, patobulintą vaizdo įrašą. Bet ar būtinas atvaizdavimas ir, svarbiausia, kaip pateikti peržiūrą naudojant premiere pro? Atvaizdavimas būtinas norint sukurti baigtą, paruoštą žiūrėti vaizdo failą. Dabar pirmiausia supraskime, ką reiškia peržiūros pateikimas, o po to – kitus jos aspektus.

Turinys
- Kaip atkurti peržiūrą „Premiere Pro“.
- Ką reiškia peržiūrėti peržiūrą?
- Ką reiškia spalvos?
- Būdai, kaip pateikti peržiūrą naudojant „Premiere Pro“.
- Kaip pateikti „Premiere Pro“ spartųjį klavišą
- Atvaizdavimas naudojant „Premiere Pro“: patarimai ir gudrybės
Kaip atkurti peržiūrą „Premiere Pro“.
Šiame straipsnyje išsamiai paaiškinome, ką reiškia peržiūros atvaizdavimas ir kaip pateikti „Premiere Pro“ spartųjį klavišą.
Ką reiškia peržiūrėti peržiūrą?
Atvaizduojama peržiūra Adobe „Premiere Pro“ yra mažos raiškos projekto vaizdo failo generavimo procesas, kurį galima naudoti norint greitai peržiūrėti laiko juostos pakeitimus, neeksportuojant visos raiškos vaizdo failo. Tai leidžia peržiūrėti vaizdo įrašą su efektais, pritaikytais realiuoju laiku, ir greitai peržiūrėti pjūvius ir perėjimus, kad visi jie atrodytų taip, kaip numatyta. Peržiūra taip pat leidžia naršyti laiko juostoje ir greitai pereiti į bet kurį tašką vaizdo įrašas, kuriame buvo atlikti pakeitimai, todėl lengviau patikrinti, ar visi pakeitimai atlikti teisingai.
Taip pat skaitykite:Kaip ištrinti „Adobe“ paskyrą
Ką reiškia spalvos?
„Adobe Premiere Pro“ skirtingos spalvos laiko juostoje pateikiant nurodo konkretaus klipo ar sekos atvaizdavimo būseną:
- Raudona: Nurodo, kad klipas arba seka nebuvo atvaizduota ir kad jį reikia atkurti realiuoju laiku.
- Geltona: Geltona spalva „Premiere Pro“ rodo, kad atvaizduojamas klipas.
- Žalias: Žalia spalva rodo, kad vaizdo įrašo peržiūra buvo visiškai pateikta ir paruošta sklandžiai leisti.
- Pilka: Pilka spalva rodo, kad vaizdo įrašas nerodomas naudojant „Premiere Pro“, o atkuriamas realiuoju laiku.
Būdai, kaip pateikti peržiūrą naudojant „Premiere Pro“.
Procesas, kai pakeistos sekos paverčiamos užbaigtu, nušlifuotu vaizdo projektu, programoje „Adobe Premiere Pro“ vadinamas atvaizdavimu. Atvaizdavimas yra daug laiko reikalaujantis procesas, kurio metu paimami jūsų projekto šaltinio failai ir konvertuojami į peržiūros failą, kurį galima peržiūrėti ir redaguoti.
Dabar pirmas dalykas, kurį reikia padaryti peržiūrint premjerą, yra
I veiksmas:Apibrėžkite darbo sritį
„Premiere Pro“ darbo sritis yra sekos, kuri nustato, kurie klipai bus įtraukti į atvaizdavimą arba eksportą, sekcija. Norėdami pateikti peržiūrą, galite apibrėžti darbo sritį nustatydami įvesties ir išvesties taškus aplink norimos peržiūrėti sekos dalį. Dabar, norėdami apibrėžti skyrių,
- Paspauskite aš klaviatūroje ir vaizdo įrašo pradžioje pažymėkite taško padėtį.
- Paspauskite O pažymėkite išėjimo tašką sekcijos pabaigoje.
II žingsnis:Pateikti peržiūros failą
Peržiūros failo pateikimas „Premiere Pro“ leidžia matyti suglaudintą sekos versiją, o tai gali pagreitinti atkūrimą ir padėti dirbti efektyviau. Yra trys skirtingos peržiūros failo pateikimo parinktys.
- Atvaizduoti efektus į išorę: Render Effects In to Out yra Premiere Pro funkcija, leidžianti iš anksto pateikti tam tikrus efektus laiko juostoje, kad pagerintumėte atkūrimo našumą. Šią parinktį rekomenduojama naudoti, jei laiko juostos viršuje yra raudonos juostos. Kai atvaizduosite efektus, „Premiere Pro“ apdoros ir eksportuos efektus į pasirinktą laiko juostos sritį.
- Pateikti į išorę: „Premiere Pro“ atvaizdavimas „In-Out“ reiškia tam tikros sekos dalies pateikimą į peržiūros failą. Tai daroma siekiant pagerinti atkūrimo našumą ir leisti matyti suglaudintą sekos versiją nelaukiant atkūrimo realiuoju laiku.
- Pateikti garsą: Garso pateikimas programoje „Premiere Pro“ reiškia išankstinį skaičiavimą ir garso klipų, sekų ar takelių eksportavimą kaip atskirą garso failą. Tai geriausias pasirinkimas, jei naudojate muzikos takelius ar garso efektus. Tačiau garso ir vaizdo atvaizdavimas turėtų būti atliekamas atskirai.
Taip pat skaitykite: Kaip pakeisti spalvą GIMP
Kaip pateikti „Premiere Pro“ spartųjį klavišą
„Adobe Premiere Pro“ atvaizdavimas yra paprastas naudojant iš anksto nustatytas nuorodas. Norėdami pateikti savo projektą „Premiere Pro“.
1. Eikite į Seka meniu, tada spustelėkite Perduoti į išorę variantas.
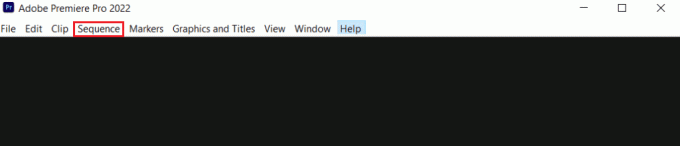
2. Taip pat galite naudoti spartųjį klavišą Ctrl + M kad greitai pradėtumėte atvaizdavimo procesą.
Pastaba: Be to, galite pateikti tam tikrą laiko juostos dalį nustatydami įėjimo ir išėjimo tašką, tada paspausdami Ctrl + Shift + M kad pradėtumėte atvaizdavimą.
Tai gali padėti jums, kaip pateikti premiere pro spartųjį klavišą.
Atvaizdavimas naudojant „Premiere Pro“: patarimai ir gudrybės
Štai keletas patarimų ir gudrybių, kaip peržiūrėti pirminę profesionalią versiją:
- Pateikite greitesnį diską: Įsitikinkite, kad atvaizduojate į greitą diską, pvz., kietojo kūno diską (SSD). Atvaizdavimas lėtesniame diske, pvz., HDD, labai sulėtės atvaizdavimo laikas.
- Tvarkyti peržiūros failus: Ištrinkite peržiūros failus, kurių jums nebereikia, nes tai gali padėti atlaisvinti vietos diske.
- Atnaujinkite savo RAM: Jei naudojate senesnį kompiuterį arba turite našumo problemų, apsvarstykite galimybę atnaujinti RAM. Tai gali labai pakeisti pateikimo laiką.
- Naudokite foninį atvaizdavimą: Įgalinkite foninį atvaizdavimą „Premiere Pro“, kad toliau dirbtumėte su projektu, kol vyksta atvaizdavimas.
- Naudokite peržiūros žymimąjį laukelį: „Premiere Pro“ žymimasis laukelis „Naudoti peržiūras“ gali sutaupyti laiko ir išteklių, kai pateikiamas kaip premjeras Pro nereikės iš naujo pateikti visos sekos, o naudoti anksčiau sugeneruotą peržiūros.
Taip pat skaitykite: 5 geriausia vaizdo įrašų redagavimo programinė įranga, skirta „Windows 10“.
Dažnai užduodami klausimai (DUK)
Q1. Kodėl svarbu pateikti „Premiere Pro“?
Ans. „Premiere Pro“ atvaizdavimas yra svarbus, nes sugeneruojamas jūsų sekos peržiūros failas, kuris gali pagerinti atkūrimo našumą ir palengvinti darbą su sudėtingais projektais bei laiko juosta efektai.
Q2. Kas sukelia renderavimo nesėkmę?
Ans. Yra keletas priežasčių, kodėl „Premiere Pro“ gali sugesti atvaizdavimas, pvz., nepakanka sistemos išteklių, sugadinti medijos failai ir nesuderinami kodekai.
Q3.Ar atvaizdavimas sumažina kokybę?
Ans. Dėl atvaizdavimo kartais gali pablogėti kokybė, tačiau taip būna ne visada.
4 klausimas. Kuris atvaizdavimo įrenginys geriausiai tinka Premiere Pro?
Ans. „Adobe Premiere Pro“ siūlo du atvaizdavimo variklius: programinės įrangos atvaizdavimo programą („Mercury Playback Engine“) ir GPU atvaizdavimo įrenginį („Mercury Playback Engine GPU Accelerated“). Geriausias „Premiere Pro“ atvaizdavimo įrankis yra „Mercury Playback Engine“ (GPU pagreitintas) atvaizdavimo priemonė.
Rekomenduojamas:
- Pataisykite „WhatsApp“ vaizdus ir laikmenas, kurios neatsisiunčiamos
- 6 būdai, kaip pataisyti „Android“ ekraną, kuris nuolat pritemsta
- Išspręskite „Premiere Pro“ neeksportavimo problemą
- Pataisykite „Premiere Pro“ Išskleidžiant garso ar vaizdo įrašą įvyko klaida
Galų gale, net jei ir atrodo sunku susigaudyti atvaizdavimo srityje, jei pasipraktikuosite, tikrai išmoksite ir visa tai bus verta jūsų projektams. Tikimės, kad galėjome jums padėti kaip pateikti peržiūrą naudojant premiere pro. Prašome perskaityti ir palikti savo mintis toliau pateiktame komentarų skyriuje.



