5 būdai, kaip atidaryti vietinės grupės strategijos rengyklę sistemoje „Windows 10“.
Įvairios / / November 28, 2021
Vietinės grupės strategijos rengyklė leidžia valdyti įvairius „Windows“ įrenginio nustatymus per vieną vartotojo sąsają. Galite keisti vartotojo ir kompiuterio konfigūraciją nekeisdami registras. Jei atliksite teisingus pakeitimus, galėsite lengvai atrakinti ir išjungti funkcijas, kurių negalite pasiekti įprastais būdais.

Pastaba: Vietinės grupės strategijos rengyklė pasiekiama tik „Windows 10 Enterprise“, „Windows 10 Education“ ir „Windows 10 Pro“ leidimuose. Išskyrus šias operacines sistemas, jūsų sistemoje jos nebūtų. Tačiau nesijaudinkite, galite lengvai jį įdiegti „Windows 10 Home“ leidime naudodami šį vadovą.
Šiame straipsnyje aptarsime 5 būdus, kaip atidaryti vietinės grupės strategijos rengyklę sistemoje „Windows 10“. Galite pasirinkti bet kurį iš pateiktų būdų, kaip atidaryti vietinės grupės strategijos rengyklę savo sistemoje.
Turinys
- 5 būdai, kaip atidaryti vietinės grupės strategijos rengyklę sistemoje „Windows 10“.
- 1 būdas – atidarykite vietinės politikos rengyklę naudodami komandų eilutę
- 2 būdas – atidarykite vietinės grupės strategijos rengyklę naudodami komandą Vykdyti
- 3 būdas – atidarykite vietinės grupės strategijos rengyklę per valdymo skydelį
- 4 būdas – atidarykite vietinės grupės strategijos rengyklę naudodami „Windows“ paieškos juostą
- 5 būdas – atidarykite vietinės grupės strategijos rengyklę naudodami „Windows PowerShell“.
- 6 būdas – atidarykite per nustatymų paieškos juostą
- 7 būdas – rankiniu būdu atidarykite vietinės grupės strategijos rengyklę
5 būdai, kaip atidaryti vietinės grupės strategijos rengyklę sistemoje „Windows 10“.
Būtinai sukurti atkūrimo tašką tik tuo atveju, jei kas nors negerai.
1 būdas – atidarykite vietinės politikos rengyklę naudodami komandų eilutę
1. Paspauskite „Windows“ klavišas + X ir pasirinkite komandų eilutę su administratoriaus teisėmis. Arba galite naudoti tai vadovas, kuriame rasite 5 skirtingus būdus, kaip atidaryti padidintą komandų eilutę.

2. Tipas gpedit komandų eilutėje ir paspauskite Enter, kad vykdytumėte komandą.
3. Bus atidaryta grupės vietinės politikos rengyklė.

2 būdas – atidarykite vietinės grupės strategijos rengyklę naudodami komandą Vykdyti
1. Paspauskite „Windows“ klavišas + R kad atidarytumėte paleisties dialogo langą. Tipas gpedit.msc ir paspauskite Enter. Tai jūsų sistemoje atidarys grupės strategijos rengyklę.

3 būdas – atidarykite vietinės grupės strategijos rengyklę per valdymo skydelį
Kitas būdas atidaryti vietinės grupės strategijos rengyklę yra valdymo skydelis. Pirmiausia turite atidaryti valdymo skydelį.
1. Windows paieškos juostoje įveskite valdymo skydelį ir spustelėkite paieškos rezultatą, kad jį atidarytumėte. Arba Paspauskite „Windows“ klavišas + X ir spustelėkite Valdymo skydas.

2.Čia pastebėsite a paieškos juosta dešinėje valdymo skydelio srityje, kur reikia įvesti Grupės nuostatos ir paspauskite Enter.
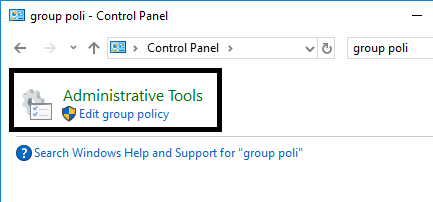
3. Spustelėkite Redaguoti vietinės grupės strategijos redaktorių galimybė jį atidaryti.
4 būdas – atidarykite vietinės grupės strategijos rengyklę naudodami „Windows“ paieškos juostą
1. Spustelėkite Cortana paieškos juosta in užduočių juostoje.
2. Tipas redaguoti grupės politiką paieškos laukelyje.
3. Spustelėkite paieškos rezultatą „Redaguoti grupės politiką“, kad atidarytumėte grupės strategijos rengyklę.
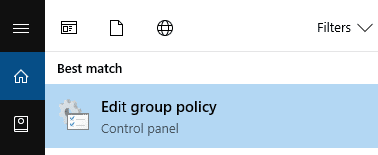
5 būdas – atidarykite vietinės grupės strategijos rengyklę naudodami „Windows PowerShell“.
1. Paspauskite „Windows“ klavišas + X ir spustelėkite „Windows PowerShell“. su administratoriaus prieiga.

2. Tipas gpedit ir paspauskite Enter mygtuką, kad vykdytumėte komandą. Tai jūsų įrenginyje atidarys vietinės grupės strategijos rengyklę.
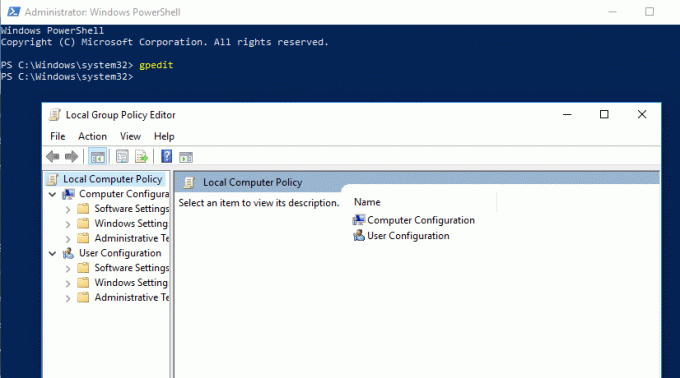
Tai yra 5 būdai, kuriais galite lengvai atidaryti vietinės grupės strategijos rengyklę sistemoje „Windows 10“. Tačiau yra keletas kitų būdų, kaip jį atidaryti, pvz., naudojant nustatymų paieškos juostą.
6 būdas – atidarykite per nustatymų paieškos juostą
1. Paspauskite „Windows“ klavišas + I norėdami atidaryti nustatymus.
2. Dešinėje srityje esančiame paieškos laukelyje įveskite grupės nuostatos.
3. Pasirinkite Redaguoti grupės politiką variantas.
7 būdas – rankiniu būdu atidarykite vietinės grupės strategijos rengyklę
Ar nemanote, kad būtų daug geriau sukurti grupės strategijos rengyklės nuorodą, kad galėtumėte lengvai ją atidaryti? Taip, jei dažnai naudojate vietinės grupės strategijos rengyklę, tinkamiausias būdas yra nuoroda.
Kaip atidaryti?
Kai reikia rankiniu būdu atidaryti vietinės grupės strategijos rengyklę, turite naršyti vietą aplanke C: ir dukart spustelėti vykdomąjį failą.
1. Turite atidaryti „Windows File Explorer“ ir pereiti prie C:\Windows\System32.
2. Raskite gpedit.msc ir dukart spustelėkite vykdomąjį failą, kad jį atidarytumėte.
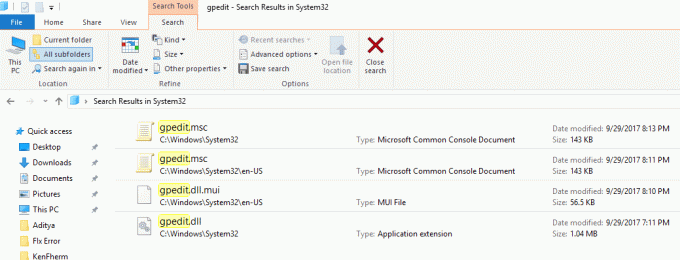
Sukurti nuorodą: Kai tik surasite gpedit.msc failą aplanke System32, dešiniuoju pelės mygtuku spustelėkite jį ir pasirinkite Siųsti į >>Stalinį kompiuterį variantas. Tai sėkmingai sukurs grupės strategijos rengyklės nuorodą darbalaukyje. Jei dėl kokių nors priežasčių negalite sukurti darbalaukio vadovaukitės šiuo vadovu dėl alternatyvaus metodo. Dabar galite dažnai pasiekti vietinės grupės strategijos rengyklę naudodami šią nuorodą.
Rekomenduojamas:
- Sukurkite kelias „Gmail“ paskyras be telefono numerio patvirtinimo
- Ištaisykite Diagnostikos strategijos tarnybos klaidą
- Ištaisyti prieigą, uždrausta redaguoti pagrindinio kompiuterio failą sistemoje „Windows 10“.
- 10 būdų, kaip ištaisyti lėtą puslapio įkėlimą „Google Chrome“.
Tikiuosi, kad pirmiau pateikti veiksmai buvo naudingi ir dabar galite tai padaryti lengvai Atidarykite vietinės grupės strategijos rengyklę sistemoje „Windows 10“, bet jei vis dar turite klausimų apie šią mokymo programą, nedvejodami užduokite juos komentarų skiltyje.



