Išjunkite automatinį išdėstymą aplankuose sistemoje „Windows 10“.
Įvairios / / November 28, 2021
Jei bandysite iš naujo sutvarkyti failus ar aplankus naršyklėje „Windows 10“, pamatysite, kad jie bus automatiškai sutvarkyti ir sulygiuoti su tinkleliu. Ankstesnėse „Windows“ versijose galite laisvai tvarkyti piktogramas aplankuose „Explorer“, tačiau ši funkcija nepasiekiama „Windows 10“. Pagal numatytuosius nustatymus „Windows 10“ failų naršyklėje negalėjote išjungti automatinio išdėstymo ir lygiavimo su tinkleliu parinkties bet nesijaudinkite, nes šiame įraše parodysime, kaip išjungti automatinį „Windows“ aplankų išdėstymą 10.

Turinys
- Išjunkite automatinį išdėstymą aplankuose sistemoje „Windows 10“.
- 1 veiksmas: iš naujo nustatykite visus aplanko rodinius ir tinkinimus
- 2 veiksmas: išjunkite automatinį išdėstymą aplankuose sistemoje „Windows 10“.
- 3 veiksmas: patikrinkite, ar galite išjungti automatinį išdėstymą aplankuose
Išjunkite automatinį išdėstymą aplankuose sistemoje „Windows 10“.
Būtinai sukurti atkūrimo tašką tik tuo atveju, jei kas nors negerai.
1 veiksmas: iš naujo nustatykite visus aplanko rodinius ir tinkinimus
1. Paspauskite „Windows“ klavišą + R, tada įveskite regedit ir paspauskite Enter, kad atidarytumėte Registro redaktorius.

2. Eikite į šį registro raktą:
HKEY_CURRENT_USER\Software\Classes\Local Settings\Software\Microsoft\Windows\Shell
3. Būtinai išplėsti „Shell“., kur rasite antrinį raktą pavadinimu Krepšiai.
4. Kitas, dešiniuoju pelės mygtuku spustelėkite Krepšiai tada pasirinkite Ištrinti.
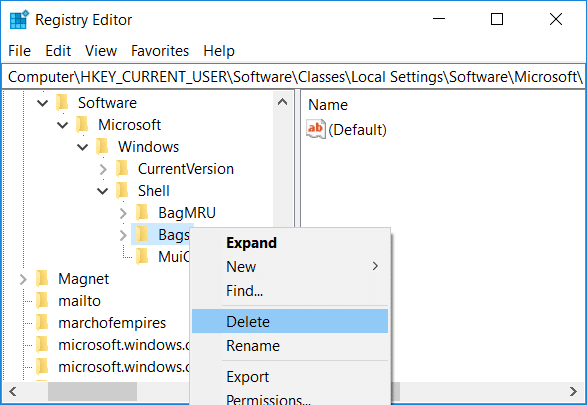
5. Panašiai eikite į šias vietas ir ištrinkite papildomą raktą Krepšiai:
HKEY_CURRENT_USER\Software\Microsoft\Windows\Shell
HKEY_CURRENT_USER\Software\Microsoft\Windows\ShellNoRoam
6. Dabar iš naujo paleiskite „Windows Explorer“, kad išsaugotumėte pakeitimus, arba galite iš naujo paleisti kompiuterį.
2 veiksmas: išjunkite automatinį išdėstymą aplankuose sistemoje „Windows 10“.
1. Atviras Užrašų knygelė tada nukopijuokite ir įklijuokite taip, kaip yra:
REM 1. Veiksmas: pridėkite raktus. REM 1a bendriesiems aplankams. REG PRIDĖTI "HKCU\Software\Classes\Local Settings\Software\Microsoft\Windows\Shell\Bags\AllFolders\Shell\{5C4F28B5-F869-4E84-8E60-F11DB97C5CC7}" /v FFlags /t REG_Dx43 /d0 /d0. REG PRIDĖTI „HKCU\Software\Classes\Local Nustatymai\Programinė įranga\Microsoft\Windows\Shell\Bags\AllFolders\Shell\{5C4F28B5-F869-4E84-8E60-F11DB97C5CC7}" /v Režimas /t REG_DWORD /d 0x00000004 /f REM 1b dokumentų aplankams. REG PRIDĖTI "HKCU\Software\Classes\Local Settings\Software\Microsoft\Windows\Shell\Bags\AllFolders\Shell\{7D49D726-3C21-4F05-99AA-FDC2C9474656}" /v FFlags /t REG_DxWORD1 /d0 /d00. REG PRIDĖTI „HKCU\Software\Classes\Local Nustatymai\Programinė įranga\Microsoft\Windows\Shell\Bags\AllFolders\Shell\{7D49D726-3C21-4F05-99AA-FDC2C9474656}" /v Režimas /t REG_DWORD /d 0x00000004 /f REM 1c, skirtas muzikos aplankams. REG PRIDĖTI "HKCU\Software\Classes\Local Settings\Software\Microsoft\Windows\Shell\Bags\AllFolders\Shell\{94D6DDCC-4A68-4175-A374-BD584A510B78}" /v FFlags /t REG_DWORD /f00x4 /d00 REG PRIDĖTI „HKCU\Software\Classes\Local Nustatymai\Programinė įranga\Microsoft\Windows\Shell\Bags\AllFolders\Shell\{94D6DDCC-4A68-4175-A374-BD584A510B78}" /v Režimas /t REG_DWORD /d 0x00000004 /f REM 1d paveikslėlių aplankams. REG PRIDĖTI "HKCU\Software\Classes\Local Settings\Software\Microsoft\Windows\Shell\Bags\AllFolders\Shell\{B3690E58-E961-423B-B687-386EBFD83239}" /v FFlags /t REG_DxWORD3 /d001 /d0 REG PRIDĖTI „HKCU\Software\Classes\Local Nustatymai\Programinė įranga\Microsoft\Windows\Shell\Bags\AllFolders\Shell\{B3690E58-E961-423B-B687-386EBFD83239}" /v Režimas /t REG_DWORD /d 0x00000004 /f REM 1e vaizdo įrašų aplankams. REG PRIDĖTI "HKCU\Software\Classes\Local Settings\Software\Microsoft\Windows\Shell\Bags\AllFolders\Shell\{5FA96407-7E77-483C-AC93-691D05850DE8}" /v FFlags /t REG_DWORD /f00x4 /d00. REG PRIDĖTI "HKCU\Software\Classes\Local Settings\Software\Microsoft\Windows\Shell\Bags\AllFolders\Shell\{5FA96407-7E77-483C-AC93-691D05850DE8}" /v Mode /t REG_DWORD /d 0x04 2. Veiksmas: Eksportuokite viską pagal raktą AllFolders į atskirą failą AllFolders.reg. REG EXPORT „HKCU\Software\Classes\Local Settings\Software\Microsoft\Windows\Shell\Bags\AllFolders“ AllFolders.reg REM 3. Žingsnis: ištrinkite viską, kas yra po raktu Krepšiai. REG IŠTRINTI „HKCU\Software\Classes\Local Settings\Software\Microsoft\Windows\Shell\Bags“ /f REM 4. Veiksmas: dar kartą importuokite eksportuotą failą AllFolders.reg. REG IMPORTUOTI AllFolders.reg REM 5. Veiksmas: Ištrinkite eksportuotą failą AllFolders.reg. del AllFolders.reg
Šaltinis: šį BAT failą sukūrė unawave.de.
2. Dabar iš Notepad meniu spustelėkite Failas tada pasirinkite Išsaugoti kaip.

3. „Išsaugoti kaip tipą“ išskleidžiamajame meniu pasirinkite Visi failai ir pavadinkite failą kaip Išjungti_Auto.bat (.bat plėtinys yra labai svarbus).

4. Dabar eikite į vietą, kurioje norite išsaugoti failą, ir spustelėkite Sutaupyti.
5. Dešiniuoju pelės mygtuku spustelėkite failą tada pasirenka Paleisti kaip administratorius.

6. Iš naujo paleiskite kompiuterį, kad išsaugotumėte pakeitimus.
3 veiksmas: patikrinkite, ar galite išjungti automatinį išdėstymą aplankuose
1. Atviras Failų naršyklė tada eikite į bet kurį aplanką ir perjunkite rodinį į "Didelės piktogramos“.
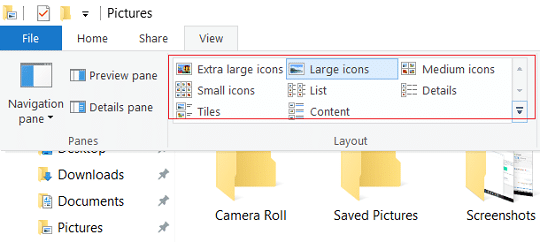
2. Dabar dešiniuoju pelės mygtuku spustelėkite tuščią aplanko sritį tada pasirinkite Žiūrėti ir būtinai spustelėkite „Automatinis sutvarkymas“, kad panaikintumėte žymėjimą.
3. Pabandykite laisvai vilkti piktogramas, kur tik norite.
4. Norėdami anuliuoti šią funkciją paleiskite sistemos atkūrimą.
Rekomenduojamas:
- Pridėti „Open“ komandos langą čia kaip administratorių „Windows 10“ kontekstiniame meniu
- Įgalinkite arba išjunkite programų pranešimus užrakinimo ekrane sistemoje „Windows 10“.
- Pakeiskite programų suderinamumo režimą sistemoje „Windows 10“.
- Kaip pakeisti numatytąsias programas sistemoje „Windows 10“.
Tai viskas, ir jūs sėkmingai išmokote Kaip išjungti automatinį aplankų išdėstymą sistemoje „Windows 10“. bet jei vis dar turite klausimų dėl šios pamokos, nedvejodami paklauskite jų komentarų skiltyje.



