20 būdų, kaip pagreitinti „Windows 10“.
Įvairios / / April 03, 2023

Šiame pasaulyje, kuriame norisi visko greičiau, vis tiek jautiesi paliktas. Viena iš to priežasčių gali būti jūsų kompiuteris. Jūsų operacinė sistema gali sukelti problemų. Jei esate vienas iš tokių žmonių, kurių kompiuteris veikia lėtai, jums nereikia jaudintis. Pateikėme jums sprendimus, kurie neapima naujo pirkimo. Todėl šiame straipsnyje sužinosite, kaip pagreitinti „Windows 10“. Be to, taip pat pamatysite, kaip išjungti vaizdinius efektus ir animacijas sistemoje „Windows 10“.
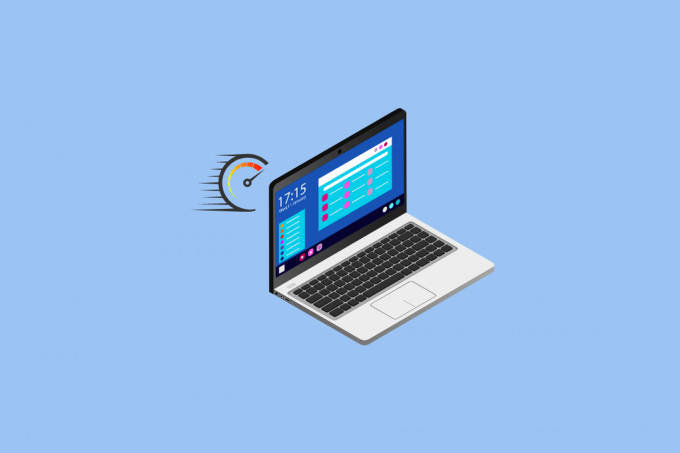
Turinys
- Kaip pagreitinti „Windows 10“.
- 1 būdas: iš naujo paleiskite kompiuterį
- 2 būdas: interneto ryšio trikčių šalinimas
- 3 būdas: pašalinkite nepageidaujamas programas ir programinę įrangą
- 4 būdas: atnaujinkite „Windows“.
- 5 būdas: išjunkite žaidimo režimą
- 6 būdas: pakeiskite maitinimo nustatymus
- 7 būdas: neleiskite „OneDrive“ sinchronizuoti
- 8 būdas: išjunkite paieškos indeksavimą
- 9 būdas: išvalykite registrą ir defraguokite standųjį diską
- 10 būdas: išjunkite vaizdinius efektus sistemoje „Windows 10“.
- 11 būdas: tapkite nepermatomas
- 12 būdas: įjunkite automatinę „Windows“ priežiūrą
- 13 būdas: paleiskite kenkėjiškų programų nuskaitymą
- 14 būdas: išjunkite animacijas sistemoje „Windows 10“.
- 15 būdas: išjunkite programas, kurios veikia paleidžiant
- 16 būdas: eikite į ankstesnį atkūrimo tašką
- 17 būdas: įdiekite SSD paleisties diską
- 18 būdas: išjunkite „Windows“ patarimus ir gudrybes
- 19 būdas: pagreitinkite disko kaupimą talpykloje ir RAM
- 20 būdas: atnaujinkite RAM
Kaip pagreitinti „Windows 10“.
„Windows 10“ paspartinimas yra puikus puodelis arbatos, jei žinote metodus, kurie pagerina „Windows 10“ našumą. Šie metodai buvo išvardyti žemiau:
1 būdas: iš naujo paleiskite kompiuterį
Norint, kad „Windows 10“ veiktų greičiau, pirmiausia turėtumėte paleisti kompiuterį iš naujo. Dažniausiai šis metodas yra naudingas. Kai tik paleidžiate iš naujo, sistemos našumas skiriasi. Iš naujo paleidus pašalinamas per didelis RAM naudojimas kurių negalima išvalyti kitaip. Todėl verta apsvarstyti šį metodą. Jei vis tiek manote, kad problema neišspręsta, taip pat galite išbandyti kitą metodą, susijusį su jūsų interneto ryšiu.
2 būdas: interneto ryšio trikčių šalinimas
Jūsų interneto ryšys gali būti viena iš priežasčių, kodėl jūsų sistema veikia lėtai. Priežasčių, kodėl taip gali būti, gali būti daug sulėtinti pasirodymą savo kompiuterio. Todėl šios parinkties svarstymas gali padėti pataisyti „Windows 10“ greitį. Galite apsilankyti mūsų tinklaraštyje 10 būdų, kaip pagreitinti interneto ryšį norėdami sužinoti daugiau apie tai. Taip pat galite peržiūrėti mūsų straipsnį kaip pašalinti interneto ryšio problemas sistemoje „Windows 10“..

3 būdas: pašalinkite nepageidaujamas programas ir programinę įrangą
Dauguma tam tikru momentu atsisiunčia ir įdiegia programas ir programinę įrangą, kurios mes niekada nenaudojame. Šios programos ir programinė įranga, užimdamos veikiančią erdvę, sulėtina jūsų sistemos veikimą. Todėl visada geriau pašalinti tokias programas kurio nenaudosite. Peržiūrėkite mūsų vadovą priverstinai pašalinkite programas, kurios nebus pašalintos sistemoje „Windows 10“.. Toliau straipsnyje taip pat sužinosite apie metodą, susijusį su „Windows 10“ animacijos nustatymais.

4 būdas: atnaujinkite „Windows“.
Kartkartėmis atnaujinant Windows gali padėti išspręsti kompiuterio veikimo problemas. „Microsoft“ dažnai išleidžia naujinimus, kad ištaisytų klaidas ir sistemos klaidas, kurios lėtina „Windows“. Atnaujinimai gali būti nedideli arba dideli, atsižvelgiant į atliekamus pakeitimus. „Windows“ visada praneš, kai yra naujinimas. Taip pat galite rankiniu būdu patikrinti, ar yra naujinių. Atnaujinkite ir paleiskite iš naujo savo kompiuteriui, kad pamatytumėte didelį našumo skirtumą. Vadovaukitės mūsų vadovu atsisiųskite ir įdiekite naujausią „Windows“ naujinimą. Jei vis dar nesate patenkinti, taip pat galite išbandyti kitus metodus, pvz., išjungti rodyklės paiešką.

Taip pat skaitykite: Ištaisykite „Windows 10“ naujinimo klaidą 0x80d02002
5 būdas: išjunkite žaidimo režimą
Kita svarbi priežastis, kodėl jūsų „Windows 10“ veikia lėtai, yra žaidimų režimas. Tai funkcija, kuri optimizuoja jūsų sistemą, kad suteiktų geriausią žaidimų patirtį. Bet ką daryti tuo metu, kai nežaidi? Žaidimų režimas tikrai veikia visą laiką fone ir trukdo kompiuterio greičiui. Žaidimų režimas yra įjungtas pagal numatytuosius nustatymus, net jei nežaidžiate žaidimų. Todėl, jį išjungiant gali dirbti jūsų naudai. Bet kokiu atveju galite jį vėl įjungti, kai norite žaisti žaidimus. Galite išjungti žaidimų režimą, eidami į Nustatymai > Žaidimai > Žaidimo režimas.

6 būdas: pakeiskite maitinimo nustatymus
Maitinimo nustatymas vaidina svarbų vaidmenį valdant jūsų sistemos greitį. Energijos taupymo režimas sumažina jūsų sistemos greitį, kad taupytų energiją. Todėl galite pakeisti savo sistemos galios nustatymą į Didelio našumo režimas arba Subalansuotas režimas norėdami pamatyti santykinį kompiuterio greičio skirtumą. Taigi šis metodas taip pat gali sutaupyti daug laiko ir energijos. Norėdami sužinoti daugiau apie šį metodą, galite apsilankyti mūsų tinklaraštyje kaip pakeisti maitinimo planą „Windows 10“..

7 būdas: neleiskite „OneDrive“ sinchronizuoti
Dabar „OneDrive“ tapo esminiu kasdienio gyvenimo įrankiu. Ar kada nors pagalvojote, OneDrive būti viena iš priežasčių, kodėl jūsų sistema veikia lėtai? Tai lėtina jūsų kompiuterį, nes nuolat sinchronizuoja failus tarp jūsų kompiuterio ir debesies saugyklos. Todėl vienas iš būdų, kaip pagreitinti „Windows“ veikimą, yra sustabdyti šį sinchronizavimo procesą. Norėdami patikrinti, ar šis metodas jums tinka, galite pristabdyti sinchronizavimą. Jei matote greičio skirtumą, galite išjungti sinchronizavimą. Jei ne, atitinkamai galite naudoti bet kurį kitą metodą. Taip pat galite naudoti funkciją „One Drive- Files on Demand“, jei nenorite visam laikui išjungti sinchronizavimo.
Taip pat skaitykite:Kaip įdiegti arba pašalinti „OneDrive“ sistemoje „Windows 10“?
8 būdas: išjunkite paieškos indeksavimą
Paieškos indeksavimo išjungimas yra dar vienas būdas pagreitinti „Windows 10“, nereikia išjungti animacijų sistemoje „Windows 10“. Indeksavimas leidžia greitai ir efektyviai ieškoti kompiuteryje. Sistemos su mažesne konfigūracija gali veikti ne taip, kaip tikėtasi dėl indekso. Todėl, išjungti paieškos indeksavimą gali padėti pagreitinti kompiuterio darbą. Norėdami sužinoti daugiau apie indeksavimą, skaitykite mūsų straipsnį Išjungti indeksavimą sistemoje „Windows 10“..

9 būdas: išvalykite registrą ir defraguokite standųjį diską
Registro ir standžiojo disko valymas yra vienas iš efektyviausių būdų, kaip pagreitinti „Windows 10“ veikimą. Pažiūrėkime, kaip gali būti naudinga išvalyti registrą ir defragmentuoti standųjį diską:
I veiksmas: išvalykite registrą
Registras yra atsakingas už „Windows“ pasirodymo ir veikimo kontrolę ir stebėjimą. Teigiama, kad registras yra netvarkingas, jis neišvalo programos nustatymų net pašalinus failą. Laikui bėgant į jį patenka nesuskaičiuojami programos nustatymai, dėl kurių jūsų sistema sulėtina. Todėl naudokite trečiųjų šalių programas, pvz CCleaner, „Wise Registry Cleaner“., ir Auslogics registro valiklis Norėdami išvalyti registrą ir padidinti kompiuterio našumą.
II veiksmas: defragmentuokite standųjį diską
Kietojo disko defragmentavimas yra svarbus, nes kiekvieną kartą jį naudojant jis suskaidomas. Kai diskas suskaidomas, tai reiškia, kad informacija pradedama saugoti atsitiktinai, o ne vietoje. Suskaidymas taip pat sulėtina jūsų sistemą, nes užima vietos. Todėl reikia retkarčiais defragmentuoti standųjį diską, kad neatsiliktumėte nuo kompiuterio greičio. Norėdami sužinoti daugiau apie tai, skaitykite mūsų vadovą Kas yra suskaidymas ir defragmentavimas.

10 būdas: išjunkite vaizdinius efektus sistemoje „Windows 10“.
Vaizdinių efektų išjungimas yra vienas iš būdų, kuriuo galite padidinti kompiuterio greitį. Pastebėta, kad vaizdo efektų išjungimas turi reikšmingos įtakos kompiuterio greičiui. Todėl galite išjungti vaizdinius efektus sistemoje „Windows 10“. naršydami į Sistema > Išplėstiniai sistemos nustatymai > Išplėstiniai > Našumas > Nustatymai. Čia galite spustelėti radijo piktogramą, kad išjungtumėte vaizdo efektus.

11 būdas: tapkite nepermatomas
Nepermatomas reiškia išjungti lango skaidrumą. Galbūt pastebėjote, kad kai kurie „Windows“ meniu yra skaidrūs. Ši Windows funkcija vienaip ar kitaip trukdo jūsų sistemos greičiui. Norėdami pagreitinti „Windows 10“, galite išjungti skaidrumą naršydami į Nustatymai > Personalizavimas > Spalvos. Čia galite išjungti skaidrumo efektus, kad jie būtų neskaidrūs.
12 būdas: įjunkite automatinę „Windows“ priežiūrą
„Windows 10“ suteikia vartotojams galimybę reguliariais intervalais automatiškai palaikyti „Windows“, kad būtų išspręstos esamos problemos. Užtikrindama kompiuterio veikimą, ši funkcija atlieka saugos nuskaitymą ir sistemos diagnostiką. Tai automatizuota Windows priežiūra įvyksta 02:00 val., jei sistema yra prijungta prie maitinimo šaltinio miego režimu. Tačiau tai galima padaryti ir rankiniu būdu. Viskas, ką jums reikia padaryti, tai eiti į Valdymo skydas > Sistema ir sauga > Sauga ir priežiūra. Čia galite spustelėti Pradėti priežiūrą, kad ją paleistumėte dabar, arba galite suplanuoti ją vėliau.
13 būdas: paleiskite kenkėjiškų programų nuskaitymą
Jūs tikrai neturėsite supratimo, kaip virusai, bloatware, kenkėjiškos programos ir kiti vaidina svarbų vaidmenį sulėtindami kompiuterį, o ne užkrėsdami failus. Todėl labai svarbu paleiskite virusų nuskaitymą kad neatsiliktų nuo kompiuterio greičio. Norėdami sužinoti daugiau, galite perskaityti mūsų straipsnį kaip paleisti virusų nuskaitymą savo kompiuteryje. Taip pat galite naudoti antivirusinę programinę įrangą, pvz., Avast, McAfee ir daugelį kitų.

Perskaitykite kitą metodą, kaip išjungti animacijas sistemoje „Windows 10“, kad kompiuteris būtų greitesnis.
14 būdas: išjunkite animacijas sistemoje „Windows 10“.
Animacijos senesniuose kompiuteriuose gali sulėtinti „Windows 10“. Niekada nevėlu išjungti šiuos nustatymus, kad būtų lengviau dirbti su sistema. „Windows 10“ animacija gali atrodyti patraukliai, tačiau greitesnė „Windows“ visada bus vertinama nei patraukli „Windows“. Todėl, norėdami išjungti animacijos nustatymus, galite įvesti tekstą sysdm.cpl paieškos parinktyje, kad atidarytumėte „Windows 10“ animacijos nustatymus. Eikite į Išplėstiniai > Nustatymai (pagal Spektaklis). Čia rasite animacijų, kurias galite įjungti arba išjungti atskirai, sąrašą. Taip pat galite išjungti visus animacijos nustatymus, kad pamatytumėte didelį našumo skirtumą.
15 būdas: išjunkite programas, kurios veikia paleidžiant
Kita priežastis, be „Windows 10“ animacijos nustatymų, yra daugybė fone veikiančių programų, kurios lėtina jūsų kompiuterį. Tai programos, kurios retai naudojamos. Todėl jų atsikratymas yra vienas geriausių būdų, kaip pagreitinti „Windows 10“. Yra keturi būdai, kuriuos galite naudoti norėdami išjungti paleisties programą sistemoje „Windows 10“. Galite perskaityti mūsų straipsnį apie 4 būdai, kaip išjungti paleisties programas sistemoje „Windows 10“. norėdami sužinoti, kaip galite išjungti paleisties programas.

Toliau pamatysime, kaip pagreitinti „Windows 10“ naudojant kitą metodą.
16 būdas: eikite į ankstesnį atkūrimo tašką
„Windows 10“ automatiškai sukuria atkūrimo taškus. Atkūrimo taškai padeda grįžti į kompiuterio būseną. Jis veikia kaip apsauginis tinklas, kuris naudojamas, jei kas nors negerai. Tai pirmiausia tam tikromis akimirkomis daro jūsų kompiuterio momentines nuotraukas, įskaitant įdiegtas tvarkykles, programinę įrangą ir naujinimus. Tai taip pat padės pagreitinti sistemos veikimą, nes bet kokia neseniai įdiegta tvarkyklė ar programinė įranga gali būti lėto „Windows“ veikimo priežastis. Todėl ankstesnio atkūrimo peržiūra gali padėti išspręsti problemą.
Taip pat skaitykite:Kaip sukurti sistemos atkūrimo tašką „Windows 10“?
17 būdas: įdiekite SSD paleisties diską
SSD disko įdiegimas yra dar vienas būdas, kurį galite naudoti norėdami pagreitinti „Windows 10“, netrukdydami „Windows 10“ animacijos nustatymų. Šis metodas taikomas tik seniems kompiuteriams, kuriuose naudojamas tradicinis standusis diskas. SSD pagerina jūsų sistemos našumą leisdamas „Windows“ greičiau paleisti ir taip pat kuo greičiau paleisti programas. Taigi, galite išbandyti šį metodą. Norėdami sužinoti daugiau apie SSD, galite perskaityti mūsų tinklaraštį Kas yra kietojo kūno diskas (SSD)?
Taip pat skaitykite:Patikrinkite, ar jūsų diskas yra SSD arba HDD sistemoje „Windows 10“.
18 būdas: išjunkite „Windows“ patarimus ir gudrybes
„Windows“ dažnai pateikia patarimų ir gudrybių, kurie jums gali pasirodyti nenaudingi. Tokiu atveju šias parinktis galite išjungti. Jei „Windows“ stebi jūsų veiklą, „Windows 10“ gali veikti lėčiau. Todėl norėdami išjungti šį nustatymą galite pereiti prie Nustatymai > Sistema > Pranešimai ir veiksmai. Slinkite žemyn ir panaikinkite žymėjimą Naudodami Windows gaukite patarimų, gudrybių ir pasiūlymų. Galite naudoti šį metodą, kad „Windows 10“ veiktų greičiau, kai reikia išjungti vaizdinius efektus sistemoje „Windows 10“.
19 būdas: pagreitinkite disko kaupimą talpykloje ir RAM
Vienas iš kitų būdų, kaip pagreitinti „Windows 10“, yra pagreitinti disko talpyklą ir RAM. Pažiūrėkime, kaip galite tai padaryti, kad pagerintumėte kompiuterio našumą.
I parinktis: disko kaupimas talpykloje
„Windows“ saugo talpykloje esančius duomenis standžiajame diske ir, kai reikia, naudoja iš čia esančius duomenis. Laikas, kurio reikia duomenims gauti, priklauso nuo standžiojo disko greičio. Todėl padidinę standžiojo disko greitį galite pagreitinti „Windows 10“. Galite naudoti „Windows“. ReadyBoost funkcija Norėdami pagreitinti standųjį diską, nereikės išjungti jokių kitų nustatymų.
II variantas: Overclock RAM
Jūsų kompiuterio našumas pirmiausia priklauso nuo RAM konfigūracijos. Kuo aukštesnės specifikacijos, tuo geresnio našumo galite tikėtis. Jei vis tiek susiduriate su vangios sistemos bėdomis, galite pagreitinti operatyviosios atminties įsijungimą. Overclocking gali padėti pagirtinai pagerinti RAM greitį ir našumą. Galite apsilankyti mūsų tinklaraštyje Kaip peršokti RAM per BIOS Norėdami sužinoti daugiau apie sistemos įsijungimą rankiniu būdu arba naudojant programinę įrangą.

20 būdas: atnaujinkite RAM
Jei pirmiau minėti metodai, tokie kaip animacijos išjungimas sistemoje „Windows 10“ arba „Windows“ patarimų ir gudrybių išjungimas, jums netinka. Galite atnaujinti savo RAM. Skirtingai nuo kitų metodų, šis metodas užtikrins, kad jūsų „Windows 10“ būtų greitesnis. Šis metodas jums kainuos šiek tiek, bet bus vertas.

Rekomenduojamas:
- Kaip išsaugoti būgnus galerijoje naudojant muziką neskelbiant
- Kaip prijungti standųjį diską prie pagrindinės plokštės
- Kaip pataisyti perkaitusį nešiojamąjį kompiuterį
- Kaip įjungti ir išjungti aparatinės įrangos spartinimą sistemoje „Windows 10“.
Šiame straipsnyje aptariama 20 būdų, kaip pagreitinti kompiuterį. Tikimės, kad šis vadovas buvo naudingas ir jums pavyko sužinoti apie tai kaip pagreitinti „Windows 10“.. Praneškite mums, kuris metodas jums tinka geriausiai. Jei turite klausimų ar pasiūlymų, nedvejodami palikite juos komentarų skiltyje žemiau.


