Išspręskite „Chrome“ blokavimo atsisiuntimo problemą
Įvairios / / November 28, 2021
Kai atsisiunčiate medijos failą iš „Google Chrome“, jį nuskaito daugybė integruotų saugos funkcijų, kad apsaugotų jį nuo virusų ir kenkėjiškų programų grėsmių. Dėl to galite susidurti Chrome blokavimo atsisiuntimas klaidų pranešimai. Taip pat gali būti parašyta: Šis failas yra pavojingas, todėl „Chrome“ jį užblokavo. Be to, kai „Chrome“ kai kuriuos atsisiuntimus pažymi kaip pavojingus, ji gali juos užblokuoti. Dabar, jei esate visiškai tikri, kad failus saugu atsisiųsti, šis straipsnis padės jums sužinoti, kaip išspręsti „Chrome“ blokavimo atsisiuntimo problemą sistemoje „Windows 10“.
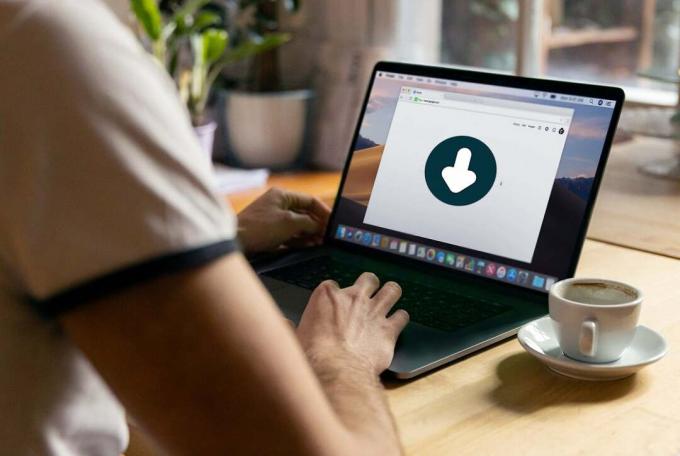
Turinys
- Kaip neleisti „Chrome“ blokuoti atsisiuntimo
- 1 būdas: pakeiskite privatumo ir saugos nustatymus
- 2 būdas: išvalykite „Chrome“ talpyklą ir slapukus
- 3 būdas: laikinai išjunkite „Windows Defender“ užkardą
- 4 būdas: pašalinkite trečiosios šalies antivirusinius trikdžius (jei taikoma)
- 4A būdas: laikinai išjunkite „Avast Antivirus“.
- 4B būdas: pašalinkite „Avast Antivirus“.
- 5 būdas: iš naujo įdiekite „Google Chrome“.
Kaip neleisti „Chrome“ blokuoti atsisiuntimo
Šios problemos sprendimo būdai buvo išdėstyti atsižvelgiant į vartotojo patogumą ir efektyvumą. Taigi įgyvendinkite juos nurodyta tvarka.
1 būdas: pakeiskite privatumo ir saugos nustatymus
Galite ištaisyti „Chrome“ užblokuoto atsisiuntimo klaidą naudodami naršyklės nustatymus taip:
1. Paleisti Google Chrome interneto naršyklė.
2. Dabar spustelėkite trijų taškų piktograma, taip, kaip parodyta.
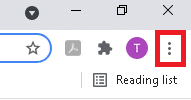
3. Čia pasirinkite Nustatymai variantas.
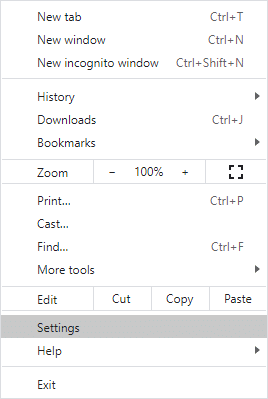
4. Kairiojoje srityje spustelėkite Privatumas ir saugumas kaip paryškinta toliau.
Pastaba: Arba įveskite chrome://settings/privacy in URL juosta ir pataikė Įeikite norėdami tiesiogiai pasiekti šį puslapį.
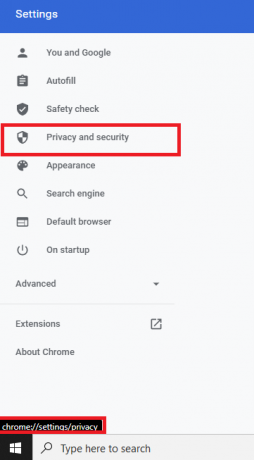
5. Pagal Privatumas ir saugumas skyrių, raskite Saugumas parinktį ir spustelėkite ją.
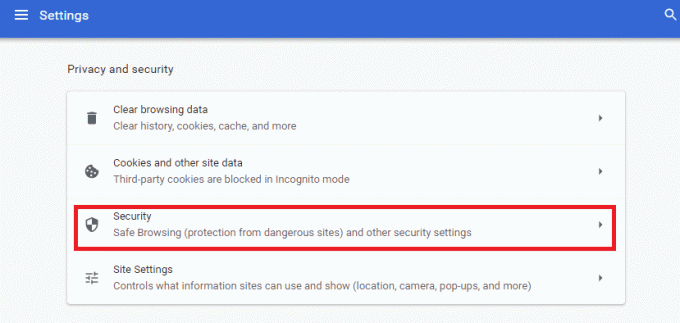
6. Čia pakeiskite nustatymą iš Standartinė apsauga į Nėra apsaugos (nerekomenduojama).
Pastaba: standartinė apsauga įgalina apsaugą nuo svetainių, atsisiuntimų ir plėtinių, kurie žinomi kaip pavojingi. kadangi Nėra apsaugos (nerekomenduojama) neapsaugo nuo pavojingų svetainių, atsisiuntimų ir plėtinių.
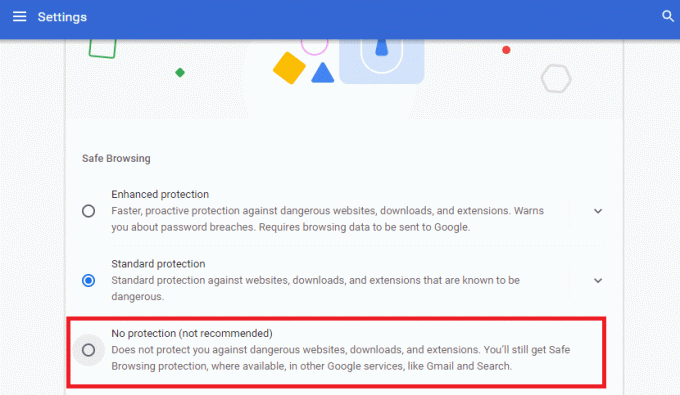
7. Patvirtinkite raginimą: Išjungti saugų naršymą? spustelėdami Išjunk.
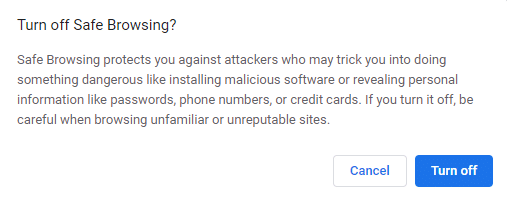
Dabar sėkmingai išjungėte standartinę apsaugą ir galite atsisiųsti failą be klaidų.
Pastaba: Atsisiuntę failą, patariama pakartoti 1–6 veiksmus, kad įjungtumėte Standartinė apsauga nustatymas dar kartą.
Jei vis tiek negalite atsisiųsti failo iš naršyklės, išbandykite šiuos būdus, kad išspręstumėte „Chrome“ užblokuoto atsisiuntimo problemą.
2 būdas: išvalykite „Chrome“ talpyklą ir slapukus
Talpykla ir slapukai pagerina naršymo internete patirtį, nes:
- Slapukai yra failai, kurie išsaugo naršymo duomenis, kai lankotės svetainėje.
- Talpykla įsimena laikinai naršomas internetines svetaines ir paspartina naršymą vėlesnių apsilankymų metu.
Tokiu būdu galima išspręsti formatavimo ir atsisiuntimo problemas. Štai kaip išspręsti „Chrome“ blokavimo atsisiuntimo problemą išvalant „Chrome“ talpyklą ir slapukus:
1. Eikite į Chrome ir spustelėkite trijų taškų piktograma kaip anksčiau.
2. Čia pasirinkite Daugiau įrankių parinktis, kaip parodyta.
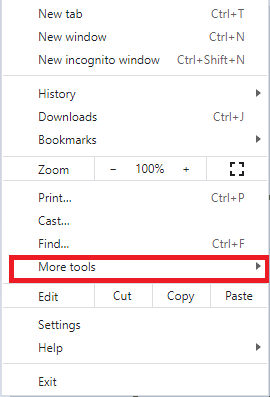
3. Toliau spustelėkite Išvalyti naršymo duomenis…
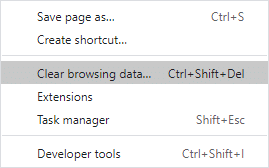
4. Nustatyti Laiko intervalas į Visą laiką, norėdami ištrinti visus saugomus duomenis.
5. Pažymėkite langelius Slapukai ir kiti svetainės duomenys ir Talpykloje saugomi vaizdai ir failai, kaip parodyta žemiau.
Pastaba: Galite pažymėti arba atžymėti kitus langelius pagal savo reikalavimus.
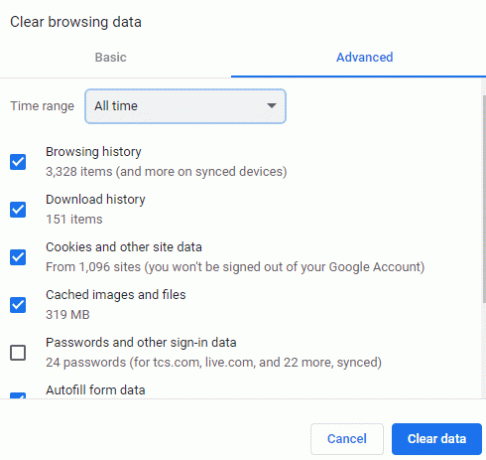
6. Galiausiai spustelėkite Išvalyti duomenis.
Taip pat skaitykite:Kaip išvalyti talpyklą ir slapukus „Google Chrome“.
3 būdas: laikinai išjunkite „Windows Defender“ užkardą
Keletas vartotojų pranešė, kad „Chrome“ blokavimo atsisiuntimo problema nekilo, kai buvo išjungta „Windows Defender“ ugniasienė. Taip pat galite jį išjungti taip:
1. Paleisti Kontrolės skydelis per „Windows“ paieška juosta, kaip parodyta.
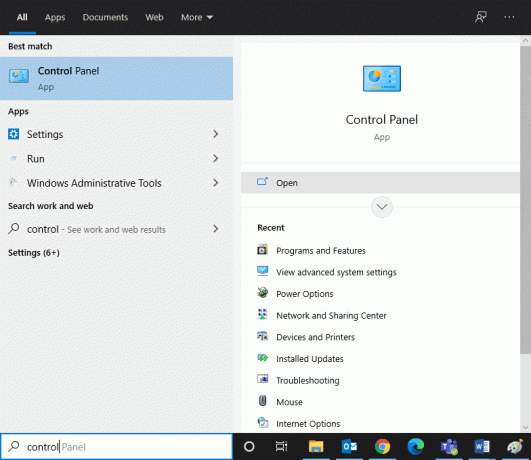
2. Nustatyti Žiūrėti pagal >Kategorija ir spustelėkite Sistema ir apsauga, kaip pavaizduota.

3. Dabar spustelėkite „Windows Defender“ ugniasienė.
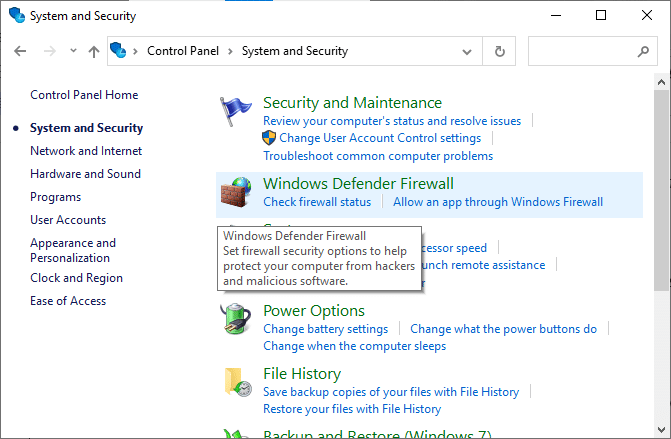
4. Spustelėkite Įjunkite arba išjunkite „Windows Defender“ užkardą parinktis iš kairiosios srities.
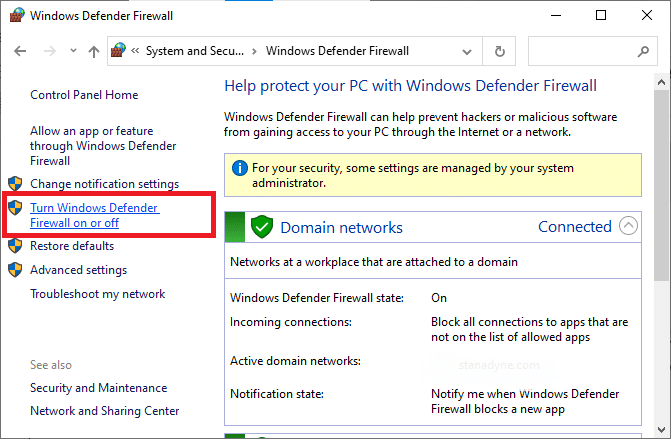
5. Pažymėkite langelius išjunkite parinktį Windows Defender ugniasienė (nerekomenduojama). visuose tinklo nustatymuose, kaip parodyta toliau.
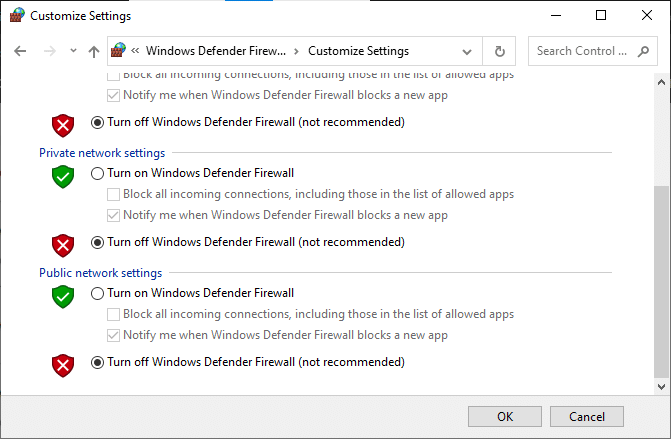
Perkraukite kompiuterį ir patikrinkite, ar „Chrome“ užblokuoto atsisiuntimo klaida pašalinta.
4 būdas: pašalinkite trečiosios šalies antivirusinius trikdžius (jei taikoma)
Štai kaip neleisti „Chrome“ blokuoti atsisiuntimų išjungus arba pašalinus trečiosios šalies antivirusinę programinę įrangą sistemoje.
Pastaba: Šiam metodui kaip pavyzdį panaudojome „Avast Free Antivirus“. Atlikite panašius veiksmus, susijusius su antivirusine programa, įdiegta „Windows“ kompiuteryje.
4A būdas: laikinai išjunkite „Avast Antivirus“.
Jei nenorite visam laikui pašalinti antivirusinės programos iš sistemos, galite ją laikinai išjungti atlikdami šiuos veiksmus:
1. Eikite į Avast Antivirus piktograma viduje konors Užduočių juosta ir spustelėkite jį dešiniuoju pelės mygtuku.
2. Dabar spustelėkite Avast skydų valdymas.

3. Pasirinkite bet koks variantas pagal savo patogumą jį išjungti:
- Išjungti 10 minučių
- Išjungti 1 valandai
- Išjungti, kol kompiuteris nebus paleistas iš naujo
- Išjungti visam laikui
4B metodas: Pašalinkite Avast Antivirusinė
Jei norite visam laikui ištrinti trečiosios šalies antivirusinę programą, nesusidūrę su problemomis pašalinimo metu, naudokite pašalinimo programinė įranga pades. Trečiųjų šalių pašalinimo programos suteikia greitą ištaisymą ir pasirūpina viskuo – nuo vykdomųjų failų ir registrų ištrynimo iki programų failų ir talpyklos duomenų. Taigi pašalinimas tampa paprastesnis ir lengviau valdomas.
Kai kurios geriausios 2021 m. pašalinimo programinės įrangos yra:
- Wise Program Uninstaller
- IObit Uninstaller
Atlikite nurodytus veiksmus, kad pašalintumėte trečiųjų šalių antivirusines programas naudodami Revo Uninstaller:
1. Įdiekite taikymas nuo jos Oficiali svetainė spustelėdami NEMOKAMAS ATSISIUNTIMAS, kaip pavaizduota žemiau.

2. Atviras Revo Uninstaller ir eikite į trečiosios šalies antivirusinę programą.
3. Dabar spustelėkite trečiosios šalies antivirusinė programa („Avast Free Antivirus“) ir pasirinkite Pašalinkite iš viršutinio meniu.
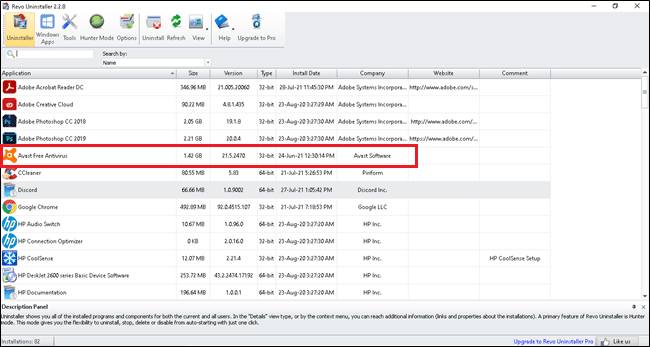
4. Pažymėkite langelį šalia Prieš pašalindami sukurkite sistemos atkūrimo tašką ir spustelėkite Tęsti raginimo lange.
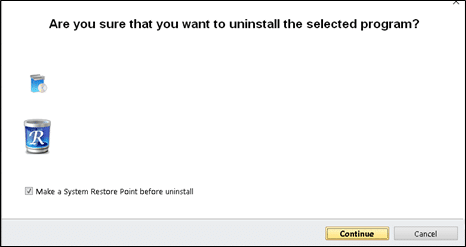
5. Dabar spustelėkite Nuskaityti kad būtų rodomi visi registre likę failai.
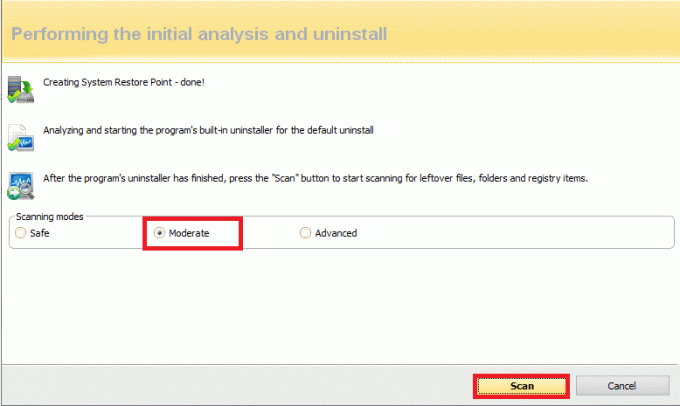
6. Toliau spustelėkite Pasirinkti viską, sekė Ištrinti.
7. Spustelėkite Taip patvirtinti tą patį.
8. Pakartodami įsitikinkite, kad visi failai buvo ištrinti 5 veiksmas. Greitas pareiškimas Revo pašalinimo programa nerado jokių likusių elementų turėtų būti rodomi taip, kaip pavaizduota toliau.
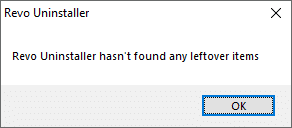
9. Iš naujo paleiskite kompiuterį po to, kai visi failai buvo ištrinti.
Taip pat skaitykite:Pataisykite NET:: ERR_CONNECTION_REFUSED naršyklėje Chrome
5 būdas: iš naujo įdiekite „Google Chrome“.
Jei nė vienas iš aukščiau paminėtų būdų jums nepadėjo, galite pabandyti iš naujo įdiegti „Google Chrome“. Tai atlikus bus išspręstos visos atitinkamos paieškos variklio, naujinių arba „Chrome“ blokavimo atsisiuntimo problemos.
1. Paleisti Kontrolės skydelis ir spustelėkite Programos ir funkcijos, taip, kaip parodyta.
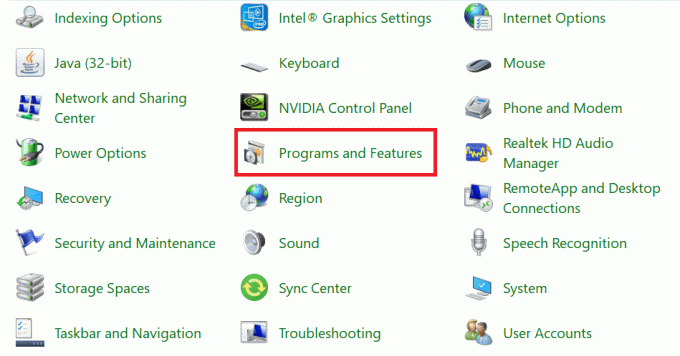
2. Viduje konors Programos ir funkcijos įrankis, spustelėkite Google Chrome ir pasirinkite Pašalinti, kaip parodyta paryškinta.
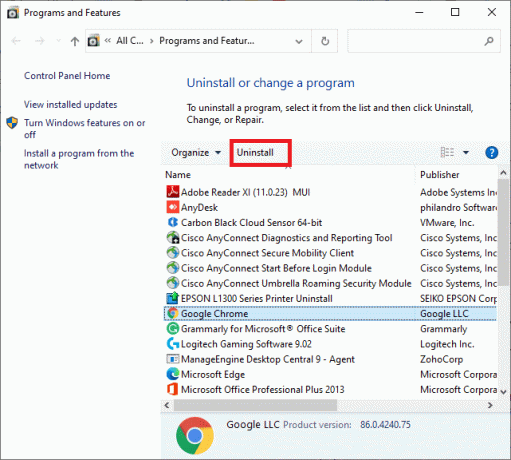
3. Dabar patvirtinkite raginimą spustelėdami Pašalinkite.

4. Spustelėkite „Windows“ paieškos laukelis ir tipas %programos duomenys% atidaryti Programos duomenų tarptinklinis ryšys aplanką.
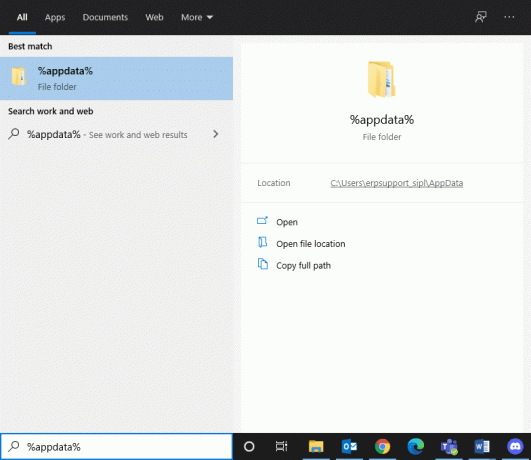
5. Dabar dešiniuoju pelės mygtuku spustelėkite Chrome aplankas ir Ištrinti tai.
6. Panašiai ieškokite %localappdata% atidaryti Programos duomenys vietiniai aplanką.
7. Dešiniuoju pelės mygtuku spustelėkite Chrome aplanką ir pasirinkite Ištrinti, kaip paryškinta.
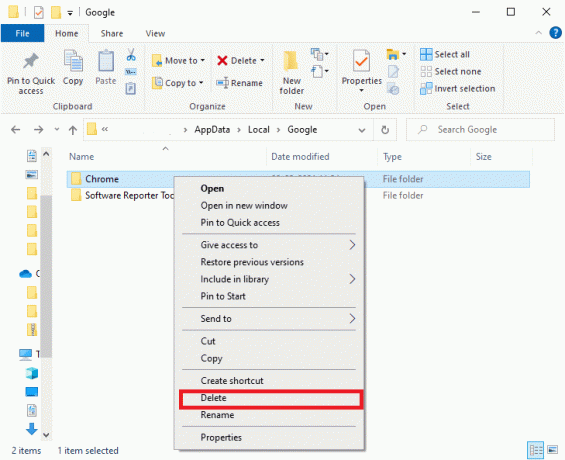
8. „Chrome“ programos ir talpyklos failai buvo ištrinti. Perkraukite kompiuterį.
9. parsisiųsti naujausia versija Google Chrome ir sekite ekrane pateikiamus nurodymus kad užbaigtumėte diegimo procesą.
Paleiskite svetainę ir patvirtinkite, kad „Chrome“ blokavimo atsisiuntimo problema išspręsta.
Rekomenduojamas
- Kaip pataisyti „Chrome“ stringa
- Kaip pereiti į viso ekrano režimą „Google Chrome“.
- 9 būdai, kaip pataisyti neveikiančius „Twitter“ vaizdo įrašus
- Pataisyti USB nuolat atsijungia ir vėl prisijungia
Tikimės, kad šis vadovas buvo naudingas ištaisyti „Chrome“ blokavimo atsisiuntimą sutrikimas. Praneškite mums, kuris metodas jums tiko. Palikite savo užklausas ar pasiūlymus toliau pateiktame komentarų skyriuje.



