Pataisyti „Microsoft Edge“ spartusis klavišas nuolat rodomas darbalaukyje
Įvairios / / April 03, 2023

„Microsoft Edge“ pakeitė numatytąją „Microsoft“ sukurtą naršyklę, skirtą „Windows 10“ operacinei programinei įrangai, kuri tuomet pakeitė išties lėtą, didelių gabaritų ir klaidingą „Internet Explorer“. Kadangi jis yra lengvesnis ir labiau supaprastintas, turintis daug funkcijų, skirtas žiniatinklio paslaugoms, jis siekė sumažinti „bloatware“ skaičių. Tačiau, kaip ir bet kuri kita programinė įranga, „Microsoft Edge“ taip pat visada buvo pažeidžiama dėl nedidelių ir didelių klaidų. Viena iš klaidų, su kuria pranešta ir šiomis dienomis, yra ta, kad „Microsoft Edge“ spartusis klavišas nuolat rodomas vartotojo kompiuterio darbalaukyje. Šiame straipsnyje sužinokime, kaip išspręsti šią problemą, kol sužinome daugiau apie „Microsoft Edge“ spartųjį klavišą.

Turinys
- Kaip pataisyti „Microsoft Edge“ spartusis klavišas nuolat rodomas darbalaukyje
- Kas sukelia „Microsoft Edge“ sparčiojo klavišo klaidą?
- Sprendimai, kaip pataisyti „Microsoft Edge“ spartųjį klavišą, nuolat rodomi darbalaukyje
Kaip pataisyti „Microsoft Edge“ spartusis klavišas nuolat rodomas darbalaukyje
Nors ir susiduriama su kažkuo ar kita problema, vis tiek manome, kad Edge turi neprilygstamą viršenybę, palyginti su nostalgiška ir vangia programa Internet Explorer. Tačiau praėjo keleri metai ir vis dar manome, kad „Microsoft“ kartais praleidžia patikrinimus. Suprantame, kad prekės ženklas nuolat nori pasveikinti vartotojus išbandyti ne tokį naują produktą, tačiau išlaikyti Edge pernelyg įmantrų ir priversti vartotojus naudoti tylią taktiką ne ginklu, o erzinančiu darbalaukio sparčiuoju tašku, kad jie galėtų pereiti prie jų, neatrodo kaip puiku idėja. Tai pasakius, priminsime ataskaitas apie „Microsoft“ investicijas į atvirąjį AI ir apie tai, kaip artimiausiu metu ji ketina integruoti „ChatGPT“ į „Microsoft Office“ produktus ir „Bing“. Šiuo gyvybiškai svarbiu „Microsoft“ laikotarpiu pažiūrėkime, kas iš tikrųjų negerai, nes „Microsoft Edge“ spartusis klavišas nuolat rodomas darbalaukyje ir erzina naudotojus.
Kas sukelia „Microsoft Edge“ sparčiojo klavišo klaidą?
Visi suprantame, kad tai gali būti įmonės triukas, kuriuo siekiama priversti vartotojus naudoti „Edge“ ir nustatyti jį kaip numatytąją naršyklę savo kompiuteriuose, todėl viskas atrodo bjauri ir kebli. „Microsoft Edge“ sparčiojo klavišo klaida vis atkuriama ir vėl pasirodo kompiuteriuose, kur tai jau yra numatytoji naršyklė, o spartusis klavišas jau yra darbalaukis. Dėl to, kad klaida pradeda būti įtikinamai pastebima po „Microsoft“ per mėnesį paskelbtų atnaujinimų 2023 m. sausio mėn., galime spėti, kad atnaujinime gali būti keletas klaidų ir kenkėjiškų programų, kurias reikia pataisyti. Kadangi nėra oficialaus Microsoft pareiškimo šiuo klausimu, galime tik spėlioti apie darbalaukio klaidą arba lovos klaidų strategiją.
Sprendimai, kaip pataisyti „Microsoft Edge“ spartųjį klavišą, nuolat rodomi darbalaukyje
Čia mes pateikėme sprendimus, kaip išspręsti problemą.
1 būdas: išjunkite „Microsoft Edge Startup Boost“.
Paleisties padidinimas yra funkcija, kuri greitai suaktyvina ir paleidžia programą, kai vartotojas paleidžia savo kompiuterį. Jei tai gali būti priežastis, dėl kurios nuoroda pasirodo vėl ir vėl, jo išjungimas padėtų.
1. Paleisti Microsoft Edge savo kompiuteryje.
2. Viršutiniame dešiniajame kampe spustelėkite trys horizontalūs taškai.
3. Iš išskleidžiamojo meniu. pasirinkite Nustatymai variantas.
4. Pasirinkite Skirtukas Sistema ir našumas iš kairiojo skydelio.
5. Perjungti į išjunkite paleisties padidinimą.

2 būdas: pašalinkite „Microsoft Edge“ kaip numatytąją naršyklę
Naudodami „Microsoft Edge“ kaip numatytąją kompiuterio naršyklę, ji įgyja pranašumą vykdyti užduotis ir paslaugas, taip galbūt dažnai sukuriant „Microsoft Edge“ nuorodą darbalaukyje. Išnaudojimo prevencija gali būti įmanoma apribojant privilegijuotuosius. Nuo šiol pašalinkite „Edge“ kaip numatytąją kompiuterio naršyklę.
1. Paspauskite „Windows + I“ klavišai kartu atidaryti Nustatymai.
2. Spustelėkite Programėlės.
3. Dešinėje pusėje esančiame skydelyje eikite į Numatytosios programos.
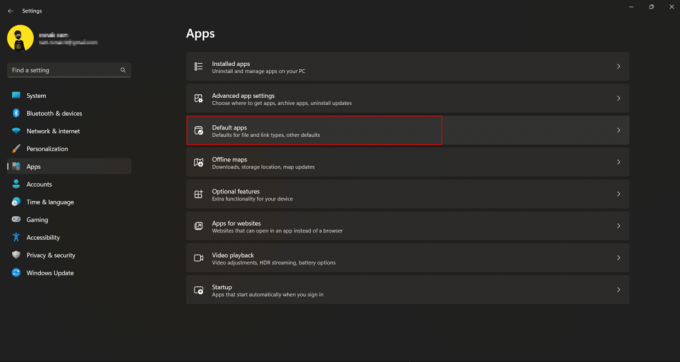
4. Slinkite žemyn, kad ieškotumėte arba įveskite Google Chrome tiesiai paieškos juostoje.

5. Spustelėkite Nustatyti numatytąjį.

Taip pat skaitykite:Kaip pakeisti „Chrome“ kaip numatytąją naršyklę
3 būdas: išjunkite „Microsoft Edge“ paleidžiant „Windows“.
Jei leidote „Microsoft Edge“ paleisti kompiuterio paleidimo metu, jis gali be reikalo paleisti įvairius Su kraštais susijusios užduotys iškart po to, kai įjungiate kompiuterį, todėl gali atsirasti darbalaukio nuoroda pasirodyti. Galite pabandyti išjungti „Edge“ naršyklės paleidimą paleidimo metu.
1. Paspauskite Ctrl + Shift + Esc klavišai kartu paleisti Užduočių tvarkyklė.
2. Dabar spustelėkite skirtuką į Pradėti programėlės.
3. Raskite ir pasirinkite Microsoft Edge.
4. Dabar suraskite ir spustelėkite Išjungti parinktį apatiniame dešiniajame ekrano kampe.

Taip pat skaitykite:Kaip išjungti „Microsoft Edge“ sistemoje „Windows 11“.
4 būdas: nebereikia su kraštais susijusių suplanuotų užduočių
Dažnai „Microsoft Edge“ atlieka įvairias suplanuotas užduotis, kai prisijungiate prie kompiuterio. Aukščiau pateiktu metodu išjungėme „Microsoft Edge“, kad jis veiktų paleidžiant. Norėdami visiškai neįtraukti jokių su Edge susijusių užduočių, šių suplanuotų užduočių sustabdymas gali padėti ir ištaisyti klaidą.
1. Atviras Užduočių tvarkaraštis nuo Pradžios meniu.
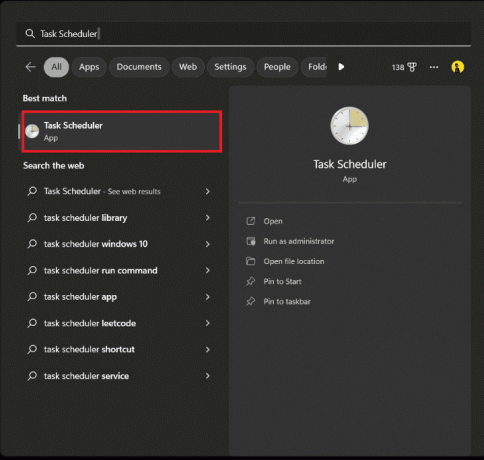
2. Kairiajame meniu spustelėkite Užduočių tvarkaraščio biblioteka.
3. Raskite numatytas užduotisMicrosoft Edge slinkdami žemyn per užduočių sąrašą.
4. Dešinėje srityje spustelėkite Išjungti.
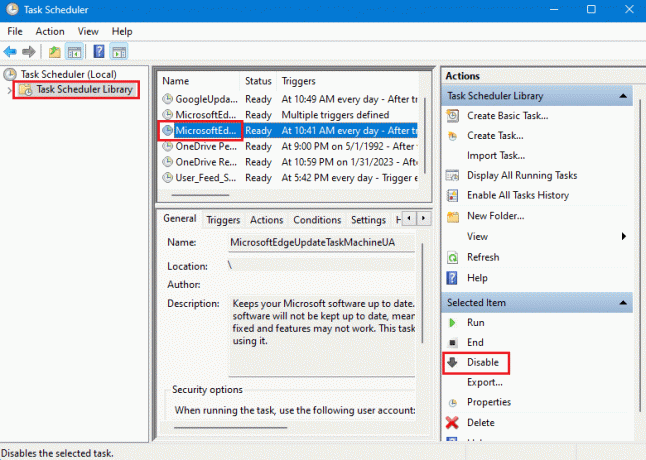
5. Laikykitės to paties kiekviena užduotis pagal tvarkaraštį iki Microsoft Edge.
Taip pat skaitykite:Pataisykite „Microsoft Edge“ neveikiantį „Windows 10“.
5 būdas: pakeiskite „Microsoft Edge“ grupės strategiją
Grupės strategijos gali padėti pakeisti programų paleidimo kompiuteryje būdą. Jei leidote „Microsoft Edge“ automatiškai paleisti kompiuteryje, ji gali paraginti kompiuterį sukurti darbalaukio nuorodas. Todėl grupės strategijos pakeitimas gali padėti išspręsti šią problemą.
1. Paleisti Redaguoti grupės politiką valdymo skydelis iš Pradžios meniu.
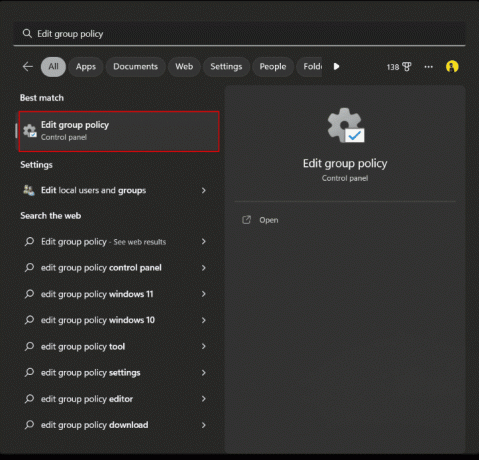
2. Kairiajame skydelyje, skiltyje Vietinio kompiuterio politika, spustelėkite Kompiuterio konfigūracija.
3. Rodyti kelią Administravimo šablonai > „Windows“ komponentai
4. Slinkite žemyn, norėdami ieškoti ir pasirinkti Microsoft Edge.
5. Dabar surask Leisti „Microsoft Edge“ iš anksto paleisti „Windows“ paleidimo metu, kai sistema neveikia… ir dukart spustelėkite jį.
6. Pasirinkite Išjungta mygtuką.

7. Spustelėkite Taikyti ir tada Gerai norėdami išsaugoti pakeitimus.
6 būdas: pakeiskite vietinės grupės strategijos redaktoriaus nustatymus
Jei ankstesnis metodas neveikia, galite pabandyti neleisti kitiems vartotojams sukurti darbalaukio nuorodos jūsų kompiuteryje. Vėl turėsite pakeisti grupės politiką savo kompiuteryje.
1. Atviras Redaguoti grupės politiką įrankį iš pradžios meniu.
2. Kairiajame skydelyje spustelėkite Administravimo šablonai pagal Vartotojo konfigūracija.
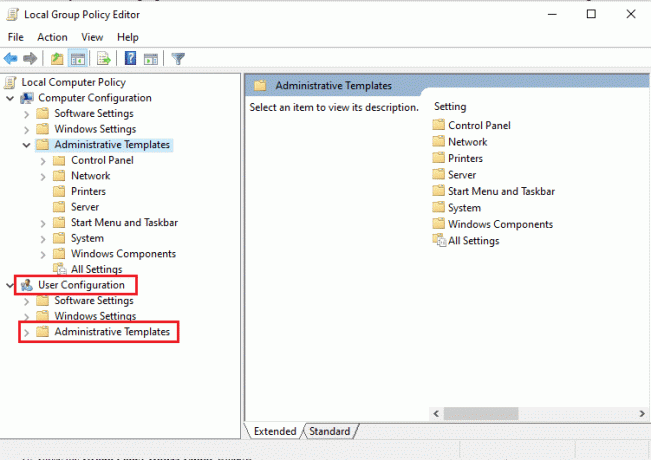
3. Spustelėkite ir Išskleiskite Valdymo skydo šaką aplanką.
4. Spustelėkite Personalizavimas.
5. Dešinėje lango pusėje, suraskite ir pasirinkite Neleisti keisti darbalaukio piktogramų.
6. Pasirinkite Įjungtas ir spustelėkite Gerai.
Taip pat skaitykite:Išjunkite „Windows 10“ „Microsoft Edge“ pranešimą
7 būdas: pakeiskite sistemos registrą
Registro rengyklės pakeitimas yra šiek tiek nepastovus ir susijęs su tam tikra rizika. Nepaisant to, kad tai yra patikimas Microsoft Edge sparčiojo klavišo pataisymas darbalaukyje, nerekomenduojame atlikti šio metodo prieš bandant bet kokį kitą trikčių šalinimo sprendimą.
Pastaba: Sukurkite atsarginę duomenų kopiją ir pirmiausia sukurkite atkūrimo tašką.
I parinktis: registro failo naudojimas
1. Sukurti Tekstinis dokumentast.y., a Užrašų knygelė Failas
2. Nukopijuokite toliau pateiktą informaciją komandą ir įklijuokite jį į užrašų knygelę:
„Windows“ registro rengyklės versija 5.00[HKEY_LOCAL_MACHINE\SOFTWARE\Policies\Microsoft\EdgeUpdate]"CreateDesktopShortcutDefault"=dword: 00000000"RemoveDesktopShortcutDefault"=dword: 00000001
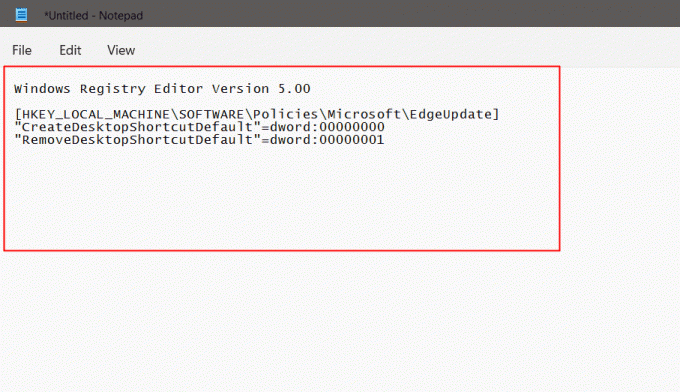
3. Spustelėkite Failas parinktį viršutiniame meniu ir iššokančiajame lange pasirinkite Išsaugoti kaip.
4. Išsaugant failą, pavadinkite failą .reg formatu pvz., edgeshortcut.reg
5. Pakeiskite Išsaugoti kaip tipą į Visi failai spustelėdami išskleidžiamąją rodyklę.
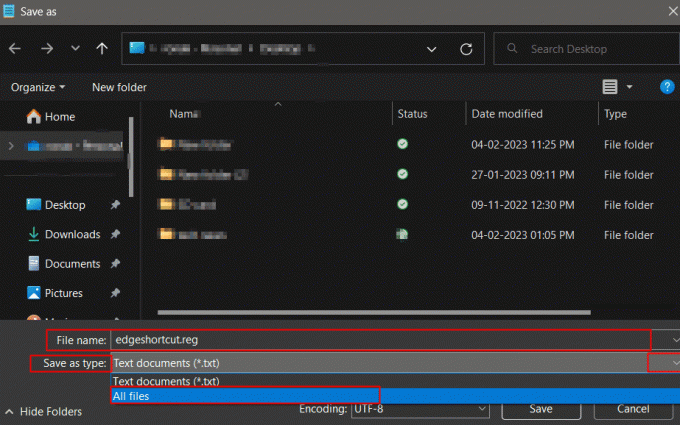
6. Išsaugokite failą, patogiai prie darbalaukio.
7. Iš darbalaukio, dukart spustelėkite registro failą, kad jį paleistumėte.
8. Pasirinkite Taip pasirodžiusiame raginime.

9. Perkrauti PC.
II parinktis: rankiniu būdu modifikuokite registro raktus
Rankinis metodas yra sudėtingesnis ir nepatogus būdas modifikuoti registro rengyklę. Nepaisant to, jei norite atlikti tą patį rankiniu būdu, galite atlikti šiuos veiksmus:
1. Paspauskite „Windows“ klavišas ir ieškoti Registro redaktorius ir spustelėkite Atviras.

2. Nukopijuokite komandą iš čia ir įklijuokite ją į Registro adreso juosta:
Kompiuteris\HKEY_LOCAL_MACHINE\SOFTWARE\Policies\Microsoft
3. Dešiniuoju pelės mygtuku spustelėkite Microsoft.
4. Pasirinkite Nauja ir tada spustelėkite Raktas.

5. Pervardykite naujai sukurtą raktą į EdgeUpdate.

6. Dešiniuoju pelės mygtuku spustelėkite EdgeUpdate ir pasirinkite Nauja.
7. Iššokančiajame lange pasirinkite DWORD (32 bitų) reikšmė.

8. Dešinėje srityje spustelėkite jį dešiniuoju pelės mygtuku.
9. Pervardykite kaip CreateDesktopShortcutDefault.

10. Dešiniuoju pelės mygtuku spustelėkite jį ir iššokančiajame lange spustelėkite modifikuoti norėdami nustatyti vertės duomenis į 0.
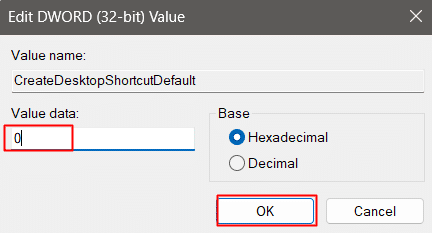
11. Sukurkite dar vieną DWORD (32 bitų) reikšmė.
12. Pervardykite kaip RemoveDesktopShortcutDefault.

13. Modifikuoti ir nustatyti vertės duomenis į 1.
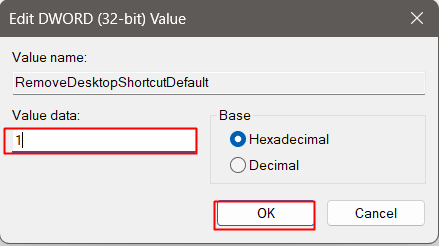
14. Uždaryti Registro redaktorius ir paleiskite kompiuterį iš naujo.
Tai galiausiai pašalins „Edge“ spartųjį klavišą ir nebegalės jo sukurti.
Taip pat skaitykite:Pataisyti Microsoft Edge atidaro kelis langus
8 būdas: pašalinkite „Microsoft Edge“.
Iki to laiko vienas iš pirmiau minėtų sprendimų būtų ištaisęs „Microsoft Edge“ spartųjį klavišą darbalaukyje. Tačiau galiausiai, jei nenorite atlikti nė vieno iš šių pataisymų savo kompiuteryje arba „Edge“ liūdnai pagarsėjusiu būdu, dėl kurio jūs nerimavote, galite jį visiškai pašalinti. „Windows“ neleidžia vartotojui tiesiogiai pašalinti „Microsoft Edge“ naršyklės iš kompiuterio.
1. Pirmiausia turėtume parsisiųsti Geek Uninstaller.

2. Paleiskite pašalinimo programa savo kompiuteryje.
3. Iš programų sąrašo eikite į ir dešiniuoju pelės mygtuku spustelėkite „Microsoft Edge“..
4. Pasirinkite Priverstinis pašalinimas.
5. Patvirtinkite spustelėdami Taip.
6. Atlikite tas pats su „Microsoft Edge Update“. programa.

Rekomenduojamas:
- Kaip pašalinti DRM iš EPUB
- 28 geriausi „Chrome“ plėtiniai studentams
- Pataisykite „Microsoft Edge“ KLAIDŲ TINKLĄ PAKEISTUS sistemoje „Windows 10“.
- Ištaisykite klaidos STATUS NUTRAUKIMO TAŠKĄ „Microsoft Edge“.
Tuo straipsnis baigiasi. Ačiū, kad skaitėte. Tikimės, kad šis vadovas buvo naudingas ir jums pavyko tai pataisyti „Microsoft Edge“ spartusis klavišas ir toliau rodomas darbalaukio problema. Praneškite mums, kuris metodas jums buvo geriausias. Jei turite klausimų ar pasiūlymų, nedvejodami pateikite juos toliau esančiame komentarų skyriuje.



