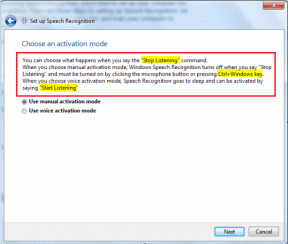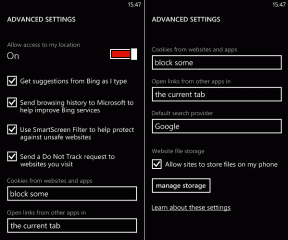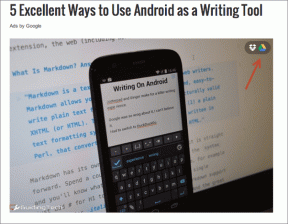30 geriausių „Google“ dokumentų patarimų ir gudrybių
Įvairios / / April 03, 2023

2006 m. išleista „Google“ dokumentai yra nemokama naršyklės teksto rengyklės komponentas, priklausantis „Google“ internetiniam biuro rinkiniui, daugiausia naudojamas dokumentams kurti, redaguoti, bendrinti ir išsaugoti. Debesis pagrįsta produktyvi platforma taip pat apima „Google“ skaidres, „Google“ skaičiuokles, „Google“ formas ir daug daugiau produktyvesnių ir nemokamų žiniatinklio programų. Be to, geriausias „Google“ dokumentų pranašumas yra pasiekiamumas naudojant bet kurį įrenginį, kuris yra prisijungęs naudojant tą pačią „Google“ paskyrą diske, kuriame saugomi failai. Šiame straipsnyje sužinosime apie „Google“ dokumentų patarimus ir gudrybes, kaip pagerinti jūsų patirtį naudojant šią programą. Be to, mes taip pat aptarsime geriausius „Google“ dokumentų patarimus ir gudrybes bei „Google“ dokumentų įsilaužimus, kurie palengvintų jūsų darbą ir sutaupytų jūsų laiko.
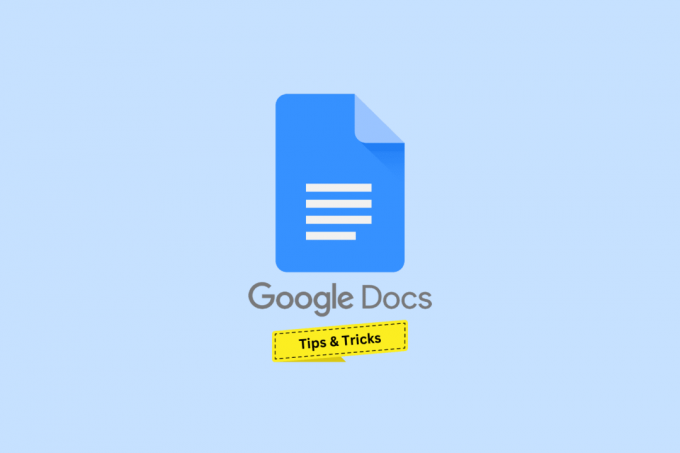
Turinys
- 30 geriausių „Google“ dokumentų patarimų ir gudrybių
- 1. Greita prieiga prie naujo dokumento
- 2. Diktuoti tekstą
- 3. Nustatyti pakaitalus
- 4. Sutvarkymo kontūrai
- 5. Sukurkite automatinę suvestinę
- 6. „Google“ dokumentų neprisijungus funkcija
- 7. Hipersaitų tekstas
- 8. Įdėkite vaizdus tiesiai iš žiniatinklio
- 9. Tiesioginiai vaizdo skambučiai per „Google Meet“.
- 10. Sukurkite el. laišką iš „Google“ dokumentų
- 11. Pridėkite citatų arba bibliografijų
- 12. Patikrinkite apibrėžimus ir raskite sinonimus
- 13. Pasiekite greitosios paieškos meniu naudodami @
- 14. Vaizdas be puslapio
- 15. Iš anksto nustatyti išskleidžiamieji meniu
- 16. Sukurkite užduočių kontrolinius sąrašus
- 17. Vandens ženklo dokumentas
- 18. Pridėti jaustukų reakcijas
- 19. Bendradarbiaukite ir peržiūrėkite versijų istoriją
- 20. Tvarkykite bendrinimo prieigą
- 21. Žr. Žodžių skaičius
- 22. Paskelbti failą žiniatinklyje
- 23. Naudokite priedus
- 24. Pridėti arba nupiešti parašą
- 25. Palyginkite dokumentus
- 26. Versti dokumentus
- 27. Atsiųskite savo komentarus el
- 28. Naudokite kelis šriftus
- 29. Dažų formatavimas
- 30. Įterpti turinį
30 geriausių „Google“ dokumentų patarimų ir gudrybių
Šiame straipsnyje sužinosite apie geriausius „Google“ dokumentų patarimus ir gudrybes. Skaitykite toliau, kad sužinotumėte daugiau apie tai išsamiai.
1. Greita prieiga prie naujo dokumento
Įprastas naujo „Google“ dokumento kūrimo procesas iš tikrųjų apima kelis veiksmus. Tačiau „Google“ dokumentai turi trumpesnis kelias tiesiai vienu žingsniu. Jei esate prisijungę prie Google paskyros, įveskite dokumentai.nauji „Google Chrome“ naršyklėje, kad sukurtumėte ir nukreiptumėte jus į naują dokumentą.
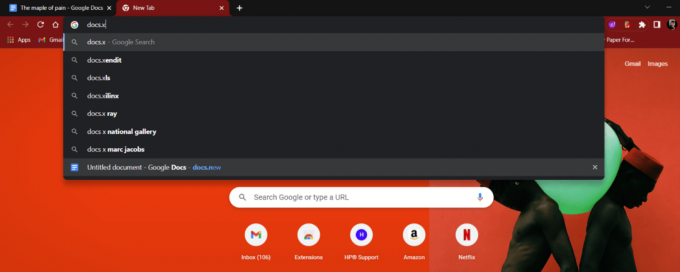
2. Diktuoti tekstą
„Google“ kalbos pakeitimas tekstu yra vienas patikimiausių ir tiksliausių patobulinimų. Jis gali konvertuoti balsą iš daugiau nei 125 kalbų ir variantų į tekstą naudojant „Google“ mašininį mokymąsi. Tai gali lengvai padėti vartotojams parašyti ilgas pastraipas per trumpą laiką. Nors ši funkcija gali būti neabejotinai vaisinga visiems, pabandymas nepakenks. Tereikia diktuoti. Norėdami naudoti rašymą balsu:
1. Atidaryk savo Google dokumentas ir spustelėkite Įrankiai.
2. Spustelėkite ant Rašymas balsu variantas.
3. Spustelėkite ant mikrofonas ir kalbėkite, kad paverstumėte jį tekstu.
- Spartusis klavišas „Windows“ vartotojams: Ctrl + Shift + S
- „MacOS“ spartusis klavišas: Cmd + Shift + S

3. Nustatyti pakaitalus
Pakeitimai yra pakeitimai ir simbolių deriniai, leidžiantys „Google“ automatiškai formatuoti ir pakeisti / pakeisti simbolį kitu. Tai naudinga atliekant panašias pasikartojančias klaidas, padarytas dokumentuojant.
1. Ant tavo Google dokumentas, spustelėkite Įrankiai variantas.
2. Pasirinkite Parinktys.
3. Iššokančiajame lange perjunkite į Pakeitimai skirtuką.
4. Pasirinkti/pridėti tavo pakaitalai ir spustelėkite Gerai.
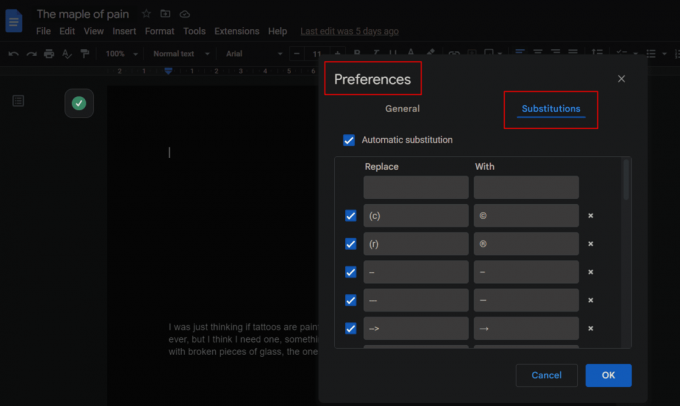
Taip pat Skaitykite: Kaip pridėti rodyklių, viršutinio indekso ir simbolių „Google“ dokumentuose
4. Sutvarkymo kontūrai
Ne tik MS Word supaprastina naršymą straipsnyje, „Google“ dokumentai taip pat supaprastina jį naudodami funkciją Rodyti kontūrą, kad galėtumėte naršyti dokumente sukurtas antraštes.
1. Spustelėkite ant Žiūrėti parinktį iš įrankių juostos.
2. Pažymėkite Rodyti kontūrą parinktį iš išskleidžiamojo meniu.
3. Spustelėkite ant Kontūro piktograma iš kairės šoninės juostos, kad galėtumėte naršyti.
- „Windows“ spartusis klavišas: Ctrl + Alt + A arba Ctrl + Alt + H
- Spartusis klavišas „Mac“ vartotojams: Cmd + Option + A arba Cmd + Option + H
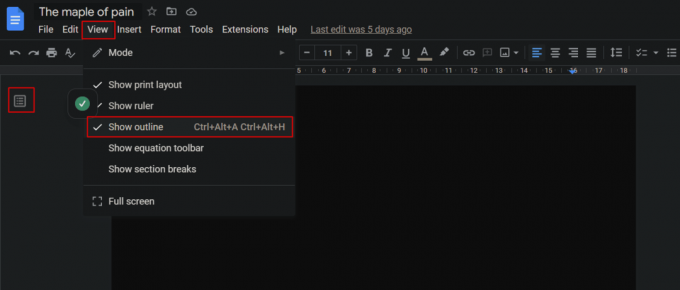
5. Sukurkite automatinę suvestinę
Jei mėgstate rašyti ilgus dokumentus, pvz., istorijas, straipsnius ir pan., ir ieškote trumpos juodraščio apibendrinimo versijos, „Google“ dokumentų suvestinės funkcija naudoja AI ir sukuria greitą santrauką. Norėdami pasinaudoti šiuo „Google“ dokumentų patarimais ir gudrybėmis bei peržiūrėti santrauką
1. Įsitikinti, kad Žiūrėti kontūrą yra įjungtas savo dokumente.
2. Spustelėkite ant Kontūro piktograma.
3. Spustelėkite ant + piktograma nuo SANTRAUKA skyrius.
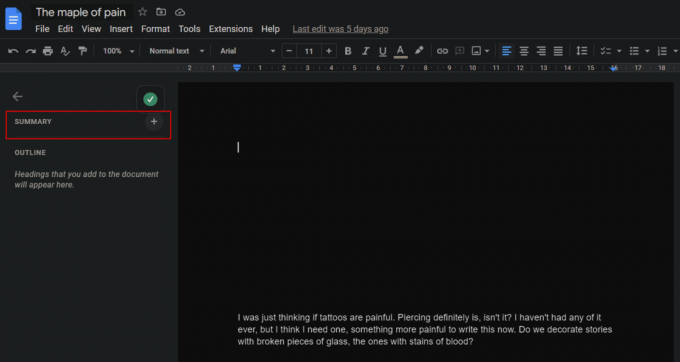
6. „Google“ dokumentų neprisijungus funkcija
Kaip aptarėme aukščiau, norint pasiekti „Google“ dokumentus, reikia prisiregistruoti naudojant „Google“ paskyrą. Tačiau prieigai nereikia interneto ryšio. Nors tai yra naršyklės pagrindu sukurta platforma, ją galima naudoti neprisijungus, o visi dokumento pakeitimai sinchronizuojami automatiškai, kai prisijungia internetas. Jei norite vadovautis šiais „Windows“ skirtų „Google“ dokumentų patarimais, įsitikinkite, kad dokumentas pasiekiamas neprisijungus.
1. Spustelėkite ant Failas „Google“ dokumento skirtuką iš viršaus, kaip parodyta.
2. Spustelėkite Padaryti pasiekiamą neprisijungus.
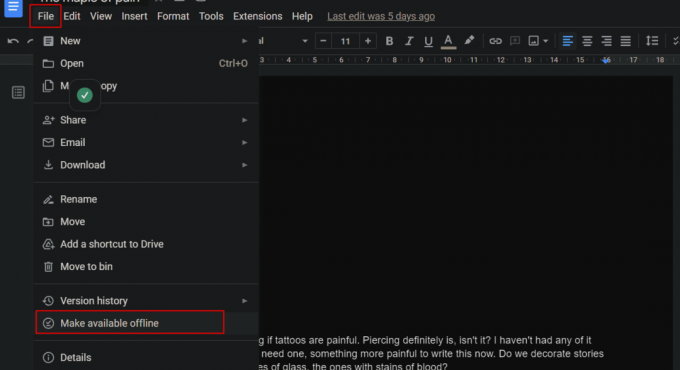
7. Hipersaitų tekstas
Hipersaitas sistemoje Windows ar bet kurioje kitoje platformoje reiškia, kad reikia rankiniu būdu ieškoti konkrečios svetainės ir susieti ją su atitinkamu žodžiu ar sakiniu. „Google“ dokumentai tai dar labiau padidina ir leidžia vartotojams ieškoti ko nors tiesiai iš sienos ir susieti su tuo pačiu.
1. Pasirinkite norimas žodis/frazė turėti hipersaitą iš jūsų Google dokumentas.
2. Dešiniuoju pelės mygtuku spustelėkite pasirinktas tekstas ir pasirinkite Įterpti nuorodą parinktį iš kontekstinio meniu.
3. URL laukelyje įveskite norimą URL ir spustelėkite Taikyti.
- „Windows“ spartusis klavišas: Ctrl + K
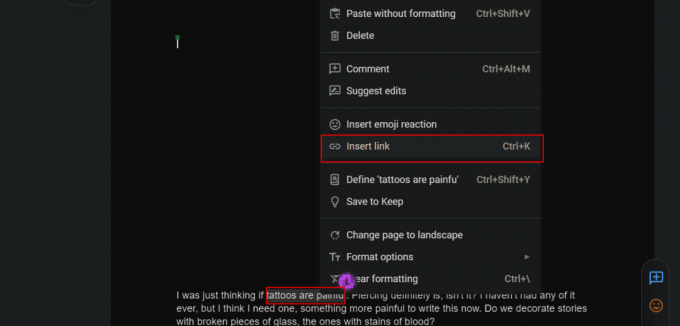
Taip pat Skaitykite: 5 būdai, kaip pašalinti hipersaitus iš „Microsoft Word“ dokumentų
8. Įdėkite vaizdus tiesiai iš žiniatinklio
Kalbant apie patogumą, atrodo, kad „Google“ dokumentai neatitinka tam tikrų parinkčių, pvz., vaizdo įterpimo jo neatsisiunčiant arba iš pradžių nefotografuojant ekrano kopijos. Kaip mes net praleistume tai iš geriausių „Google“ dokumentų patarimų ir gudrybių sąrašo?
1. Spustelėkite ant Įdėti skirtuką.
2. Spustelėkite ant Vaizdas >Ieškokite internete variantas.
3. Viduje paieškos juosta, įveskite norimą raktinį žodį už tai, ko ieškote.
4. Įdėti paveikslas.
Pastaba: vartotojai taip pat gali įterpti vaizdus tiesiai iš disko, spustelėti įrenginio kameroje arba naudoti URL tiesiogiai „Google“ dokumentuose.
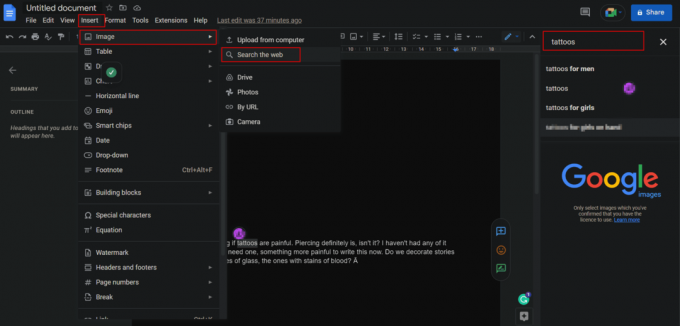
9. Tiesioginiai vaizdo skambučiai per „Google Meet“.
„Google“ dokumentuose yra integruota vaizdo skambučių funkcija su Google Meet dokumentuose. Tai leidžia vartotojui lengviau tiesiogiai prisijungti prie susitikimų arba pradėti vaizdo skambutį iš dokumentų ir bendrinti su jais dokumentus realiuoju laiku. Be to, jis taip pat gali būti naudojamas gyvai bendrinti skaičiuoklę ar tinklaraštį ir dar daugiau.
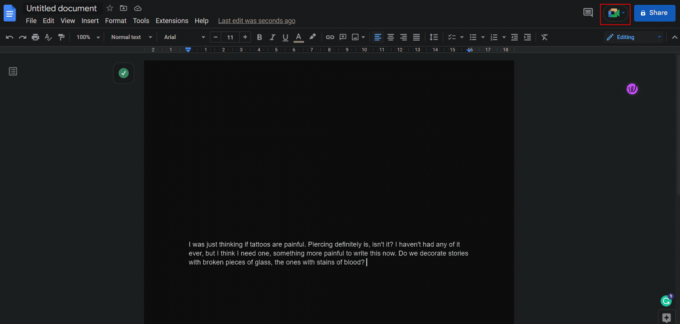
10. Sukurkite el. laišką iš „Google“ dokumentų
Kol skaitysite šią antraštę, nemanykite, kad esame be proto. „Google“ dokumentuose yra funkcija, pagal kurią vartotojas gali rašyti įprastą el. laišką tiesiai iš „Google“ dokumentų. Tai leidžia pasinaudoti rašybos tikrintuvas ir kiti įrankiai. Be to, parašius, jis gali būti išsiųstas tiesiai iš ten.
1. Spustelėkite Įdėti iš viršutinės įrankių juostos.
2. Parinkčių sąraše spustelėkite Statybiniai blokai.
3. Spustelėkite ant El. pašto juodraštis variantas.
4. Puslapyje užpildykite pašto struktūra.
5. Spustelėkite ant Gmail piktograma iš kairės į peržiūrą ir Siųsti tai.
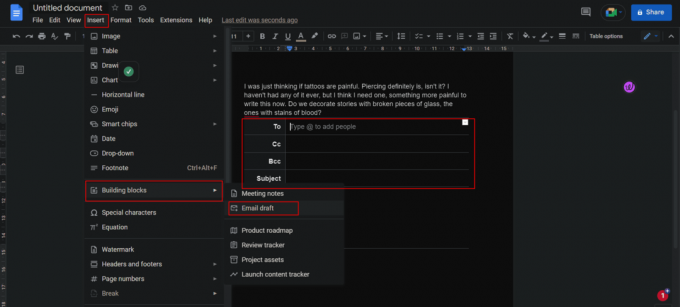
11. Pridėkite citatų arba bibliografijų
Norint išvengti autorių teisių problemų, rašant mokslinį darbą ar dirbant su projektu būtina tinkamai įvertinti informacijos šaltinį. Pridėti citatų „Google“ dokumentuose cituojant knygą, laikraščio straipsnį, svetainę ar bet kurį kitą šaltinį yra paprasta ir galima įvairiais stiliais, pvz., MLA, APA ar Čikagoje. Be to, šaltinius galima naudoti bet kuria kalba. Tačiau įrankio lauko elementai visada rodomi anglų kalba. Norėdami pridėti citatų „Google“ dokumentuose:
1. Spustelėkite ant Įrankiai skirtuką.
2. Spustelėkite Citatos iš sąrašo.
3. Pasirink norimą citavimo stilių iš išskleidžiamojo meniu.
4. Spustelėkite Pridėkite citatos šaltinį.
Pastaba: tai gali būti knyga ar laikraštis, žurnalo straipsnis arba TV serialas, svetainė arba bet kas, kas paminėta sąraše.
5. Pasirinkite norimą Šaltinio tipas ir Prieiga prie laukai.
Pridėjus, „Google“ dokumentai sugeneruos citatas už jus.
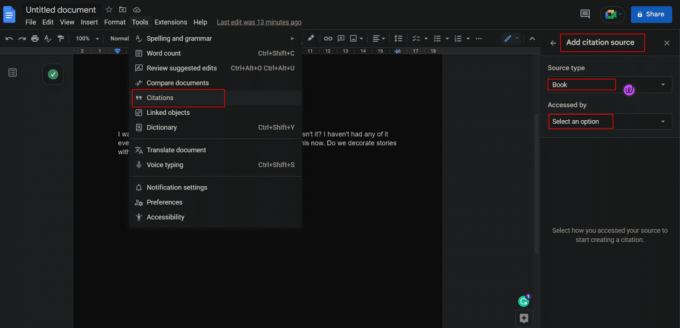
Cituodamas spaudą ar svetaines, vartotojas gali įvesti tarptautinį standartinį knygos numerį (ISBN) arba Uniform Resource Locator (URL) į įrankį, o dokumentai automatiškai parodys citatą iš internetas.
12. Patikrinkite apibrėžimus ir raskite sinonimus
„Google“ dokumentai leidžia lengviausia išvengti „Google“. Jei norite ieškoti apibrėžimo, t. y. bet kurio konkretaus žodžio ar frazės reikšmės, galite tai padaryti tiesiogiai iš dokumentų.
1. Pasirinkite norimas žodis/frazė ir spustelėkite jį dešiniuoju pelės mygtuku.
2. Spustelėkite Apibrėžkite „pasirinktą žodį / frazę“.
- „Windows“ spartusis klavišas: Ctrl + Shift + Y
- „MacOS“ spartusis klavišas: Cmd + Shift + Y
Arba vartotojas taip pat gali jo ieškoti žodyne, esančiame skirtuke Įrankiai.
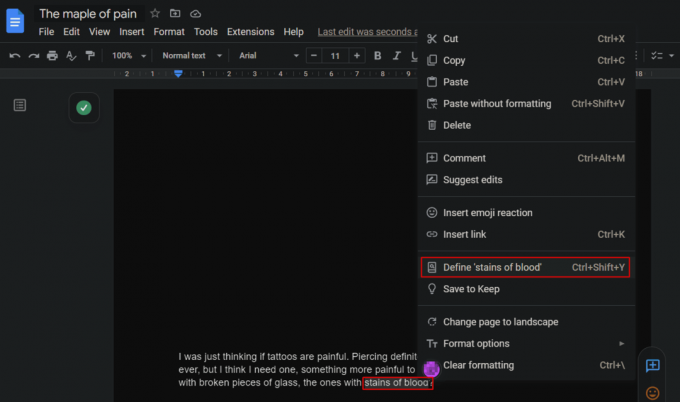
Taip pat Skaitykite: Kaip sukurti kabančią įtrauką „Word“ ir „Google“ dokumentuose
13. Pasiekite greitosios paieškos meniu naudodami @
Dažnai pamirštame, kaip naršyti parinktį arba rasti failą, kurį išsaugojome kažkur savo įrenginyje, arba pamirštame nuorodą, kad galėtume pasiekti funkciją. Tai naudinga „Google“ dokumentuose, kai straipsnyje įvedus bet ką su „@“, būtų rodomi tokie rezultatai kaip įrankis, failas, el. pašto ID arba kalendoriaus įvykiai. Įvairiapusiame išskleidžiamajame paieškos meniu viskas supaprastinta.
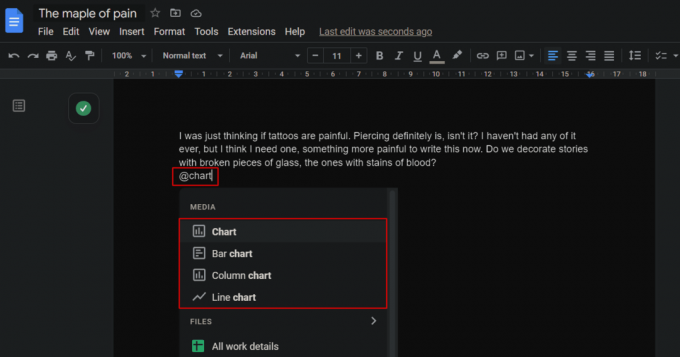
14. Vaizdas be puslapio
Rodinį be puslapių kūrėjai įtraukė į „Google“ dokumentus, kad pagerintų naudotojų patirtį ir funkcionalumą dirbant su failais su dideli vaizdai arba apskritai, vartotojams, kurie nori išvengti puslapio pertraukų, nes jiems to nereikia. Puslapis rodomas begalinėje juostoje su fono spalva pasirinko vartotojas. Taigi, naudojant vaizdą be puslapių, visas puslapis priklauso jums. Pagal šiuos „Windows“ skirtus „Google“ dokumentų patarimus galima atlikti toliau nurodytus veiksmus.
1. „Google“ dokumente spustelėkite Failas skirtuką iš įrankių juostos.
2. Spustelėkite Puslapio nustatymai.
3. Perjungti į Be puslapių skirtuką.
4. Pasirinkite norima fono spalva ir spustelėkite Gerai.
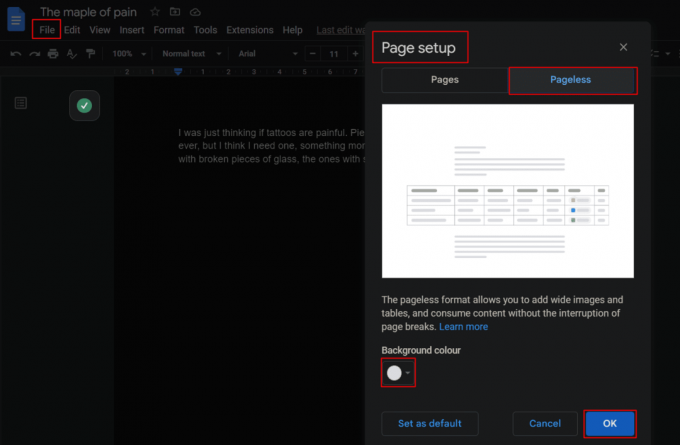
15. Iš anksto nustatyti išskleidžiamieji meniu
Išskleidžiamasis meniu yra tarsi trumpas trumpas dokumentas. Vartotojas gali įdėti a iš anksto pridėtas išskleidžiamasis meniu arba susikurti savo ir pridėti arba pašalinti bet kokias parinktis. Išskleidžiamieji meniu leidžia lengvai stebėti projektus arba peržiūrėti būseną ir dar daugiau.
1. Spustelėkite ant Įdėti skirtuką iš „Google“ dokumento.
2. Spustelėkite Išskleidžiamasis meniu.
3. Iššokančiajame lange sukurti arba papildyti tavo statusą per išskleidžiamąjį meniu.
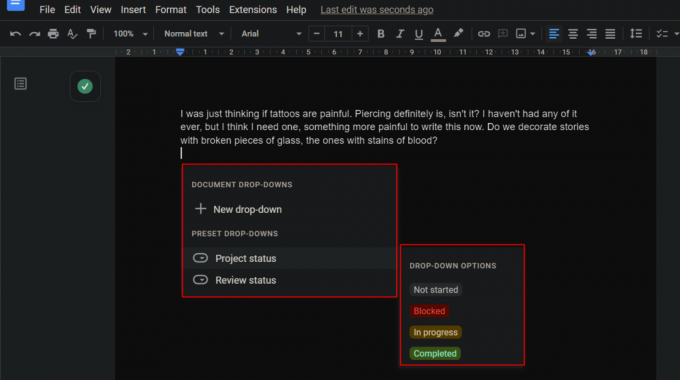
16. Sukurkite užduočių kontrolinius sąrašus
Kontrolinis sąrašas tarnauja vartotojui, kai jis nori sudaryti užduočių, kurias reikia atlikti, sąrašą. Sąrašo elementus galima pažymėti ir atžymėti, atsižvelgiant į užbaigimą. Norėdami sukurti „Google“ dokumentų užduočių kontrolinį sąrašą:
1. Spustelėkite ant Formatas skirtuką.
2. Spustelėkite Kulkos ir numeracija.
3. Spustelėkite Kontrolinis sąrašas pridėti vieną.

Pastaba: Taip pat galite tiesiog pridėti kontrolinį sąrašą spustelėdami Kontrolinio sąrašo piktograma dokumente po įrankių juosta, kaip parodyta.
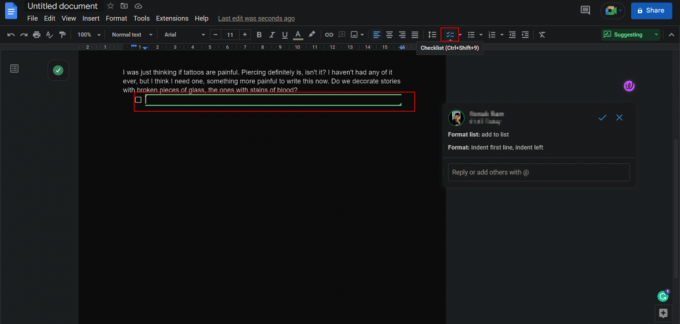
17. Vandens ženklo dokumentas
Kartais tai yra rašytojas, kuris nori pristatyti kūrinį, paskelbtą kaip savo, o gal uždėdamas vandens ženklą, siekdamas reikalauti dokumento ir neleisti jo naudoti be sutikimo ar autorių teisių. Vandenženklis lemia didesnį vaidmenį turint bet kokią medžiagą, ypač kūrėjams ar įmonėms. Pridėti vandens ženklą „Google“ dokumente paprasta.
Pastaba: įsitikinkite, kad dokumentas, į kurį norite įterpti žymę, nėra nustatytas kaip be puslapių.
1. Spustelėkite ant Įdėti skirtuką.
2. Slinkite žemyn ir spustelėkite Vandens ženklas.
Pastaba: Vandenženklis gali būti pridėtas kaip an vaizdas arba tekstas.
3. Tinkinkite savo vandens ženklą pagal jūsų pasirinkimą ir poreikį iš galimų tinkinimų.
4. Spustelėkite padaryta išsaugoti.

Taip pat Skaitykite: Kaip pašalinti vandens ženklus iš Word dokumentų
18. Pridėti jaustukų reakcijas
Reakcijų įtraukimas į tekstus jaustukų pavidalu neapsiriboja tik „WhatsApp“. Net „Google“ dokumente skaitytojas gali pridėti reakcijų / jaustukų prie teksto ir net bet kurioje konkrečioje eilutėje.
I parinktis: šypsenėlės piktogramos naudojimas
Norėdami reaguoti į tekstą:
1. Pasirinkite ir paryškinkite norimą tekstą į kurį norite reaguoti.
2. Spustelėkite ant šypsenėlės piktograma dešinėje puslapio pusėje, tarp komentaro ir pasiūlymų piktogramų, kaip parodyta.
3. Iššokančiajame jaustukų lange spustelėkite norima reakcija.
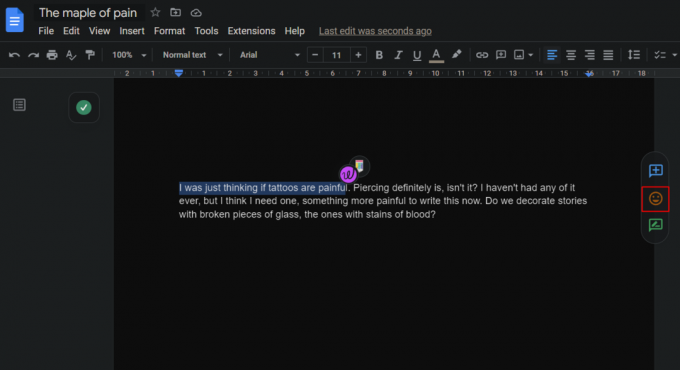
II parinktis: teksto komandos naudojimas
Be to, vienas iš populiariausių, pasirinktų iš geriausių „Google“ dokumentų patarimų ir gudrybių, yra galimybė prie paties dokumento pridėti jaustuką:
1. Iškvieskite meniu įvesdami @ piktograma.
2. Įveskite a dvitaškis (:) po to seka jaustuko pavadinimas norėdami filtruoti sąrašą.
3. Naudoti rodyklių klavišai kad pasirinktumėte savo pasirinkimą jį įdėti.
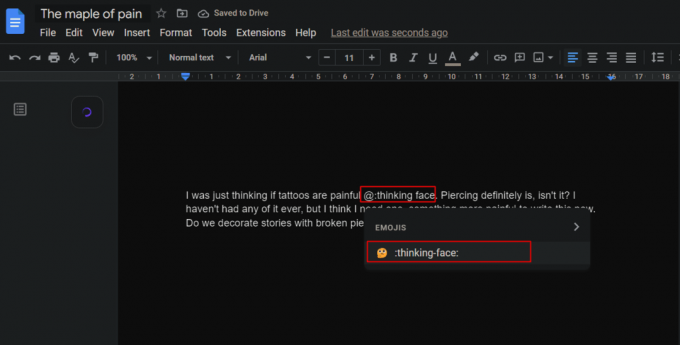
19. Bendradarbiaukite ir peržiūrėkite versijų istoriją
„Google“ dokumentai, kaip ir „Google“ skaičiuoklės, turi bendradarbiavimo funkciją. Iki 100 žmonių vienu metu gali bendradarbiauti su „Google“ dokumentu, net jei jie naudoja skirtingus įrenginius su skirtingais Operacinės sistemos bėgioja joje.
A. Bendradarbiauti
1. Spustelėkite ant Failas skirtuką ir slinkite žemyn, kad pasirinktumėte Dalintis variantas.
2. Spustelėkite Pasidalinkite su kitais ir leisti žmonėms bendradarbiauti, kaip ir „Google“ skaičiuoklėse.
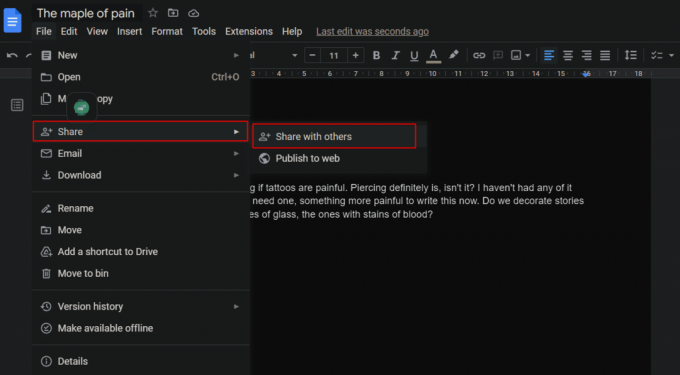
B. Žr. versijų istoriją
Vartotojai, turintys redagavimo teises, gali redaguoti failą. Norint sekti ir tikrinti bendradarbiavimo partnerius, svarbu sužinoti išsamią informaciją apie bet kokius dokumento pakeitimus.
1. Spustelėkite ant Failas skirtuką.
2. Spustelėkite ant Versijų istorija variantas.
3. Spustelėkite Žiūrėti versijų istoriją kad pamatytumėte pakeitimų sąrašą, nurodydami, kas padarė ir kada buvo atliktas pakeitimas.
Pastaba: Spustelėjus pavadinimą taip pat bus rodomas tikslus atliktas pakeitimas.
- „Windows“ spartusis klavišas: Ctrl + Alt + Shift + H
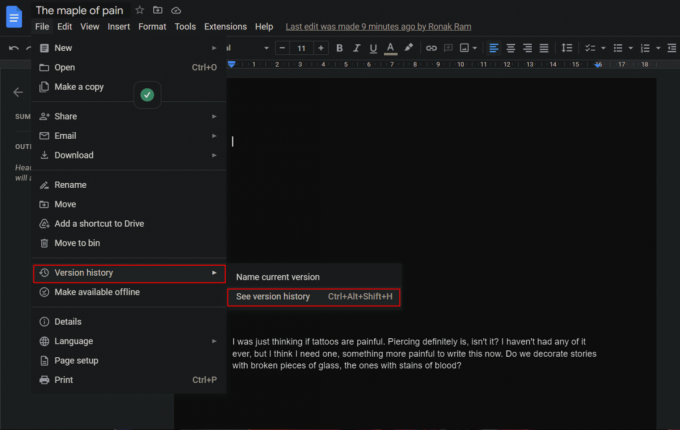
20. Tvarkykite bendrinimo prieigą
Jei nenorite, kad visi galėtų redaguoti failą, „Google“ dokumentai leidžia bendrinti dokumentai, individualiai valdantys nuostatas ir paskirstantys galią žmonėms, kurie gauna prieigą prie jų dokumentas. Leiskite mums parodyti jums, kaip.
1. „Google“ dokumente spustelėkite Dalintis parinktį iš viršutinio dešiniojo kampo.
2. Pasidalykite juo su norimų vartotojų tu nori.
3. Suteikę prieigą, spustelėkite Dalintis dar kartą norėdami peržiūrėti profilių sąrašas bendrinote dokumentą su.
4. Tvarkykite bendrinimo nuostatas kaip:
- Žiūrovas
- redaktorius
- Komentatorius
Taip pat galite bet kada pakeisti nuostatas ir perduoti nuosavybės teisę.
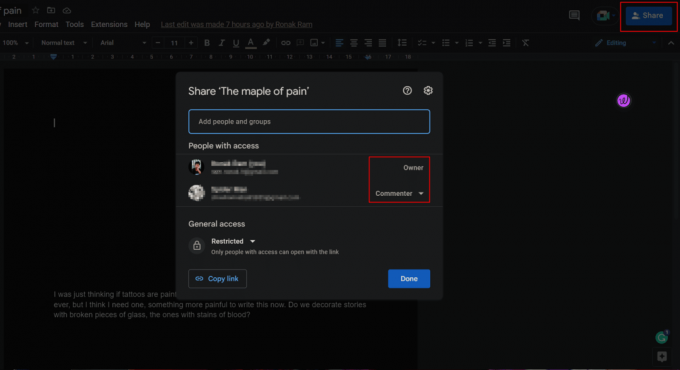
21. Žr. Žodžių skaičius
Kitaip nei „Microsoft Word“, „Google“ dokumentai ekrane nerodo dokumento žodžių skaičiaus realiuoju laiku. Tačiau tai svarbi funkcija žmonėms, kurie turi rašymo apribojimų, studentams ir visiems, kurie dirba su konkrečiu dokumentu. Tai taip pat galima įjungti „Google“ dokumentuose.
1. Spustelėkite ant Įrankiai skirtuką.
2. Spustelėkite Žodžių skaičius. Iššokančiajame lange pamatysite žodžių skaičius, simbolių skaičius, ir pan..
- „Windows“ spartusis klavišas: Ctrl + Shift + C
- „MacOS“ spartusis klavišas: Cmd + Shift + C
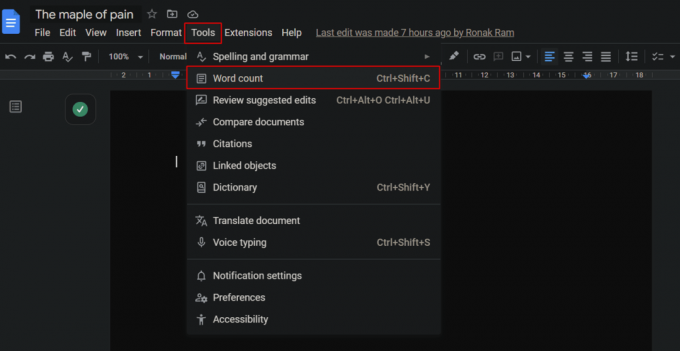
3. Pažymėkite žymimasis langelis už Rašant rodomas žodžių skaičius parinktis, leidžianti stebėti skaičių realiuoju laiku.
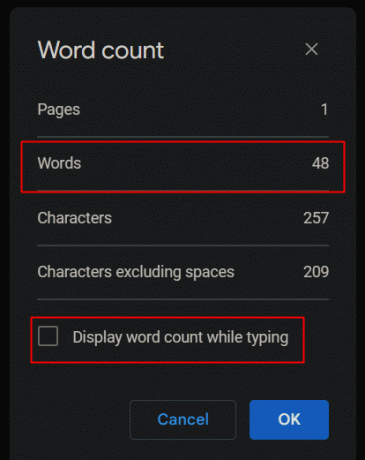
22. Paskelbti failą žiniatinklyje
Masinis dokumento bendrinimas gali būti ne pats lengviausias dalykas, bet naudojant „Google“ dokumentus tai daroma geriau. Paprasčiausias būdas yra paskelbti dokumentą, kad jis gautų URL, kurį galėtumėte lengvai bendrinti.
1. Spustelėkite ant Failas skirtuką > Bendrinti variantas.
2. Spustelėkite Paskelbti žiniatinklyje.
Google sukuria a dokumento kopiją ir padaro ją prieinamą internete, kurią galima pasiekti naudojant URL.

23. Naudokite priedus
„Google“ dokumentų funkcionalumas jokiu būdu nėra apribotas ir ribojamas. Tačiau priedų prieinamumas užtikrina, kad kiekvieno vartotojo paklausa ir poreikiai yra patenkinti ir nėra nieko nepasiekiamo. Plėtiniai pagerina programos funkcionalumą. Norėdami patikrinti ir pridėti daugybę priedų prie „Google“ dokumentų:
1. Spustelėkite ant Plėtiniai skirtuką iš įrankių juostos.
2. Spustelėkite Priedai.
3. Pasirinkite Gaukite priedus variantas.
4. Iš galimų priedų pasirinkite norimą priedą ir įdiekite jį.
Pridedant priedus, kurie patvirtintų, kad priedui buvo suteikta prieiga prie jūsų paskyros, gali būti naudingas patvirtinimo el. laiškas.
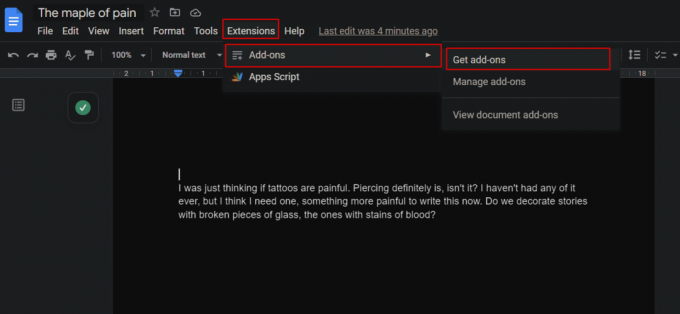
Taip pat Skaitykite: 4 būdai, kaip pasukti vaizdą „Google“ dokumentuose
24. Pridėti arba nupiešti parašą
„Google“ dokumentai yra plačiai naudojama taikomoji programinė įranga, naudojama organizacijose oficialiais tikslais. Nereikia nė sakyti, kad parašai yra neišvengiami bet kuriame versle. Naujausiu „Chrome“ atnaujinimu „Google“ įtraukė elektroninio parašo funkciją į „Google“ dokumentų patarimų sąrašą ir gudrybės Sutaupo popierinių failų kopijų įsigijimo, pasirašymo ir pavertimo minkštaisiais failais rūpesčių. vėl.
1. Padėkite žymeklį toje vietoje, kur norite įterpti savo parašą.
2. Spustelėkite ant Įdėti skirtuką iš įrankių juostos.
3. Spustelėkite Piešimas.
4. Pasirinkite Nauja iš variantų. Dabar iškylančiajame lange atsidarys nauja piešimo programinė įranga.
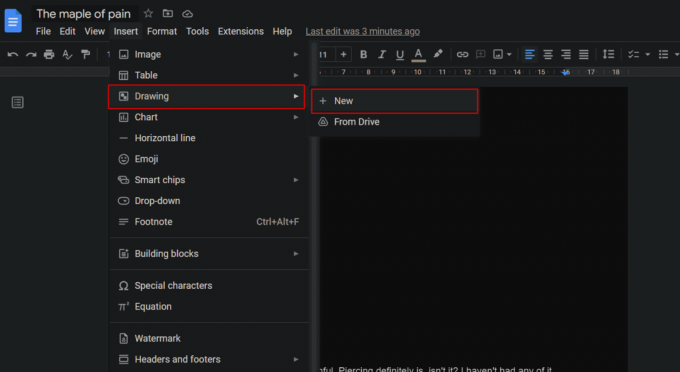
5. Spustelėkite ant Išskleisti piktogramą šalia linijos įrankio, kaip parodyta paveikslėlyje.
6. Pasirinkite Rašyti.
7. Nupiešk savo parašas naudodami pelę, valdymo bloką arba jutiklinį ekraną.
8. Spustelėkite Išsaugokite ir uždarykite viršutiniame dešiniajame kampe, kad išsaugotumėte.
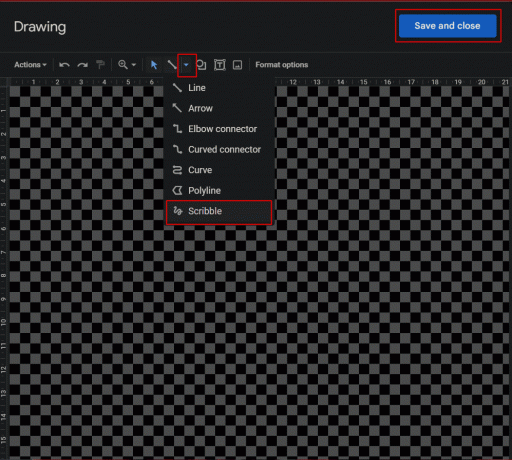
Jei nerandate galimybės nupiešti parašą, atnaujinti Google Chrome savo įrenginyje.
25. Palyginkite dokumentus
Šis „Google“ dokumentų įsilaužimas leidžia vartotojui palyginti du dokumentus, kuriuos jis ar ji pateikia kaip panašius, bet ne visiškai identiškus. Parinktis Palyginti dokumentus palygina juos abu ir rodo skirtumus per siūlomus pakeitimus.
1. Atviras vienas iš dokumentų kuriuos reikia palyginti.
2. Spustelėkite ant Įrankiai skirtuką.
3. Spustelėkite Palyginkite dokumentus.
4. Pasirodžiusiame dialogo lange pasirinkite antrasis dokumentas.
5. Kai pridedamas naujas dokumentas, palyginimas pasirodytų.

26. Versti dokumentus
Vienas geriausių patarimų ir gudrybių yra tai, kad „Google“ dokumentuose esantis dokumentas gali būti išverstas į bet kurią kalbą. Bet kurį užsienio kalbos dokumentą galima įkelti į „Google“ diską ir atidaryti kaip „Google“ dokumentą.
1. Spustelėkite ant Įrankiai skirtuką.
2. Spustelėkite ant Išversti dokumentą variantas.
Bus rodomas dublikatas norima kalba.
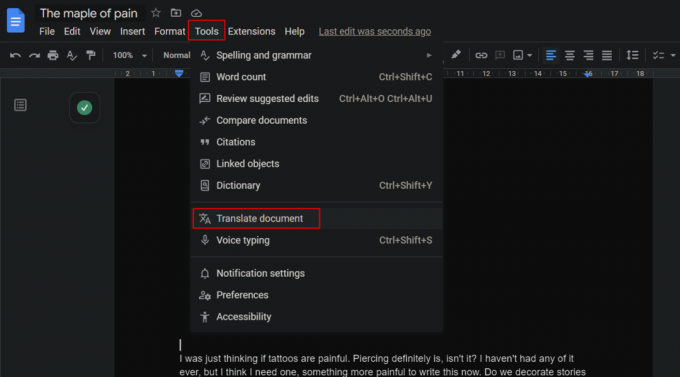
Taip pat Skaitykite: Kaip naudoti „Google“ vertėją, kad iš karto išverstumėte vaizdus
27. Atsiųskite savo komentarus el
Į aukšto prioriteto ir greitesnį atsakymą, siekiant pakomentuoti dokumentą, galima atkreipti dėmesį nebendrinant šaltinio failo.
1. Pasirinkite norima teksto dalis kurį reikia pakomentuoti el. paštu.
2. Spustelėkite ant Komentarų piktograma iš dešinės puslapio pusės.
3. Komentarų laukelyje įveskite @ piktograma.
4. Išskleidžiamasis meniu su a sąrašaspašto ID atsiras bendradarbių ar kontaktų. Pasirinkite arba įveskite norimą elektroninio pašto adresą vartotojo, kuriam norite siųsti komentarą ir dalį.
5. Spustelėkite komentuoti.
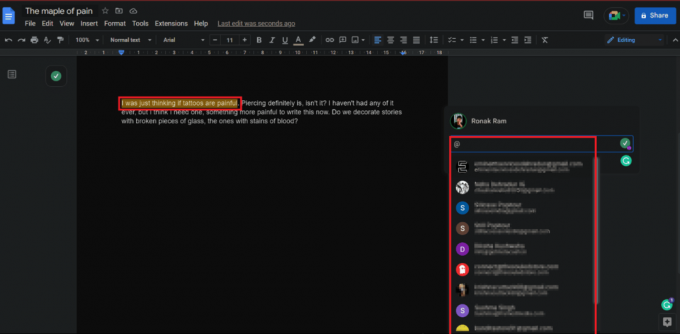
28. Naudokite kelis šriftus
Pradiniame „Google“ dokumentų rodinyje gali atrodyti, kad jame nėra šriftų kolekcijos, skirtingai nei „Microsoft Word“. Tačiau taip nėra. Išskyrus 25 numatytuosius šriftus meniu, taip pat yra šimtai kitų šriftų.
1. Ant Google dokumentas, spustelėkite Šriftas išskleidžiamojo meniu parinktis.
2. Išskleidžiamajame sąraše spustelėkite Daugiau šriftų.
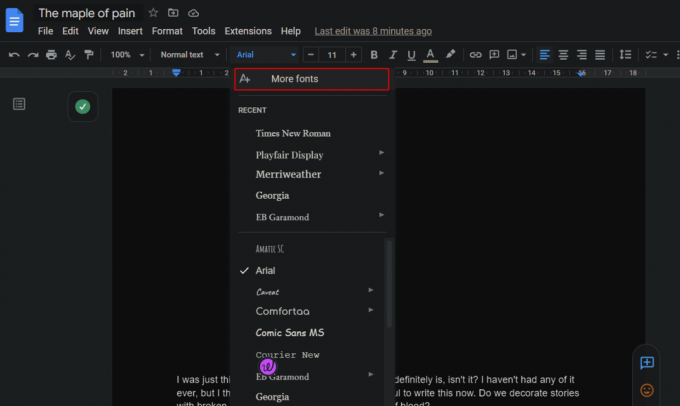
29. Dažų formatavimas
Kopijavimas ir įklijavimas „Google“ dokumentuose taikomas tolygiam formatavimui, todėl nereikės kartoti to paties formatavimo proceso skirtingoms dokumento dalims. Dažų formavimo volelis palengvina.
1. Pažymėkite norimą tekstą kuris buvo suformatuotas.
2. Spustelėkite ant Dažų formato piktograma, taip, kaip parodyta.
3. Pasirinkite ir spustelėkite norimą skyrių kuriam turi būti taikomas šis formatavimas.
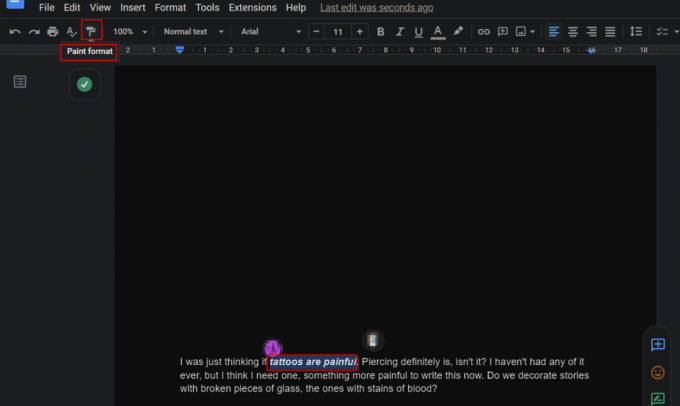
Naudojant šiuos „Windows“ skirtus „Google“ dokumentų patarimus, visas formatavimas, pvz., šriftas, šrifto dydis, tipas ir pan., taip pat bus pritaikytas naujajai skilčiai.
30. Įterpti turinį
Sukurti turinį tereikia kelių paspaudimų. Turinio lentelė yra svarbi kiekvienam, rašančiam knygą, oficialius ar panašius dokumentus ir pan. Norėdami įterpti turinį į „Google“ dokumentus:
1. Spustelėkite ant Įdėti skirtuką „Google“ dokumente.
2. Slinkite žemyn ir spustelėkite Turinys.
3. Pasirinkite norima išvaizda kurioje norite, kad būtų jūsų turinio lentelė.
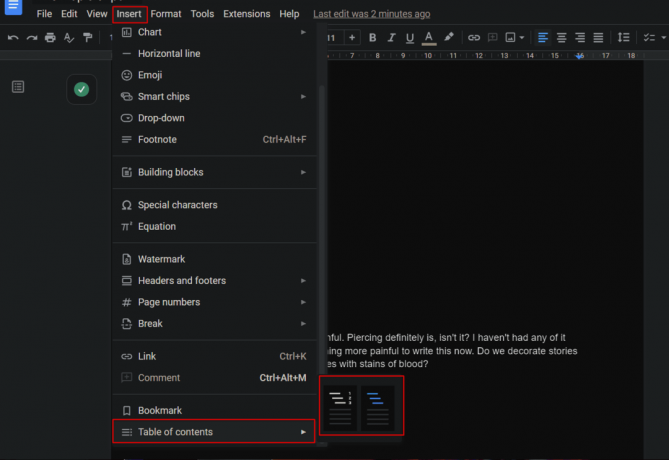
Rekomenduojamas:
- 12 būdų, kaip pataisyti neįskaitomą turinį „Microsoft Word“.
- Kaip padaryti, kad „Excel“ failas būtų tik skaitomas
- 23 geriausių nemokamų AI rašymo įrankių
- Kaip sukurti grafiką „Google“ dokumente
Viena iš efektyviausių dokumentacijos programinės įrangos, kurią sukūrė ir sukūrė Google, yra Google Docs. Jei laikysitės šių patarimų ir gudrybių, jūsų darbo su „Google“ dokumentais patirtis bus geresnė, o darbas bus lengvesnis. Tikimės, kad šis dokumentas padės jums geriausiai „Google“ dokumentų patarimai ir gudrybės. Nedvejodami susisiekite su mumis su savo užklausomis ir pasiūlymais naudodami toliau pateiktą komentarų skyrių. Be to, praneškite mums, apie ką norite sužinoti toliau.