Kaip naudotis „OneDrive“: „Microsoft OneDrive“ darbo pradžia
Įvairios / / November 28, 2021
Pradėkite naudoti „Microsoft OneDrive“ sistemoje „Windows 10“: Visi žinome, kad prieš skaitmeniniams įrenginiams, tokiems kaip kompiuteriai, telefonai, planšetiniai kompiuteriai ir t.t., patenkant į rinką, visi duomenys buvo tvarkomi rankiniu būdu, o visi įrašai buvo įrašyti ranka į registrus, failus ir pan. Bankuose, parduotuvėse, ligoninėse ir kt. kur kasdien sukuriamas didžiulis kiekis duomenų (nes tai yra vietos, kuriose kasdien lankosi daug žmonių ir tai svarbu tvarkyti savo įrašus) visi duomenys buvo tvarkomi rankiniu būdu ir dėl didžiulio duomenų kiekio reikia daug failų išlaikytas. Tai sukėlė daug problemų, tokių kaip:
- Reikia prižiūrėti daug failų, todėl jie užima daug vietos.
- Kadangi reikia įsigyti naujų failų ar registrų, išlaidos smarkiai išauga.
- Jei reikia kokių nors duomenų, visų failų reikia ieškoti rankiniu būdu, o tai užima daug laiko.
- Kadangi duomenys saugomi failuose arba registruose, padidėja tikimybė, kad duomenys bus netinkamai išdėstyti arba sugadinami.
- Taip pat trūksta saugumo, nes bet kuris asmuo, turintis prieigą prie pastato, gali prieiti prie šių duomenų.
- Kadangi yra daug failų, labai sunku atlikti kokius nors pakeitimus.
Pradėjus naudoti skaitmeninius įrenginius, visos aukščiau išvardytos problemos buvo pašalintos arba išspręstos kaip skaitmeniniai įrenginiai, tokie kaip telefonai, kompiuteriai ir kt. suteikti galimybę saugoti ir išsaugoti duomenis. Nors yra tam tikrų apribojimų, bet vis tiek šie įrenginiai suteikia daug pagalbos, todėl labai lengva ir patogu tvarkyti visus duomenis.
Kadangi dabar visi duomenys gali būti saugomi vienoje vietoje, ty viename kompiuteryje ar telefone, todėl jie neužima jokios fizinės vietos. Visuose skaitmeniniuose įrenginiuose yra saugos funkcijų, todėl visi duomenys yra saugūs ir apsaugoti. Nėra jokios galimybės netinkamai įdėti failus, nes negalima sukurti atsarginės duomenų kopijos. Atlikti bet kokius naujus esamų duomenų pakeitimus yra labai patogu, nes visi failai saugomi vienoje vietoje, ty viename įrenginyje.
Tačiau, kaip žinome, šiame pasaulyje nėra nieko idealaus. Laikui bėgant skaitmeniniai įrenginiai gali būti pažeisti arba juos naudojant jie pradeda nusidėvėti. Dabar, kai tai atsitiks, turėtumėte paklausti savęs, kas atsitiks su visais tame įrenginyje saugomais duomenimis? Be to, ką daryti, jei kas nors ar jūs per klaidą suformatuosite įrenginį, tada visi duomenys bus prarasti. Tokiais atvejais turėtumėte naudoti „OneDrive“, kad sukurtumėte atsarginę duomenų kopiją debesyje.
Norėdami išspręsti aukščiau nurodytas problemas, „Microsoft“ pristatė naują saugojimo paslaugą, kurioje galite išsaugoti visus savo duomenis nesijaudindami dėl įrenginio sugadinimo, nes duomenys saugomi pačiame debesyje, o ne įrenginyje. Taigi, net jei jūsų įrenginys bus sugadintas, duomenys visada išliks saugūs ir galėsite bet kada ir bet kur debesyje pasiekti duomenis naudodami kitą įrenginį. Ši Microsoft saugojimo paslauga vadinama OneDrive.
OneDrive: „OneDrive“ yra internetinė saugyklos debesyje paslauga, kuri pridedama prie „Microsoft“ paskyros. Tai leidžia saugoti failus debesyje ir vėliau pasiekti šiuos failus bet kur ir bet kada savo įrenginiuose, pvz., kompiuteryje, telefone, planšetiniame kompiuteryje ir kt. Geriausia tai, kad galite lengvai siųsti bet kokius failus ar aplankus kitiems žmonėms tiesiai iš debesies.
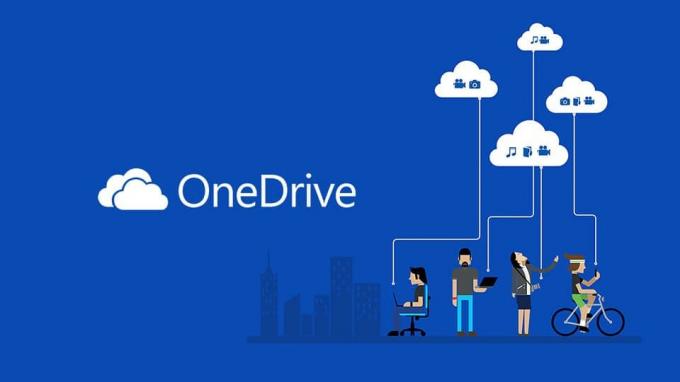
Turinys
- Pagrindinės „OneDrive“ funkcijos
- Kaip naudotis „OneDrive“: „Microsoft OneDrive“ darbo pradžia
- 1 būdas – kaip sukurti „OneDrive“ paskyrą
- 2 būdas – kaip nustatyti „OneDrive“ sistemoje „Windows 10“.
- 3 būdas – kaip įkelti failus į „OneDrive“.
- 4 būdas – kaip pasirinkti, kuriuos aplankus sinchronizuoti iš OneDrive
- 5 būdas – supraskite sinchronizuojamų „OneDrive“ failų būseną
- 6 būdas – kaip naudoti OneDrive failus pagal poreikį
- 7 būdas – kaip bendrinti failus naudojant „OneDrive“.
- 8 būdas – kaip gauti daugiau saugyklos „OneDrive“.
Pagrindinės „OneDrive“ funkcijos
- Kaip nemokamas vartotojas, savo OneDrive paskyroje galite saugoti iki 5 GB duomenų.
- Tai suteikia kelių platformų sinchronizavimą, o tai reiškia, kad galite pasiekti tą patį failą, su kuriuo dirbate, naudodami kompiuterį, telefoną ar kitus įrenginius.
- Ji taip pat suteikia išmaniosios paieškos funkciją.
- Ji saugo failų istoriją, o tai reiškia, kad jei atlikote kokių nors failų pakeitimų ir dabar norite juos anuliuoti, galite tai padaryti lengvai.
Dabar kyla klausimas, kaip naudoti „OneDrive“. Taigi, žingsnis po žingsnio pažiūrėkime, kaip naudoti „OneDrive“.
Kaip naudotis „OneDrive“: „Microsoft OneDrive“ darbo pradžia
Būtinai sukurti atkūrimo tašką tik tuo atveju, jei kas nors negerai.
1 būdas – Kaip sukurti „OneDrive“ paskyrą
Prieš pradėdami naudoti „OneDrive“, turėtume sukurti „OneDrive“ paskyrą. Jei jau turite paskyrą, kurios el. pašto adresas yra kaip @outlook.com arba @hotmail.com arba turėti Skype paskyrą, tai reiškia, kad jau turite „Microsoft“ paskyrą ir galite praleisti šį veiksmą ir prisijungti naudodami tą paskyrą. Bet jei jo neturite, sukurkite jį atlikdami toliau nurodytus veiksmus.
1.Aplankykite OneDrive.com naudojant interneto naršyklę.

2. Spustelėkite mygtuką Prisiregistruoti nemokamai.
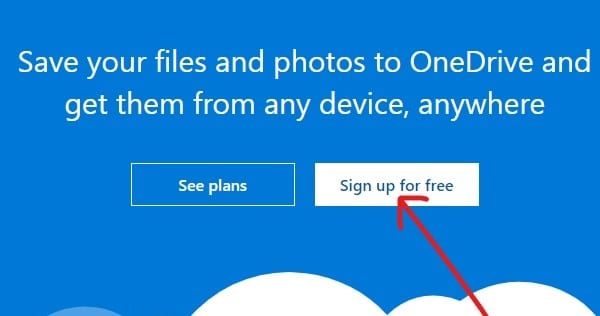
3.Spustelėkite Sukurkite „Microsoft“ paskyrą mygtuką.
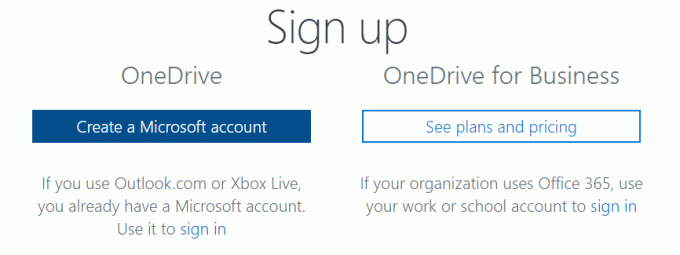
4. Įveskite an elektroninio pašto adresas norėdami sukurti naują „Microsoft“ paskyrą ir spustelėkite Kitas.
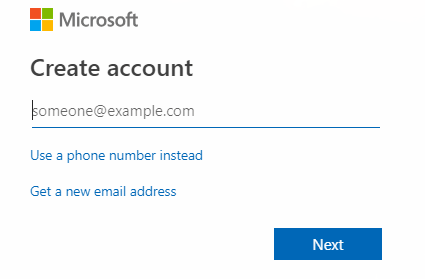
5. Įveskite Slaptažodis savo naujai „Microsoft“ paskyrai ir spustelėkite Kitas.
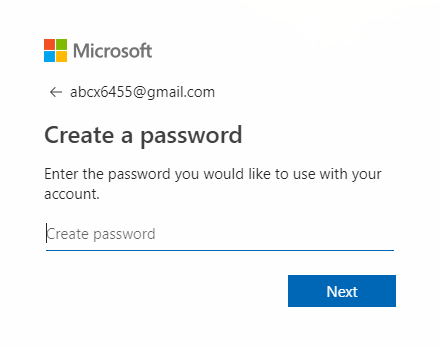
6. Įveskite patvirtinimo kodas gausite savo registruotu el. pašto adresu ir spustelėkite Kitas.
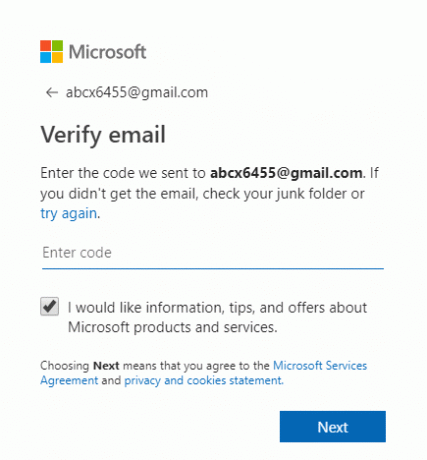
7. Įveskite simbolius, kuriuos pamatysite patikrinkite „Captcha“. ir spustelėkite Kitas.
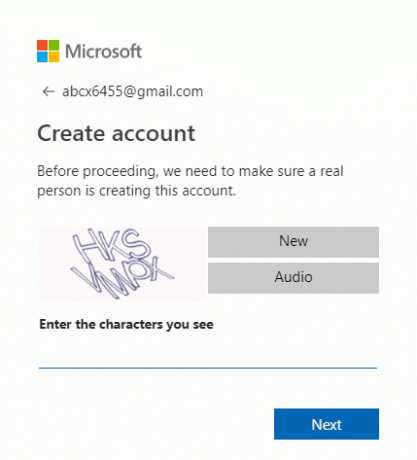
8. Jūsų Bus sukurta „OneDrive“ paskyra.
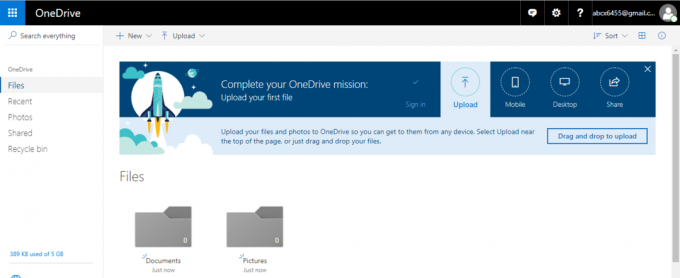
Atlikę visus aukščiau nurodytus veiksmus, galite pradėti naudotis „OneDrive“.
2 būdas – kaip nustatyti „OneDrive“ sistemoje „Windows 10“.
Prieš naudojant OneDrive, OneDrive turi būti pasiekiamas jūsų įrenginyje ir paruoštas naudoti. Taigi, norėdami nustatyti „OneDrive“ sistemoje „Windows 10“, atlikite šiuos veiksmus:
1. Atidarykite pradžią, ieškoti OneDrive naudodami paieškos juostą ir klaviatūroje paspauskite įvesties mygtuką.
Pastaba: Jei ieškodami nerandate OneDrive, tai reiškia, kad neturite „OneDrive“ įdiegta jūsų kompiuteryje. Taigi, parsisiųsti OneDrive iš Microsoft, išpakuokite jį ir dukart spustelėkite failą, kad jį įdiegtumėte.
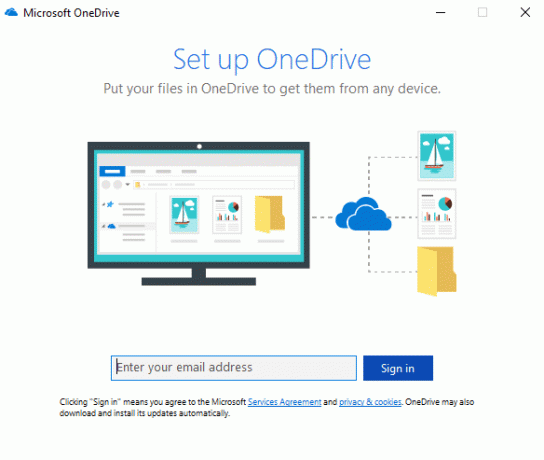
2. Įveskite savo „Microsoft“ el. pašto adresas kurį sukūrėte aukščiau ir spustelėkite Prisijungti.

3. Įveskite savo „Microsoft“ paskyros slaptažodį ir spustelėkite Prisijungti.
Pastaba: Jei pamiršote slaptažodį, galite jį iš naujo nustatyti spustelėdami „Pamiršai slaptažodį”.
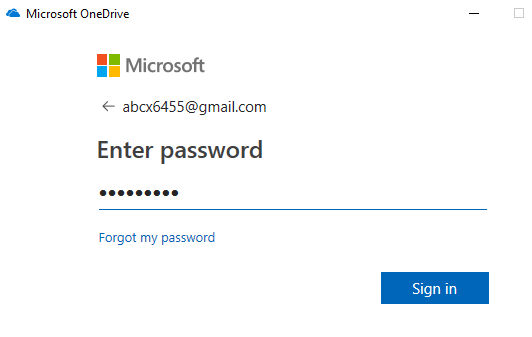
4. Spustelėkite Kitas mygtuką.
Pastaba: Jei vienas „OneDrive“ aplankas jau egzistuoja, galite saugiai pakeisti „OneDrive“ aplanko vietą, kad vėliau nekiltų jokių failų sinchronizavimo problemų.

5. Spustelėkite Ne dabar jei naudojate nemokamą versiją OneDrive.
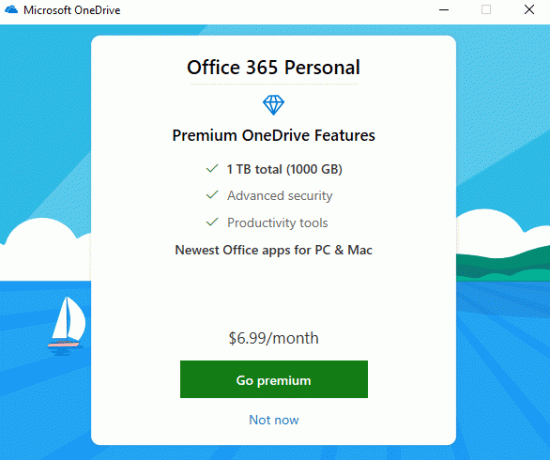
6. Peržiūrėkite pateiktus patarimus ir galiausiai spustelėkite Atidarykite mano OneDrive aplanką.
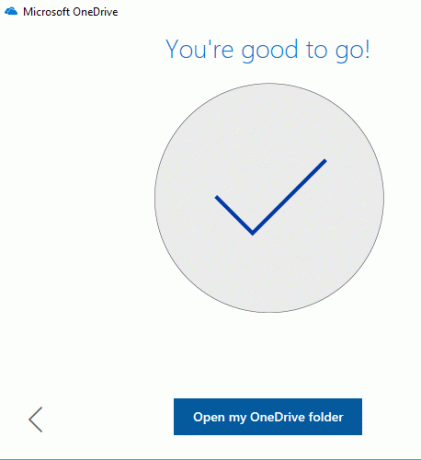
7. Jūsų Atsidarys OneDrive aplankas iš savo kompiuterio.
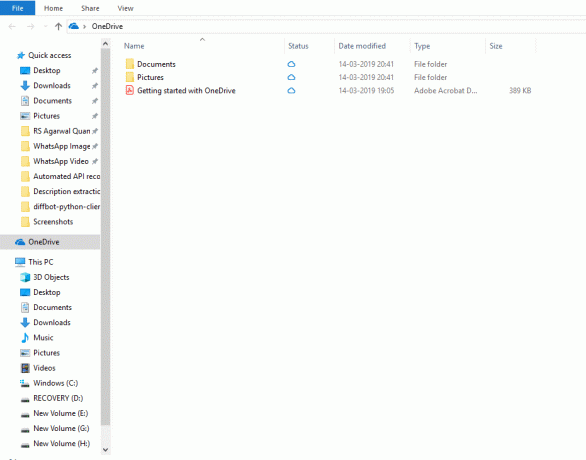
Dabar jūsų OneDrive aplankas buvo sukurtas. Galite pradėti įkelti bet kokius vaizdus, dokumentus, failus į debesį.
3 būdas – kaip įkelti failus į „OneDrive“.
Dabar, kai sukuriamas OneDrive aplankas, esate pasirengę pradėti įkelti failus. „OneDrive“ yra integruotas į „Windows 10“ failų naršyklę, kad failų įkėlimo procesas būtų lengvas, paprastas ir greitesnis. Norėdami įkelti failus naudodami „File Explorer“, atlikite toliau nurodytus veiksmus.
1. Atidarykite Failų naršyklė spustelėdami Šis kompiuteris arba naudodami nuorodą „Windows“ klavišas + E.

2.Ieškokite OneDrive aplankas tarp kairėje esančių aplankų sąrašo ir spustelėkite jį.

Pastaba: Jei jūsų įrenginyje sukonfigūruota daugiau nei viena paskyra, gali būti daugiau nei viena Galimas OneDrive aplankas. Taigi, pasirinkite norimą.
3. Nuvilkite arba nukopijuokite ir įklijuokite failus ar aplankus iš savo kompiuterio į OneDrive aplanką.
4. Atlikę aukščiau nurodytus veiksmus, jūsų failai bus pasiekiami jūsų OneDrive aplanke ir jie padarys automatiškai sinchronizuoti su paskyra naudojant OneDrive klientą fone.
Pastaba: Užuot pirmiausia išsaugoję failą kompiuteryje, o tada perkėlę jį į OneDrive aplanką, taip pat galite tiesiogiai išsaugokite failą „OneDrive“ aplanke. Taip sutaupysite ir laiko, ir atminties.
4 būdas – kaip pasirinkti, kuriuos aplankus sinchronizuoti iš OneDrive
Didėjant jūsų duomenims „OneDrive“ paskyroje, būtų sunku tvarkyti visus failus ir aplankus „OneDrive“ aplanke „File Explorer“. Taigi, norėdami išvengti šios problemos, visada galite nurodyti, kurie failai ar aplankai iš OneDrive paskyros turėtų būti pasiekiami iš jūsų kompiuterio.
1.Spustelėkite debesies piktograma galimas apatiniame dešiniajame kampe arba pranešimų srityje.

2. Spustelėkite trijų taškų piktograma (daugiau).

3. Dabar meniu Daugiau spustelėkite Nustatymai.

4.Aplankykite Paskyros skirtukas ir spustelėkite Pasirinkite aplankus mygtukai.

5.Panaikinkite žymėjimą į Padaryti visus failus pasiekiamus parinktį.
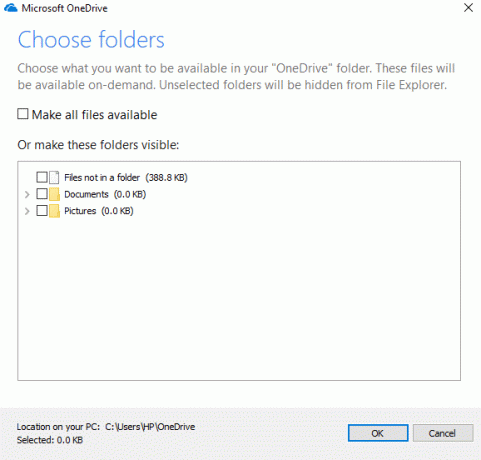
6. Iš galimų aplankų, patikrinkite aplankusnorite padaryti pasiekiamą savo kompiuteryje.
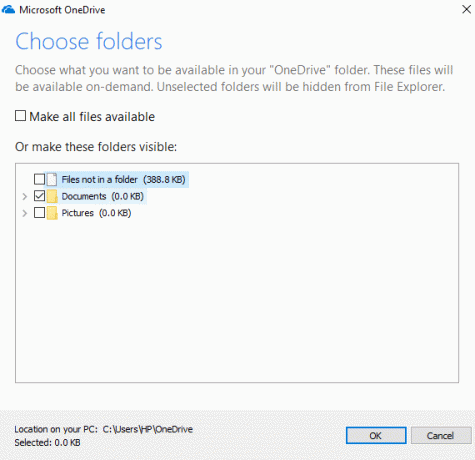
7. Baigę peržiūrėkite pakeitimus ir spustelėkite GERAI.
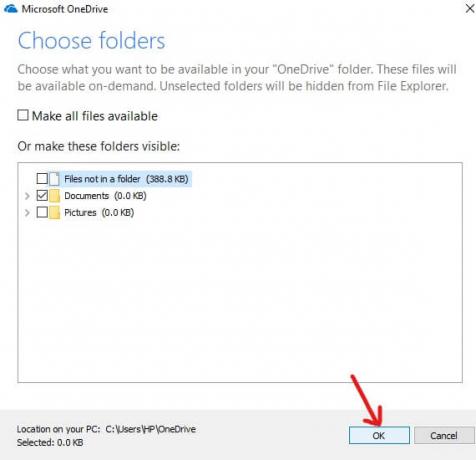
8. Spustelėkite Gerai dar kartą, kad išsaugotumėte pakeitimus.
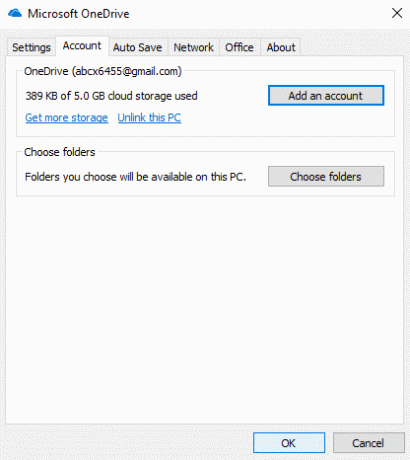
Kai atliksite aukščiau nurodytus veiksmus, „OneDrive“ aplanke bus matomi tik tie failai arba aplankai, kuriuos pažymėjote aukščiau. Bet kada galite pakeisti, kuriuos failus ar aplankus norite matyti „OneDrive“ aplanke, esančiame „File Explorer“.
Pastaba: Jei vėl norite, kad visi failai būtų matomi, pažymėkite langelį „Padarykite visus failus pasiekiamus“, kurį prieš tai panaikinote, tada spustelėkite Gerai.
5 būdas – supraskite sinchronizuojamų „OneDrive“ failų būseną
„OneDrive“ išsaugoma daug duomenų, todėl labai svarbu sekti failus ar aplankus, kurie sinchronizuojami debesyje. Ir svarbiausia yra patikrinti, ar failai ar aplankai tinkamai sinchronizuojami debesyje. Turėtumėte žinoti, kaip atskirti, kurie failai jau sinchronizuoti debesyje, kurie vis dar sinchronizuojami, o kurie vis dar nesinchronizuoti. Visą šią informaciją labai lengva patikrinti naudojant „OneDrive“. „OneDrive“ suteikia keletą ženklelių kad naudotojai būtų informuoti apie failų sinchronizavimo būseną.
Žemiau pateikiami kai kurie iš šių ženklelių.
- Vientisa balta debesies piktograma: Apatiniame kairiajame kampe esanti vientisa balta debesies piktograma rodo, kad OneDrive veikia tinkamai ir OneDrive yra atnaujintas.
- Vientisa mėlyna debesies piktograma: Apatiniame dešiniajame kampe esanti vientisa mėlyna debesies piktograma rodo, kad „OneDrive“ verslui veikia tinkamai, be jokių problemų ir yra atnaujinta.
- Pilkos spalvos debesies piktograma: Pilka debesies piktograma rodo, kad OneDrive veikia, bet neprisijungta prie jokios paskyros.
- Debesų piktograma su apskritimą formuojančiomis rodyklėmis: Šis simbolis rodo, kad OneDrive sėkmingai įkelia failus į debesį arba sėkmingai atsisiunčia failus iš debesies.
- Debesis su raudona X piktograma: Šis simbolis rodo, kad OneDrive veikia, tačiau yra tam tikrų sinchronizavimo problemų, kurias reikia išspręsti.
Piktogramos, rodančios failų ir aplankų būsenas
- Baltas debesis su mėlynu kraštu: Tai rodo, kad failas nepasiekiamas vietinėje saugykloje ir negalite jo atidaryti neprisijungę. Jis atsidarys tik tada, kai būsite prisijungę prie interneto.
- Žalia spalva su baltu varnele viduje: Tai rodo, kad failas pažymėtas kaip „Visada laikykite šiame įrenginyje“, kad svarbus failas būtų pasiekiamas neprisijungus ir galėsite jį pasiekti bet kada.
- Balta piktograma su žaliais krašteliais ir žaliu varnele viduje:Tai rodo, kad failas pasiekiamas neprisijungus vietinėje saugykloje ir galite jį pasiekti neprisijungę.
- Raudona spalva su baltu X viduje: Tai rodo, kad sinchronizuojant faile kilo problemų ir ją reikia išspręsti.
- Piktograma su dviem rodyklėmis, sudarančiomis apskritimą: Tai rodo, kad failas šiuo metu sinchronizuojamas.
Taigi, aukščiau yra keletas ženklelių, kurie leis jums žinoti dabartinę failų būseną.
6 būdas – kaip naudoti OneDrive failus pagal poreikį
„Files On-Demand“ yra „OneDrive“ funkcija, leidžianti peržiūrėti visą debesyje saugomą turinį naudojant „File Explorer“, prieš tai neatsisiunčiant jo į savo įrenginį.
1. Spustelėkite debesies piktograma apatiniame kairiajame kampe arba pranešimų srityje.

2. Spustelėkite trijų taškų piktograma (Daugiau) ir tada spustelėkite Nustatymai.

3. Perjunkite į Nustatymų skirtukas.
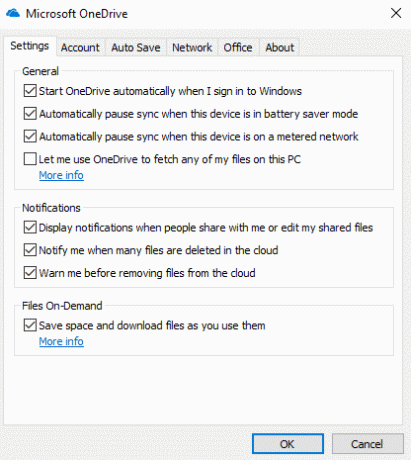
4. Dalyje Failai pagal poreikį, varnelė “Sutaupykite vietos ir atsisiųskite failus juos naudodami“ ir spustelėkite Gerai.

5. Atlikus aukščiau nurodytus veiksmus, bus įjungta paslauga „Files On-Demand“. Dabar dešiniuoju pelės mygtuku spustelėkite failuose ir aplankuose iš OneDrive aplanko.
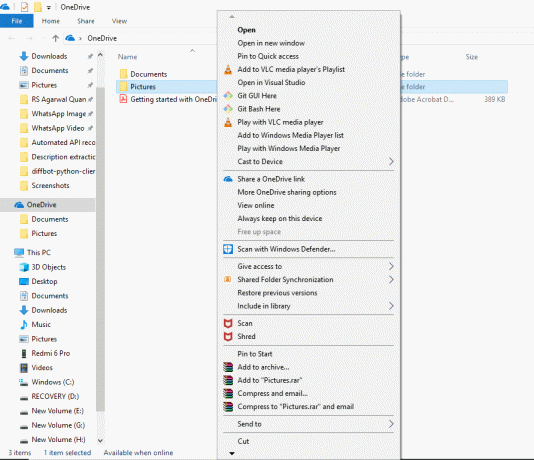
6. Pasirinkite bet koks variantas pagal tai, kaip norite, kad failas būtų pasiekiamas.
a. Spustelėkite Atlaisvinkite vietos jei norite, kad failas būtų pasiekiamas tik tada, kai bus interneto ryšys.
b. Spustelėkite Visada laikykite šiame įrenginyje jei norite, kad failas visada būtų pasiekiamas neprisijungus.
7 būdas – kaip bendrinti failus naudojant „OneDrive“.
Kaip matėme anksčiau, „OneDrive“ suteikia galimybę tiesiogiai bendrinti failus su kitais, neatsisiunčiant tų failų į savo įrenginį. „OneDrive“ tai daro sukurdama saugią nuorodą, kurią galite suteikti kitiems, norintiems pasiekti turinį ar failus.
1. Atidarykite OneDrive aplanką paspausdami „Windows“ klavišas + E tada spustelėkite aplanką OneDrive.
2.Dešiniuoju pelės mygtuku spustelėkite ant failą ar aplanką norite pasidalinti.
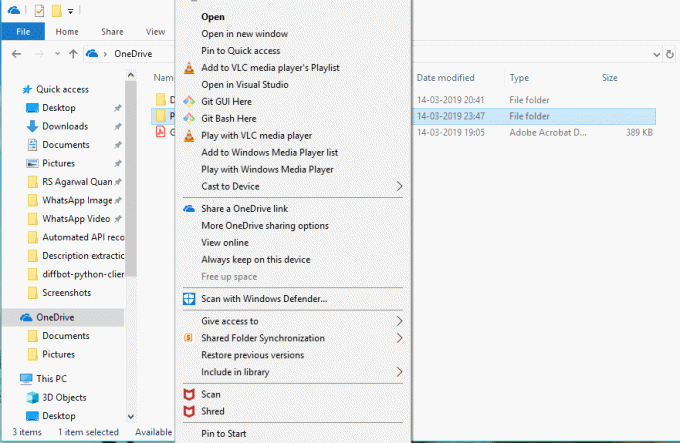
3. Pasirinkite „Bendrinkite „OneDrive“ nuorodą”.
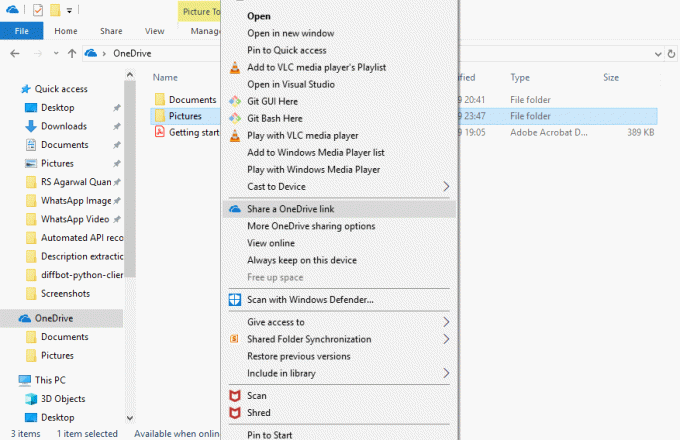
4. Pranešimų juostoje pasirodys pranešimas, kad sukurta unikali nuoroda.
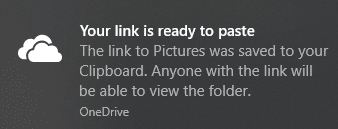
Atlikę visus aukščiau nurodytus veiksmus, jūsų nuoroda bus nukopijuota į mainų sritį. Jums tereikia įklijuoti nuorodą ir išsiųsti ją el. paštu arba bet kuriuo pasiuntiniu asmeniui, kurį norite išsiųsti.
8 būdas – kaip gauti daugiau saugyklos „OneDrive“.
Jei naudojate nemokamą „OneDrive“ versiją, duomenims saugoti turėsite tik 5 GB vietos. Jei norite daugiau vietos, turite įsigyti mėnesinį abonementą ir už tai sumokėti.
Jei norite sužinoti, kiek vietos išnaudojote ir kiek laisvos vietos, atlikite toliau nurodytus veiksmus.
1.Spustelėkite Debesų piktograma apatiniame kairiajame kampe.
2. Spustelėkite trijų taškų piktogramą ir spustelėkite Nustatymai.

3. Perjunkite Paskyros skirtukas kad pamatytumėte laisvą ir naudojamą erdvę. Dalyje OneDrive galite pamatyti kiek saugyklos jau naudojama.
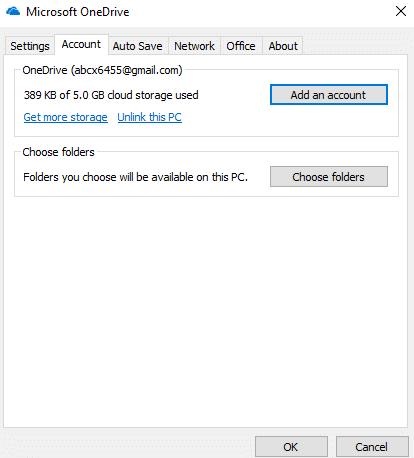
Taigi, atlikę aukščiau nurodytus veiksmus, galite pamatyti, kiek vietos yra. Jei jums reikia daugiau nei atlaisvinkite vietos arba išplėskite ją užsisakydami mėnesinę prenumeratą.
Rekomenduojamas:
- Pataisykite darbalaukio langų tvarkyklės aukštą procesorių (DWM.exe)
- Ką daryti, jei pamiršau „Instagram“ slaptažodį?
- Kaip nustatyti automatinį išjungimą sistemoje „Windows 10“.
- Kaip išjungti „Windows 10“ užkardą
Tikiuosi, kad šis straipsnis buvo naudingas ir dabar galite lengvai Pradėkite naudoti „Microsoft OneDrive“ sistemoje „Windows 10“., bet jei vis dar turite klausimų apie šią mokymo programą, nedvejodami užduokite juos komentarų skiltyje.



