Kaip nustatyti 3 monitorius nešiojamajame kompiuteryje
Įvairios / / November 28, 2021
Ar norite pagerinti žaidimų ar kelių užduočių atlikimo patirtį sistemoje „Windows“ naudodami trijų monitorių sąranką? Jei taip, vadinasi, atvykote į reikiamą vietą! Kartais tiesiog neįmanoma atlikti kelių užduočių viename ekrane. Laimei, „Windows 10“ palaiko kelis ekranus. Kai reikia išnagrinėti daug duomenų vienu metu, žongliruoti tarp skaičiuoklių ar rašyti straipsnius atliekant tyrimus ir pan., turėti tris monitorius yra labai naudinga. Jei jums įdomu, kaip nustatyti kelis monitorius nešiojamajame kompiuteryje, nesijaudinkite! Vadovaukitės šiuo nuosekliu vadovu, kuris tiksliai išmokys, kaip nustatyti 3 monitorius nešiojamajame kompiuteryje sistemoje „Windows 10“. Taip pat nenaudojant jokių trečiųjų šalių programų.

Turinys
- Kaip nustatyti 3 monitorius „Windows 10“ nešiojamajame kompiuteryje
- 1 veiksmas: tinkamai prijunkite prievadus ir laidus.
- 2 veiksmas: sukonfigūruokite kelis monitorius
- 3 veiksmas: pertvarkykite monitorius ekrano nustatymuose
- 4 veiksmas: tinkinkite užduočių juostą ir darbalaukio foną
- 5 veiksmas: sureguliuokite ekrano mastelį ir išdėstymą
- 6 veiksmas: pasirinkite kelių ekranų peržiūros režimą
- 7 veiksmas: tvarkykite išplėstinius ekrano nustatymus
- 8 veiksmas: pakeiskite ekrano atnaujinimo dažnį
- 9 veiksmas: rodykite užduočių juostą keliuose ekranuose
Kaip nustatyti 3 monitorius „Windows 10“ nešiojamajame kompiuteryje
Priklausomai nuo sistemos prievadų skaičiaus, prie jos galite prijungti keletą monitorių. Kadangi monitoriai yra prijungti ir paleisti, operacinei sistemai nekils problemų juos aptikti. Tai taip pat gali labai padidinti produktyvumą. Kelių monitorių sistema bus naudinga tik tada, kai ji bus tinkamai sukonfigūruota. Todėl siūlome atlikti toliau nurodytus veiksmus, kad padarytumėte tą patį.
Pro patarimas: Nors galite keisti monitoriaus nustatymus, geriau naudoti tos pačios prekės ženklo ir modelio monitorius su ta pačia sąranka, kur įmanoma. Priešingu atveju gali kilti sunkumų, o „Windows 10“ gali kilti sunkumų keičiant ir tinkinant įvairius komponentus.
1 veiksmas: tinkamai prijunkite prievadus ir laidus
1. Prieš įdiegdami kelis ekranus savo įrenginyje, užtikrinti visus ryšius, įskaitant maitinimo ir vaizdo signalus per VGA, DVI, HDMI arba ekrano prievadus ir kabelius, yra susieti su monitoriais ir nešiojamuoju kompiuteriu.
Pastaba: Jei nesate tikri dėl minėtų jungčių, patikrinkite monitoriaus prekės ženklą ir modelį su gamintojo svetainė, pavyzdžiui, „Intel“ čia.
2. Naudokite grafikos plokštės arba pagrindinės plokštės prievadus prijungti daugybę ekranų. Tačiau, jei jūsų vaizdo plokštė nepalaiko trijų monitorių, turėsite įsigyti papildomą vaizdo plokštę.
Pastaba: Net jei yra keli prievadai, tai nereiškia, kad galite naudoti juos visus vienu metu. Norėdami tai patikrinti, gamintojo svetainėje įveskite savo vaizdo plokštės modelio numerį ir patikrinkite, ar jis yra.
3. Jei jūsų ekranas palaiko „DisplayPort“ kelių srautų perdavimas, galite prijungti kelis monitorius su DisplayPort laidais.
Pastaba: Esant tokiai situacijai, įsitikinkite, kad jūsų kompiuteryje yra pakankamai vietos ir lizdų.
Žingsnis 2: sukonfigūruokite kelis monitorius
Nors monitorių galite prijungti prie bet kurio galimo vaizdo plokštės vaizdo prievado, galima juos prijungti netinkama seka. Jie vis tiek veiks, bet gali kilti problemų naudojant pelę arba paleidžiant programas, kol tinkamai juos pertvarkysite. Štai kaip nustatyti ir konfigūruoti 3 monitorius nešiojamajame kompiuteryje:
1. Paspauskite „Windows + P“ klavišai vienu metu atidaryti Rodyti projektas Meniu.
2. Pasirinkite naują Rodymo rėžimas iš pateikto sąrašo:
- Tik kompiuterio ekranas – Jis tiesiog naudoja pagrindinį monitorių.
- Pasikartoti - „Windows“ visuose monitoriuose rodys identišką vaizdą.
- Prailginti – Keli monitoriai veikia kartu, kad sukurtų didesnį darbalaukį.
- Tik antras ekranas – Vienintelis monitorius, kuris bus naudojamas, yra antrasis.
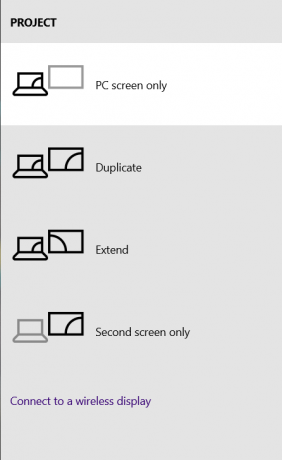
3. Pasirinkite Prailginti parinktį, kaip paryškinta toliau, ir nustatykite ekranus sistemoje „Windows 10“.

Taip pat skaitykite:Kaip išspręsti kompiuterio monitoriaus ekrano problemas
Žingsnis 3: pertvarkykite monitorius ekrano nustatymuose
Atlikite nurodytus veiksmus, kad nustatytumėte, kaip šie monitoriai turėtų veikti:
1. Paspauskite „Windows + I“ klavišai kartu, kad atidarytumėte „Windows“. Nustatymai.
2. Čia pasirinkite Sistema Nustatymai, kaip parodyta.

3. Jei nėra galimybės Tinkinkite savo ekraną tada spustelėkite Aptikti mygtuką po Keli ekranai skyrių, kad aptiktumėte kitus monitorius.
Pastaba: Jei vienas iš monitorių nepasirodo, prieš paspausdami patikrinkite, ar jis įjungtas ir tinkamai prijungtas Aptikti mygtuką.

4. Pertvarkykite ekranus darbalaukyje, vilkite ir numeskite stačiakampės dėžės pagal Tinkinkite savo darbalaukį skyrius.
Pastaba: Galite naudoti Identifikuoti mygtuką, kad išsiaiškintumėte, kurį monitorių pasirinkti. Tada pažymėkite pažymėtą langelį Padarykite tai mano pagrindiniu ekranu kad vienas iš prijungtų monitorių taptų pagrindiniu ekranu.

5. Spustelėkite Taikyti kad išsaugotumėte šiuos pakeitimus.
Dabar „Windows 10“ išsaugos fizinį išdėstymą, leidžiantį dirbti keliuose ekranuose ir paleisti programas. Štai kaip nustatyti kelis monitorius nešiojamajame kompiuteryje. Toliau išmoksime pritaikyti įvairius ekranus.
Žingsnis 4: tinkinkite užduočių juostą ir darbalaukio foną
„Windows 10“ atlieka puikų darbą nustatydama ir nustatydama geriausius nustatymus, kai prie vieno kompiuterio prijungiamas vienas ar daugiau monitorių. Tačiau, atsižvelgiant į jūsų poreikius, gali tekti keisti užduočių juostą, darbalaukį ir ekrano foną. Norėdami tai padaryti, skaitykite toliau.
4A veiksmas: suasmeninkite užduočių juostą kiekvienam monitoriui
1. Eiti į Darbalaukis paspausdami „Windows“ + D klavišai tuo pačiu metu.
2. Tada dešiniuoju pelės mygtuku spustelėkite bet kurią tuščią vietą Darbalaukis ir spustelėkite Suasmeninti, taip, kaip parodyta.

3. Čia pasirinkite Užduočių juosta kairiojoje srityje.
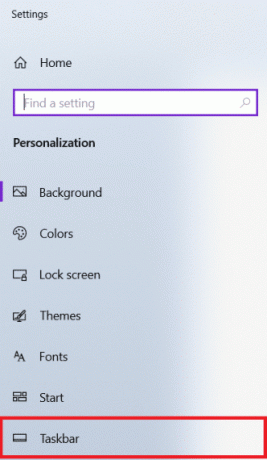
4. Pagal Keli ekranai skyrių ir įjunkite Rodyti užduočių juostą visuose ekranuose variantas.

4B veiksmas: tinkinkite kiekvieno monitoriaus foną
1. Eikite į Darbalaukis > Suasmeninti, kaip ir anksčiau.
2. Spustelėkite Fonas iš kairiosios srities ir pasirinkite Skaidrių demonstravimas pagal Fonas išskleidžiamasis meniu.
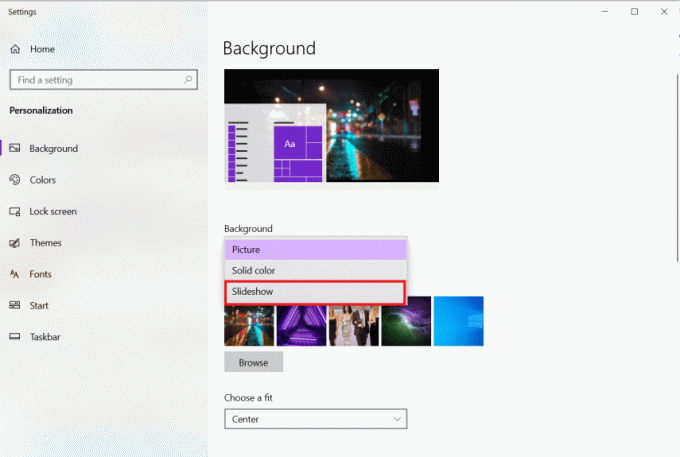
3. Spustelėkite Naršyti pagal Pasirinkite albumus skaidrių demonstravimui.
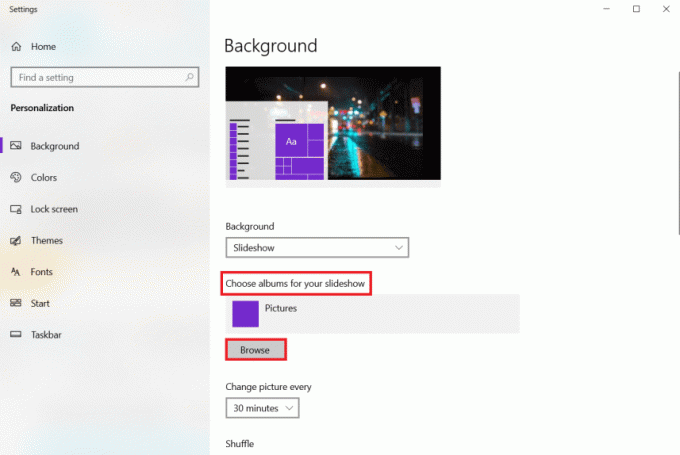
4. Nustatyti Kaskart keiskite nuotrauką galimybė į laiko tarpas po to turi būti rodomas naujas vaizdas iš pasirinkto albumo. Pavyzdžiui, 30 minučių.

5. Įjungti Maišyti parinktis, kaip parodyta toliau.

6. Pagal Pasirinkite tinkamumą, Pasirinkite Užpildykite.

Štai kaip nustatyti 3 monitorius nešiojamajame kompiuteryje ir tinkinti užduočių juostą bei ekrano foną.
Taip pat skaitykite:Kaip sukalibruoti monitoriaus ekrano spalvą sistemoje „Windows 10“.
5 veiksmas: sureguliuokite ekrano mastelį ir išdėstymą
Nepaisant to, kad „Windows 10“ sukonfigūruoja optimaliausius nustatymus, gali tekti koreguoti kiekvieno monitoriaus mastelį, skiriamąją gebą ir orientaciją.
5A veiksmas: nustatykite sistemos skalę
1. Paleisti Nustatymai > Sistema kaip minėta 3 veiksmas.
2. Pasirinkite tinkamą Skalė variantas iš Pakeiskite teksto, programų ir kitų elementų dydį išskleidžiamasis meniu.
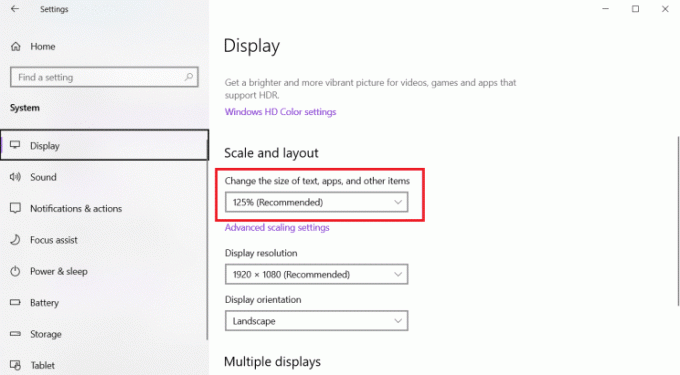
3. Pakartokite pirmiau nurodytus veiksmus, kad sureguliuotumėte mastelio nustatymus ir papildomuose ekranuose.
5B veiksmas: pasirinktinis mastelio keitimas
1. Pasirinkite Ekrano monitorius ir eik į Nustatymai > Sistema kaip parodyta 3 veiksmas.
2. Pasirinkite Išplėstiniai mastelio nustatymai nuo Mastelis ir išdėstymas skyrius.

3. Nustatykite mastelį dydis tarp 100%- 500% viduje konors Pasirinktinis mastelio keitimas parodytas paryškintas skyrius.

4. Spustelėkite Taikyti taikyti minėtus pakeitimus.

5. Atsijunkite nuo paskyros ir grįžkite, kad išbandytumėte atnaujintus nustatymus, kai atliksite aukščiau nurodytus veiksmus.
6. Jei naujoji mastelio keitimo konfigūracija atrodo netinkama, pakartokite procesą su kitu numeriu kol atrasite tai, kas jums tinka.
5C veiksmas: nustatykite tinkamą skiriamąją gebą
Paprastai Windows 10 automatiškai nustato siūlomą pikselių skiriamąją gebą, kai prijungiamas naujas monitorius. Tačiau galite jį reguliuoti rankiniu būdu atlikdami šiuos veiksmus:
1. Pasirinkite Ekranas norite pakeisti ir pereiti į Nustatymai > Sistema kaip pavaizduota 3 būdas.
2. Naudoti Ekrano raiška išskleidžiamajame meniu Mastelis ir išdėstymas skyrių, kad pasirinktumėte tinkamą pikselių skiriamąją gebą.

3. Pakartokite pirmiau nurodytus veiksmus, kad sureguliuotumėte likusių ekranų skiriamąją gebą.
5D veiksmas: nustatykite teisingą orientaciją
1. Pasirinkite Ekranas & pereiti į Nustatymai > Sistema kaip anksčiau.
2. Pasirinkite režimą iš Ekrano orientacija išskleidžiamajame meniu Mastelis ir išdėstymas skyrius.

Kai baigsite visus veiksmus, ekranas pasikeis į pasirinktą orientaciją, ty kraštovaizdį, portretą, kraštovaizdį (apverstą) arba portretą (apverstą).
Žingsnis 6: Pasirinkite kelių ekranų peržiūros režimą
Galite pasirinkti savo ekranų žiūrėjimo režimą. Jei naudojate antrą monitorių, galite pasirinkti:
- arba ištempkite pagrindinį ekraną, kad tilptų papildomas ekranas
- arba atspindi abu ekranus, o tai yra puikus pasirinkimas pristatymams.
Galite net išjungti pagrindinį ekraną ir naudoti antrąjį monitorių kaip pagrindinį, jei naudojate nešiojamąjį kompiuterį su išoriniu monitoriumi. Atlikite nurodytus veiksmus, kaip nustatyti kelis monitorius su nešiojamuoju kompiuteriu ir nustatyti žiūrėjimo režimą:
1. Eikite į Nustatymai > Sistema kaip parodyta žemiau.

2. Pasirinkite norimą Ekrano monitorius pagal Ekranas skyrius.
3. Tada naudokite žemiau esančią išskleidžiamąją parinktį Keli ekranai norėdami pasirinkti tinkamą žiūrėjimo režimą:
- Darbalaukio kopija – Abiejuose ekranuose rodomas identiškas darbalaukis.
- Prailginti – Pagrindinis darbalaukis išplečiamas antriniame ekrane.
- Atjunkite šį ekraną –Išjunkite pasirinktą monitorių.
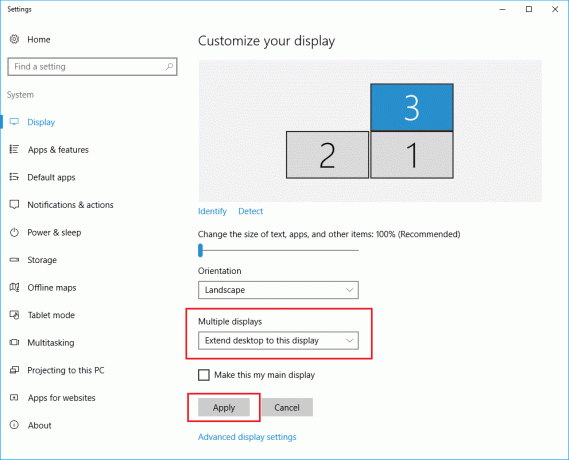
4. Pakartokite aukščiau nurodytus veiksmus, kad sureguliuotumėte rodymo režimą ir likusiuose ekranuose.
Taip pat skaitykite:Kaip prijungti du ar daugiau kompiuterių prie vieno monitoriaus
Žingsnis 7: Valdykite išplėstinius ekrano nustatymus
Nors pakeisti išplėstinius ekrano nustatymus ne visada yra gera idėja, nes ne visi monitoriai gali būti vienodi dydžio, gali tekti tai padaryti, kad padidintumėte spalvų tikslumą ir pašalintumėte ekrano mirgėjimą, kaip paaiškinta čia skyrius.
7A veiksmas: nustatykite pasirinktinį spalvų profilį
1. Paleisti Sistemos nustatymai sekdami 1-2 žingsniai apie 3 būdas.
2. Čia, spustelėkite Išplėstiniai ekrano nustatymai.

3. Spustelėkite Ekrano adapterio ypatybės, skirtos 1 ekranui.
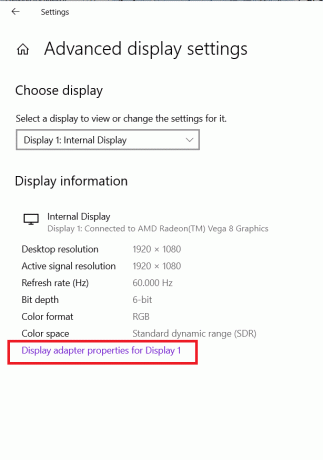
4. Spustelėkite Spalvų valdymas… mygtuką apačioje Spalvų valdymas skirtuką, kaip parodyta toliau.
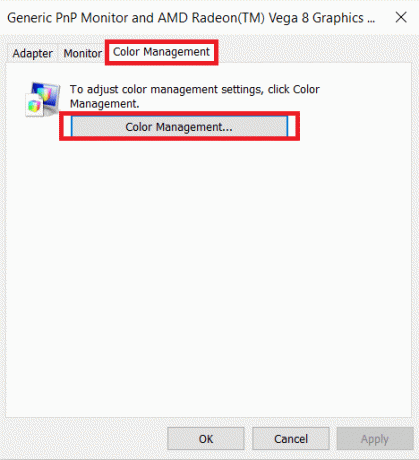
5. Pagal Įrenginiai pasirinkite savo Ekranas nuo Įrenginys Pasirinkimu sarasas.

6. Pažymėkite langelį pavadinimu Naudoti mano nustatymus šiam įrenginiui.

7. Spustelėkite Papildyti… mygtuką, kaip parodyta.

8. Spustelėkite Naršyti..mygtuką ant Susieti spalvų profilį ekrane, kad rastumėte naują spalvų profilį.

9. Eikite į katalogą, kuriame ICC profilis, Įrenginio spalvų profilis, arba Device modelio profilis yra saugomas. tada spustelėkite Papildyti, parodyta paryškinta žemiau.
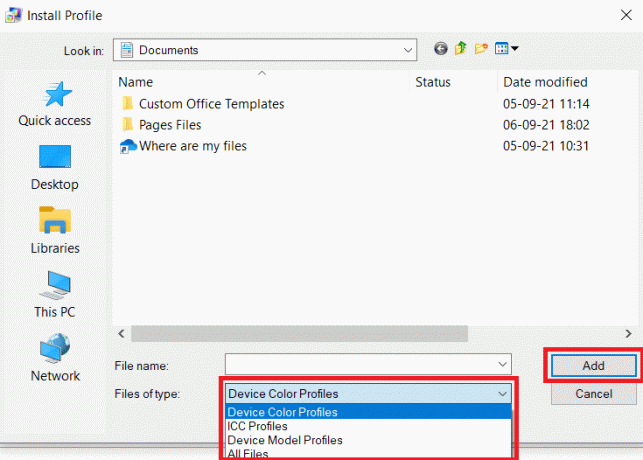
10. Spustelėkite Gerai tada, Uždaryti norėdami išeiti iš visų ekranų.
11. Pakartokite 6 žingsniai– 11 Norėdami sukurti tinkintą profilį ir papildomiems monitoriams.
Žingsnis 8: pakeiskite ekrano atnaujinimo dažnį
Norint paleisti kompiuterį, pakaktų 59 Hz arba 60 Hz atnaujinimo dažnio. Jei matote, kad ekranas mirga arba naudojate ekranus, kuriuose yra didesnis atnaujinimo dažnis, pakeitus šiuos nustatymus žiūrėjimas būtų geresnis ir sklandesnis, ypač žaidėjams. Štai kaip nustatyti 3 monitorius nešiojamajame kompiuteryje su skirtingais atnaujinimo dažniais:
1. Eiti į Nustatymai > Sistema > Išplėstiniai ekrano nustatymai > Ekrano adapterio ypatybės1 ekranui kaip parodyta 7A veiksmas.
2. Šį kartą pereikite prie Monitoriaus skirtukas.
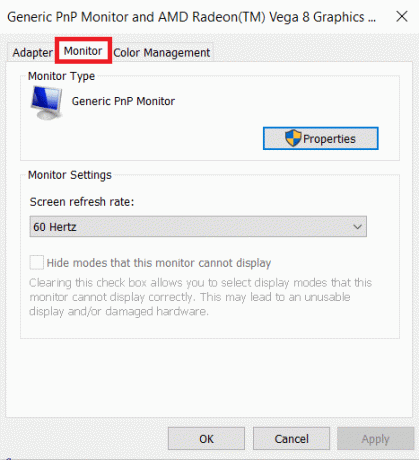
3. Naudokite žemiau esantį išskleidžiamąjį meniu Monitoriaus nustatymai norėdami pasirinkti norimą ekrano atnaujinimo dažnis.
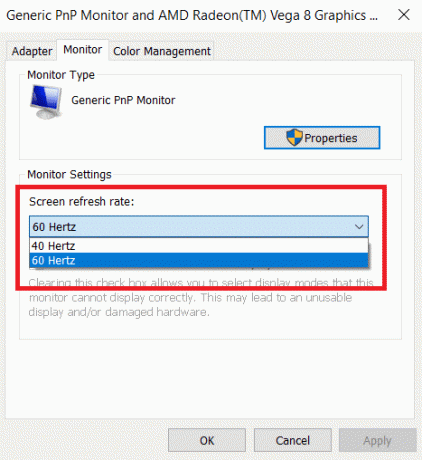
4. Spustelėkite Taikyti > Gerai norėdami išsaugoti pakeitimus.
5. Jei reikia, atlikite tuos pačius veiksmus, kad sureguliuotumėte atnaujinimo dažnį likusiuose ekranuose.
Taip pat skaitykite:Kaip pakeisti pagrindinį ir antrinį monitorių sistemoje „Windows“.
Žingsnis 9: Rodyti užduočių juostą keliuose ekranuose
Dabar, kai žinote, kaip nustatyti kelis monitorius nešiojamajame kompiuteryje; Tada verta paminėti, kad kelių monitorių sistemoje pagal numatytuosius nustatymus užduočių juosta bus rodoma tik pagrindiniame ekrane. Laimei, galite keisti nustatymus, kad jis būtų rodomas visuose ekranuose. Štai kaip nustatyti 3 monitorius nešiojamajame kompiuteryje su užduočių juosta:
1. Eiti į Darbalaukis > Suasmeninti kaip pavaizduota.

2. Pasirinkite Užduočių juosta iš kairiosios srities.

3. Įjunkite Rodyti užduočių juostą visuose ekranuose perjungimo jungiklis apačioje Keli ekranai skyrius.

4. Naudoti Rodyti užduočių juostąmygtukai įjungti išskleidžiamajame lange, kad pasirinktumėte, kur užduočių juostoje turėtų būti rodomi paleidžiamų programų mygtukai. Išvardytos parinktys bus:
- Visos užduočių juostos
- Pagrindinė užduočių juosta ir užduočių juosta, kurioje atidarytas langas.
- Užduočių juosta, kurioje atidarytas langas.
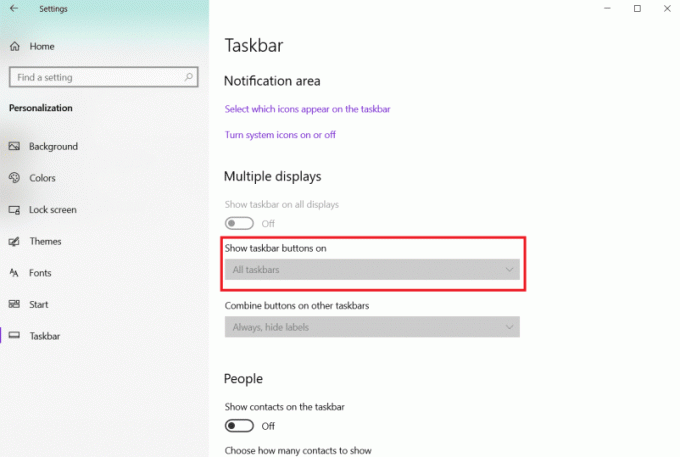
Taip galima sukonfigūruoti kelis monitorius nešiojamajame kompiuteryje, kiekviename iš jų rodoma užduočių juosta. Taip pat galite tinkinti užduočių juostą, prisegdami papildomas programas arba padarydami ją kuo paprastesnę.
Rekomenduojamas:
- Kaip išjungti „WiFi Direct“ sistemoje „Windows 10“.
- Kaip pakeisti paleisties programas sistemoje „Windows 10“.
- Kaip nutildyti mikrofoną „Windows 10“.
- 7 būdai, kaip pataisyti kompiuterį, kuris nuolat stringa
Tikimės, kad šis straipsnis buvo naudingas ir išmoko kaip nustatyti 3 monitorius „Windows 10“ nešiojamajame kompiuteryje. Praneškite mums, jei galėjote pritaikyti kelis monitorius savo nešiojamam ar staliniam kompiuteriui. Ir nedvejodami palikite bet kokius klausimus ar rekomendacijas žemiau esančiame komentarų laukelyje.



