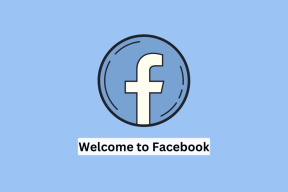5 būdai, kaip paleisti kompiuterį saugiuoju režimu
Įvairios / / November 28, 2021
5 būdai, kaip paleisti kompiuterį saugiuoju režimu: Yra įvairių būdų, kaip paleisti saugųjį režimą sistemoje „Windows 10“, tačiau jau turėjote pastebėti, kad senieji būdai per kurį galėjote paleisti į saugųjį režimą ankstesnėse „Windows“ versijose, atrodo, kad jis neveikia sistemoje „Windows“. 10. Ankstesni vartotojai galėjo paleisti Windows saugųjį režimą tiesiog paspausdami klavišą F8 arba klavišą Shift + F8. Tačiau įdiegus „Windows 10“, įkrovos procesas tapo daug greitesnis, todėl visos šios funkcijos buvo išjungtos.
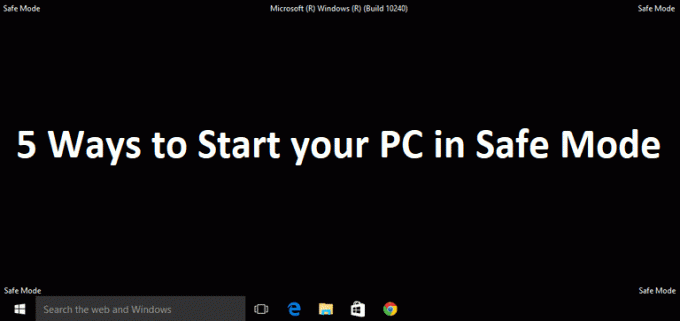
Tai buvo padaryta, nes vartotojai ne visada turi matyti išplėstines senąsias įkrovos parinktis įkrovos metu, kuri tik trukdė paleisti, todėl „Windows 10“ ši parinktis buvo išjungta pagal numatytuosius nustatymus. Tai nereiškia, kad „Windows 10“ nėra saugaus režimo, tiesiog yra įvairių būdų tai pasiekti. Saugusis režimas yra būtinas, jei reikia pašalinti kompiuterio triktis. Kaip ir saugiuoju režimu, „Windows“ paleidžiama su ribotu rinkiniu failų ir tvarkyklių, kurie yra būtini norint paleisti „Windows“, tačiau visos trečiųjų šalių programos yra išjungtos saugiuoju režimu.
Dabar žinote, kodėl saugus režimas yra svarbus, ir yra įvairių būdų, kaip paleisti kompiuterį saugiuoju režimu sistemoje „Windows 10“, todėl pats laikas pradėti procesą atlikdami toliau nurodytus veiksmus.
Turinys
- 5 būdai, kaip paleisti kompiuterį saugiuoju režimu
- 1 būdas: paleiskite kompiuterį saugiuoju režimu naudodami sistemos konfigūraciją (msconfig)
- 2 būdas: paleiskite į saugųjį režimą naudodami klavišų kombinaciją Shift + Restart
- 3 būdas: paleiskite kompiuterį saugiuoju režimu naudodami nustatymus
- 4 būdas: paleiskite kompiuterį saugiuoju režimu naudodami „Windows 10“ diegimo / atkūrimo diską
- 5 būdas: pertraukite „Windows 10“ įkrovos procesą, kad paleistumėte automatinį taisymą
5 būdai, kaip paleisti kompiuterį saugiuoju režimu
Būtinai sukurti atkūrimo tašką tik tuo atveju, jei kas nors negerai.
1 būdas: paleiskite kompiuterį saugiuoju režimu naudodami sistemos konfigūraciją (msconfig)
1. Paspauskite „Windows“ klavišą + R, tada įveskite msconfig ir paspauskite Enter, kad atidarytumėte Sistemos konfigūracija.

2. Dabar perjunkite į Boot skirtuką ir pažymėkite "Saugus įkrovimas“ variantas.

3. Įsitikinkite Minimalus radijo mygtukas pažymėta varnele ir spustelėkite Gerai.
4. Pasirinkite Paleisti iš naujo, kad paleistumėte kompiuterį į saugųjį režimą. Jei turite išsaugoti darbų, pasirinkite Išeiti nepaleidus iš naujo.
2 būdas: paleiskite į saugųjį režimą naudodami klavišų kombinaciją Shift + Restart
1. Atidarykite meniu Pradėti ir spustelėkite Įjungimo mygtukas.
2. Dabar paspauskite ir palaikykite Shift klavišas klaviatūroje ir spustelėkite Perkrauti.

3. Jei dėl kokios nors priežasties negalite praeiti prisijungimo ekrano, galite naudoti Shift + Restart taip pat prisijungimo ekrane.
4. Spustelėkite maitinimo parinktį, paspauskite ir palaikykite Shift ir tada spustelėkite Perkrauti.

5. Dabar, kai kompiuteris bus paleistas iš naujo, ekrane Pasirinkti parinktį pasirinkite Trikčių šalinimas.

4. Trikčių šalinimo ekrane spustelėkite Išplėstiniai nustatymai.

5. Ekrane Išplėstinės parinktys spustelėkite Paleisties nustatymai.

6. Dabar paleisties nustatymuose spustelėkite Perkrauti mygtuką apačioje.

7. Kai „Windows 10“ paleidžiama iš naujo, galite pasirinkti, kurias įkrovos parinktis norite įjungti:
- Paspauskite F4 klavišą, kad įjungtumėte saugųjį režimą
- Paspauskite klavišą F5, kad įjungtumėte saugųjį režimą su tinklu
- Paspauskite klavišą F6, kad įjungtumėte saugųjį režimą su komandų eilute

8.Štai viskas, tu sugebėjai Paleiskite kompiuterį saugiuoju režimu naudodami aukščiau pateiktą metodą, pereikime prie kito metodo.
3 būdas: paleiskite kompiuterį saugiuoju režimu naudodami nustatymus
1. Paspauskite „Windows“ klavišą + I, kad atidarytumėte nustatymų programą, arba galite įvesti „nustatymą“ Windows paieškoje, kad ją atidarytumėte.

2. Kitas spustelėkite Atnaujinimas ir sauga ir kairiajame meniu spustelėkite Atsigavimas.
3. Dešinėje lango pusėje spustelėkite „Paleiskite iš naujo dabar" pagal Išplėstinis paleidimas.

4. Kai kompiuteris bus paleistas iš naujo, pamatysite tą pačią parinktį, kaip ir anksčiau, t. y. pamatysite ekraną Pasirinkti parinktį, tada Trikčių šalinimas -> Išplėstinės parinktys -> Paleisties nustatymai -> Paleisti iš naujo.
5. Norėdami įkelti į saugųjį režimą, pasirinkite įvairias parinktis, nurodytas 2 būdo 7 veiksme.

4 būdas: paleiskite kompiuterį saugiuoju režimu naudodami „Windows 10“ diegimo / atkūrimo diską
1. Atidarykite komandą ir įveskite šią komandą į cmd ir paspauskite Enter:
bcdedit /set {default} minimalus saugus paleidimas

Pastaba: Jei norite paleisti „Windows 10“ saugiuoju režimu su tinklu, naudokite šią komandą:
bcdedit /set {current} saugaus įkrovos tinklas
2. Po kelių sekundžių pamatysite sėkmės pranešimą, tada uždarykite komandų eilutę.
3. Kitame ekrane (Pasirinkite parinktį) spustelėkite Tęsti.
4. Kai kompiuteris bus paleistas iš naujo, jis automatiškai įsijungs į saugųjį režimą.
Arba galite Įgalinkite pasenusias išplėstines įkrovos parinktis kad galėtumėte bet kada paleisti į saugųjį režimą naudodami klavišus F8 arba Shift + F8.
5 būdas: pertraukite „Windows 10“ įkrovos procesą, kad paleistumėte automatinį taisymą
1. Įsitikinkite, kad palaikykite maitinimo mygtuką kelias sekundes, kol „Windows“ paleidžiama, kad ją nutrauktumėte. Tiesiog įsitikinkite, kad jis nepatenka į įkrovos ekraną, kitaip jums reikės iš naujo pradėti procesą.

2. Atlikite tai 3 kartus iš eilės, kaip tada, kai „Windows 10“ nepavyksta paleisti tris kartus iš eilės. ketvirtą kartą pagal numatytuosius nustatymus įjungiamas automatinio taisymo režimas.
3. Kai kompiuteris paleidžiamas 4 kartą, jis paruoš automatinį taisymą ir suteiks galimybę paleisti iš naujo arba Išplėstiniai nustatymai.
4. Spustelėkite Išplėstinės parinktys ir vėl būsite nukreipti į Pasirinkite parinkčių ekraną.

5. Vėl vadovaukitės šia hierarchija Trikčių šalinimas -> Išplėstinės parinktys -> Paleisties nustatymai -> Paleisti iš naujo.

6. Kai „Windows 10“ paleidžiama iš naujo, galite pasirinkti, kurias įkrovos parinktis norite įjungti:
- Paspauskite F4 klavišą, kad įjungtumėte saugųjį režimą
- Paspauskite klavišą F5, kad įjungtumėte saugųjį režimą su tinklu
- Paspauskite klavišą F6, kad įjungtumėte saugųjį režimą su komandų eilute

7. Kai paspausite norimą klavišą, automatiškai prisijungsite prie saugaus režimo.
Rekomenduota jums:
- Išjunkite užrakinimo ekraną sistemoje „Windows 10“.
- Pataisykite Hmm, mes negalime pasiekti šios puslapio klaidos „Microsoft Edge“.
- Kaip ištaisyti ERR_NETWORK_CHANGED naršyklėje „Chrome“.
- Pataisykite ERR_INTERNET_DISCONNECTED naršyklėje „Chrome“.
Tai jūs sėkmingai išmokote Kaip paleisti kompiuterį saugiuoju režimu bet jei vis dar turite klausimų dėl šio įrašo, nedvejodami užduokite juos komentarų skiltyje.