Kaip sinchronizuoti pranešimus iš „iPhone“ į „Mac“: žingsnis po žingsnio vadovas
Įvairios / / April 03, 2023
„iPhone“ ir „Mac“ sąveika yra neprilygstama; nuo naudojimo „iPhone“ kaip „Mac“ internetinė kamera sinchronizuoti pranešimus iš iPhone į Mac. Tačiau prieš siųsdami ir gaudami pranešimus iš „Mac“, reikia žinoti ir įgalinti nustatymus. Skaitykite kartu, kad sužinotumėte juos visus.

Jei norite išsiųsti skubų pranešimą, bet šalia neturite „iPhone“ arba norite tęsti pokalbį naudodami „Mac“, štai kaip galite prijungti „iMessage“ prie „Mac“.
Kaip gauti pranešimus „Mac“.
Pagrindinė šios funkcijos prielaida yra „iCloud“. Taigi, jums reikės:
- Įgalinti „iCloud“ pranešimų sinchronizavimą „iPhone“ ir „Mac“ (iš esmės visuose įrenginiuose, kuriuos norite naudoti pranešimams).
- Naudokite tą patį Apple ID visuose įrenginiuose, būtent „iPhone“ ir „Mac“.
Be „iMessage“, taip pat galite sinchronizuoti tekstinius pranešimus iš „iPhone“ su „Mac“. Kai nustatysite, gausite kiekvieną naują pranešimą savo „iPhone“ ir „Mac“.
Be to, galite pasirinkti atsakyti arba reaguoti naudodami bet kurį įrenginį. Ir viskas, ką ištrinsite, bus ištrinta iš visų įrenginių.
Iš esmės yra trys žingsniai, norint sinchronizuoti „iMessage“ istoriją ir priedus su „Mac“; taigi eime.
1. Įgalinkite „iCloud“ sinchronizavimą pranešimams „iPhone“ ir „iPad“.
1 žingsnis: paleiskite nustatymus ir viršuje palieskite savo profilį (vardą ir vaizdą).
2 žingsnis: palieskite „iCloud“.


3 veiksmas: Pasirinkite Rodyti viską dalyje Programos naudojant iCloud.
4 veiksmas: suraskite Žinutės ir bakstelėkite ją.
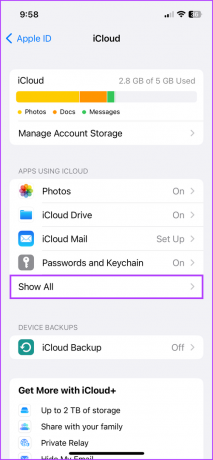
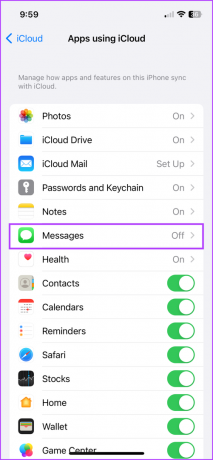
5 veiksmas: įjunkite Sinchronizuoti šį iPhone jungiklį.
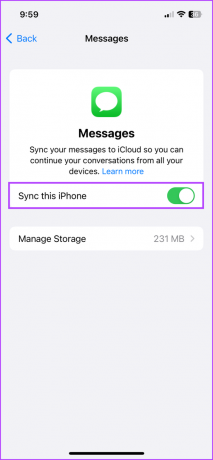
Iš viso įkėlimo procesas gali užtrukti, atsižvelgiant į pranešimų dydį / skaičių.
Dabar jūsų pranešimų istorija bus sinchronizuojama su „iCloud“. Atitinkamai šiame įrenginyje bus pasiekiami visi „iCloud“ saugomi seni pranešimai, o visi nauji pokalbiai bus saugomi „iCloud“, kad būtų sukurta atsarginė kopija.
Patarimas: pabandykite atlikti pradinį sinchronizavimą naudodami stabilų „Wi-Fi“ ryšį, nes tai gali sunaudoti daug jūsų Mobilieji duomenys. Be to, įsitikinkite, kad baterija veikia pakankamai ilgai išvengti akumuliatoriaus išsikrovimo prieš baigiant sinchronizavimą.
2. Leiskite „Mac“ siųsti ir gauti pranešimus iš „iPhone“.
Norėdami įjungti „iMessage“ sinchronizavimą:
1 žingsnis: eikite į Nustatymai → Žinutės.
2 žingsnis: pasirinkite Siųsti ir gauti.
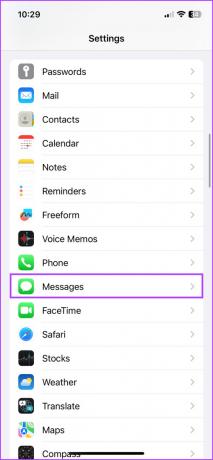

3 veiksmas: čia patikrinkite telefono numerius ir el. pašto adresus, kuriuos norite siųsti ir gauti pranešimus iš kiekvieno įrenginio.
4 veiksmas: Patikrinkite pageidaujamą numerį arba el. pašto adresą skiltyje „Pradėti naują pokalbį nuo“.
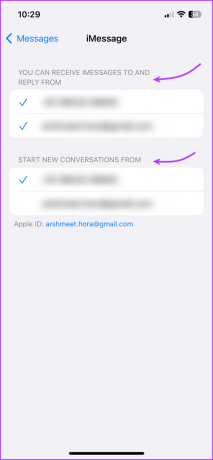
Norėdami gauti SMS žinutę „Mac“,
1 žingsnis: eikite į Nustatymai → Žinutės.
2 žingsnis: slinkite žemyn iki Teksto pranešimų persiuntimas.
3 veiksmas: įjunkite „Mac“ skirtą jungiklį.


Pastaba: Jei nesate suaktyvinę dviejų veiksnių autentifikavimo savo Apple ID, jūsų Mac kompiuteryje pasirodys šešių skaitmenų aktyvinimo kodas. Tada įveskite šį kodą savo iPhone ir bakstelėkite Leisti.
3. Sinchronizuokite pranešimus iš iPhone į Mac
1 žingsnis: „Mac“ paleiskite programą „Messages“.
2 žingsnis: atlikite vieną iš šių veiksmų, atsižvelgdami į „macOS“:
- macOS Ventura: Meniu juostoje pasirinkite Žinutės → Nustatymai → iMessage skirtuką.
- „macOS Monterey“ ar senesnė: Meniu juostoje pasirinkite Žinutės → Nuostatos → iMessage skirtuką.

3 veiksmas: pažymėkite laukelį šalia „Įgalinti pranešimus „iCloud“. Tada pasirinkite telefono numerius ir el. pašto adresus, kuriuos norite siųsti ir gauti pranešimus iš „Mac“.
4 veiksmas: Be to, spustelėkite išskleidžiamąjį meniu, esantį skiltyje „Pradėti naujus pokalbius nuo“ ir pasirinkite numerį / el. pašto ID. (Jis turėtų atitikti „iPhone“ nustatymą)

Tada visi „iCloud“ saugomi pranešimai bus pasiekiami iš jūsų „Mac“. Atšaukiamai bet koks pranešimas, išsiųstas ir gautas jūsų „Mac“, bus sinchronizuojamas su „iCloud“.
Patarimas: jei programa Messages automatiškai nesinchronizavo visų pranešimų, galite spustelėti Sinchronizuoti dabar.

Kaip išsiųsti pranešimą iš „Mac“.
Puikus dalykas įgalinant pranešimus „Mac“ yra tai, kad galite naudotis beveik visomis „iPhone“ funkcijomis. Taigi, be teksto siuntimo asmeniui ar grupei, taip pat galite:
- Siųsti garso pranešimus: Panašus į siuntimą a balso tekstas iPhone, turite spustelėti mygtuką Įrašyti garsą (banguotą piktogramą), kalbėti ir spustelėti mygtuką Siųsti.

- Pridėkite ir siųskite nuotraukas ir vaizdo įrašus: spustelėkite programų mygtuką (programėlės piktograma) → Nuotraukos → pasirinkite nuotrauką / vaizdo įrašą iš bibliotekos. Be to, galite nukopijuoti ir įklijuoti arba nuvilkti juos tiesiai į pranešimo lauką.
- Palieskite atgal: spustelėkite ir palaikykite pranešimą ir pasirinkite norimą siųsti reakciją. Norėdami atšaukti siuntimą arba išsiųsti kitą reakciją, pakartokite procesą ir panaikinkite pasirinkimą arba pasirinkite bet kurį kitą „Tapback“.
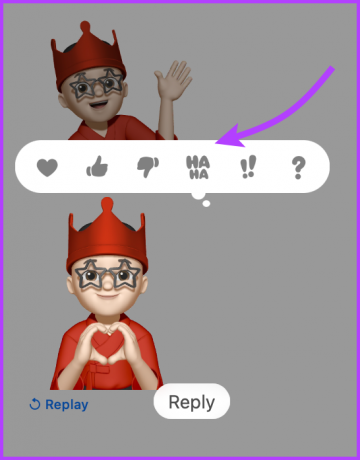

- Nuskaitykite vaizdą arba importuokite failą iš iPhone: Eikite į Failai (meniu juostoje) → Importuoti iš iPhone arba iPad → pasirinkite Fotografuoti, Nuskaityti dokumentusir Pridėti eskizą.

- Sukurkite ir naudokite „Memoji“.: spustelėkite programų mygtuką (programėlės piktograma) → Memoji Stickers → pasirinkite jau esamą atmintinę arba spustelėkite pliuso (+) piktogramą / trijų taškų piktogramą → sukurkite atmintinę ir bendrinkite ją.
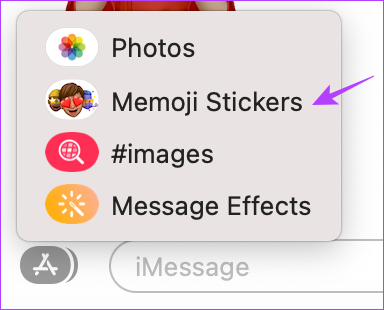

- Pridėti pranešimų efektus: įveskite pranešimą arba pridėkite jaustuką, spustelėkite programų mygtuką (programėlės piktograma) → Pranešimo efektai → pasirinkite efektą ir išsiųskite pranešimą. Jei norite pasipuošti gudrybėmis, peržiūrėkite šiuos „iMessage“ efektai, tokie kaip „Pew Pew“..
- Redaguoti arba atšaukti pranešimų siuntimą: Stebėtina, kad dabar galite naudoti „iOS 16“ ir „macOS Ventura“. redaguoti arba atšaukti iMessage siuntimą. Dešiniuoju pelės mygtuku spustelėkite pranešimą ir pasirinkite Redaguoti arba Anuliuoti siuntimą.
na, taip galite nustatyti ir siųsti pranešimus iš savo „MacBook“. Tačiau jei nebenorite sinchronizuoti „iMessage“ „Mac“, pereikite prie kito skyriaus.
Kaip nustoti gauti pranešimus „Mac“ iš „iPhone“.
Jei norite nebegauti pranešimų savo „Mac“, „Mac“ sistemoje „iCloud“ turėsite išjungti pranešimus.
1 žingsnis: paleiskite Messages.
2 žingsnis: viršutinėje juostoje pasirinkite Žinutės ir pasirinkite,
- Nustatymai („macOS Ventura“ ir naujesnės versijos)
- Nuostatos („macOS Monterey“ ir ankstesnės)
(Arba galite tiesiog atidaryti pranešimus ir paspausti Cmd +, kad atidarytumėte nustatymus / nuostatas.)
3 veiksmas: čia panaikinkite žymėjimą „Įgalinti pranešimus „iCloud“.

4 veiksmas: Pasirinkite,
- Išjungti šį įrenginį: Norėdami išjungti „iCloud“ sinchronizavimą „Messages“ iš „Mac“.
- Viską išjungti: išjungia iCloud sinchronizavimą, skirtą Messages visuose įrenginiuose, susietuose su Apple ID.

Sinchronizavimas akimirksniu sustabdomas, kai bet kuriame įrenginyje išjungiate Messages iCloud. Kalbant apie pranešimų istoriją šiame įrenginyje, ji bus atskirai saugoma „iCloud“ atsarginėje kopijoje, o kitų įrenginių sinchronizavimas išliks nepakitęs.
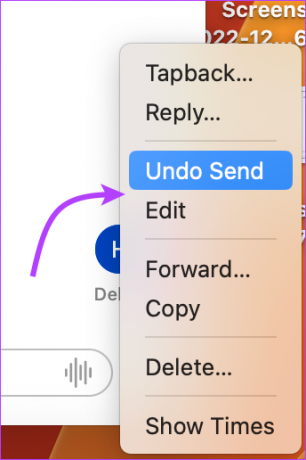
Viskas! Sėkmingai atjungėte „iMessage“ nuo „Mac“. Turite daugiau užklausų? Pereikite į kitą skyrių.
DUK apie pranešimų sinchronizavimą iš iPhone į Mac
Priežasčių gali būti įvairių – nuo klaidų prisijungiant prie „iCloud“ iki sistemos klaidų. Peržiūrėkite šiuos pataisymai, kad „iMessage“ vėl veiktų „Mac“.
Taip, galite užsiregistruoti naudoti „iMessage“ savo „Mac“ kompiuteryje naudodami „Apple ID“. Tačiau tai apsiribos „iMessage“ ir negalėsite gauti ir siųsti SMS.
Ne, jums reikės „iCloud“ / „Apple ID“, kad galėtumėte nustatyti pranešimus „Mac“ ir sinchronizuoti tekstinius pranešimus iš „iPhone“ su „Mac“.
Gali kilti „iMessage“ sinchronizavimo triktis ar pan. Kad ir tai ištaisytumėte, eikite į Nustatymai → Žinutės → Išjungti iMessage → paleisti įrenginį iš naujo → Įjungti ir vėl prisijungti prie iMessage.
Taip, Apple naudoja šifravimas nuo galo iki galo visiems „iCloud“ saugomiems pranešimams. Nesvarbu, ar atsisiunčiate, ar įkeliate pranešimus, „iCloud“ saugo juos.
Įjunkite „Messages“ sistemoje „Mac“, kad būtų itin paprasta
Bendrinami pranešimai tarp jūsų iPhone, iPad ir Mac yra nepaprastai sklandūs. Jei naudojamas protingai, jis gali padėti pasiekti darbo ir asmeninio gyvenimo pusiausvyrą. Priešingai, tai taip pat gali trukdyti jūsų darbo eigai.
Ir nors kai kurie mėgsta šią funkciją ir nuo jos priklauso, kai kurie nori, kad nustatymas būtų išjungtas. Taigi, kurioje pusėje esate, ar norėtumėte jį laikyti įjungtą ar išjungtą? Pasidalinkite toliau pateiktuose komentaruose.
Paskutinį kartą atnaujinta 2023 m. sausio 6 d
Aukščiau pateiktame straipsnyje gali būti filialų nuorodų, kurios padeda palaikyti „Guiding Tech“. Tačiau tai neturi įtakos mūsų redakciniam vientisumui. Turinys išlieka nešališkas ir autentiškas.



