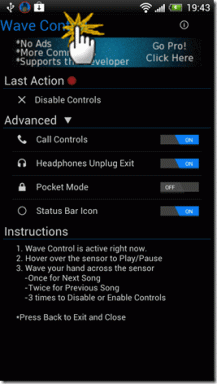5 geriausi būdai visiškai išjungti „Windows Defender“.
Įvairios / / April 03, 2023
„Windows Defender“ yra saugos funkcija, įtraukta į „Windows“ operacinę sistemą. Tai apsaugo jūsų kompiuterį nuo kenkėjiškų programų ir saugumo grėsmių. Nors „Defender“ gali būti veiksminga saugos priemonė, gali būti situacijų, kai norėsite ją išjungti. Šiame straipsnyje sužinosite, kaip visiškai išjungti „Windows Defender“.
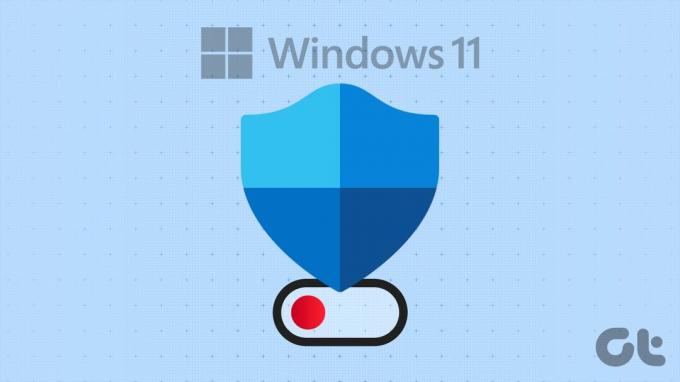
Galbūt norėsite išjungti „Windows Defender“ savo kompiuteryje, jei kyla konfliktų su kita programine įranga arba negalite atlikti tam tikrų užduočių. Nesijaudink! Yra keletas būdų, kaip išjungti „Windows Defender“, ir mes juos visus aptarsime.
1. Kaip išjungti „Microsoft Defender“ naudojant nustatymų programą
„Microsoft Defender“ išjungti naudojant „Nustatymų“ programą yra paprasta. Tačiau šis metodas „Windows Defender“ išjungs tik trumpam. Kartą Windows Defender aptinka, kad jis buvo išjungtas per ilgai, automatiškai vėl įsijungia.
Šis metodas naudingas tiems, kurie nori, kad „Windows Defender“ būtų laikinai išjungtas. Atlikite toliau nurodytus veiksmus.
1 žingsnis: paspauskite klaviatūros „Windows“ klavišą, įveskite tekstą Nustatymaiir spustelėkite Atidaryti.
Pastaba: Arba galite paspausti „Windows“ klavišą + I klaviatūroje, kad atidarytumėte programą „Nustatymai“.

2 žingsnis: eikite į Privatumo ir saugos nustatymus.

3 veiksmas: Privatumo ir saugos nustatymų dalyje Sauga spustelėkite Windows sauga.

4 veiksmas: eikite į parinktį „Apsauga nuo virusų ir grėsmių“.

5 veiksmas: Skiltyje „Apsaugos nuo virusų ir grėsmių nustatymai“ spustelėkite Tvarkyti nustatymus.

6 veiksmas: Dabar išjunkite jungiklį „Apsauga realiuoju laiku“ ir kitus šio puslapio jungiklius.
Pastaba: Jei būsite paraginti, spustelėkite Taip.
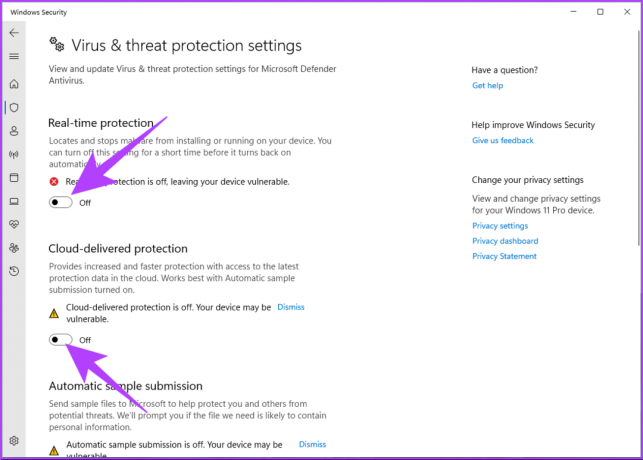
Viskas. „Windows“ kompiuteryje laikinai išjungėte „Windows Defender“. Jei norite, kad „Windows Defender“ liktų išjungta, turite nuolat išjungti nustatymus kiekvieną kartą, kai „Windows“ ją nustato iš naujo.
Jei norite visam laikui išjungti „Windows Defender“, pereikite prie kito metodo.
2. Kaip visam laikui išjungti „Windows Defender“ naudojant „Regedit“.
Prieš atlikdami veiksmus, turėsite išjungti „Windows Defender“ apsaugą nuo klastojimo.
1 žingsnis: paspauskite klaviatūros „Windows“ klavišą, įveskite tekstą Nustatymaiir spustelėkite Atidaryti.

2 žingsnis: eikite į Privatumo ir saugos nustatymus.

3 veiksmas: Privatumo ir saugos nustatymų dalyje Sauga spustelėkite Windows sauga.

4 veiksmas: Skiltyje Apsaugos sritys pasirinkite „Apsauga nuo virusų ir grėsmių“.
Pastaba: jei nematote šios parinkties, pasirinkite „Atidaryti Windows sauga“ ir pasirinkite „Apsauga nuo virusų ir grėsmių“.

5 veiksmas: pasirinkite Tvarkyti nustatymus.

6 veiksmas: išjunkite „Apsaugą nuo klastojimo“.

Dabar, kai išjungėme apsaugą nuo klastojimo, pereikime prie registro nustatymų. Kadangi naudosime registro rengyklę, primygtinai rekomenduojame tai padaryti sukurkite atsarginę „Windows“ registro atsarginę kopiją prieš atlikdami toliau nurodytus veiksmus.
7 veiksmas: paspauskite klaviatūros „Windows“ klavišą, įveskite tekstą Registro redaktoriusir spustelėkite „Vykdyti kaip administratorių“.
Pastaba: Taip pat galite paspausti „Windows“ klavišą + R, kad atidarytumėte komandų laukelį Vykdyti, įveskite regedit.exeir spustelėkite Gerai, kad atidarytumėte registro rengyklę.
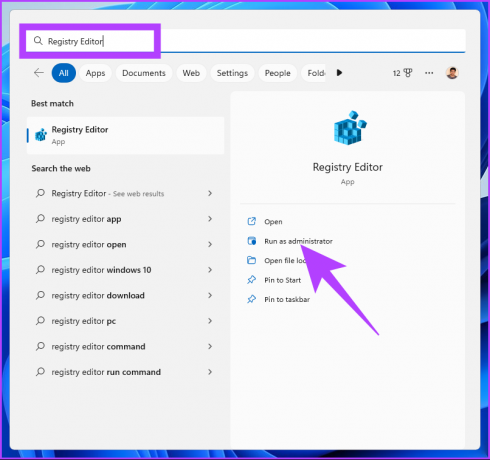
Raginame pasirinkite Taip.
8 veiksmas: Viršutinėje adreso juostoje įveskite minėtą adresą ir paspauskite Enter.
HKEY_LOCAL_MACHINE\SOFTWARE\Policies\Microsoft\Windos Defender
Pastaba: Taip pat galite rankiniu būdu pereiti į skyrių.

9 veiksmas: „Windows Defender“ aplanke dešiniuoju pelės mygtuku spustelėkite, pasirinkite Naujas ir pasirinkite „DWORD (32 bitų) reikšmė“.

10 veiksmas: tipas Išjungti Antispyware vardo laukelyje.

11 veiksmas: Dukart spustelėkite naują reikšmę, lauke Reikšmės duomenys įveskite 1 ir paspauskite Gerai.
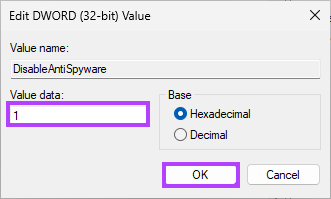
Galiausiai iš naujo paleiskite sistemą, kad įgyvendintumėte pakeitimus. Štai ir viskas! Kai sistema vėl paleidžiama ir bandote įkelti „Windows Defender“, pamatysite klaidos pranešimą, kuriame sakoma: „Ši programa išjungta pagal grupės politiką“.
Jei šis metodas jums per ilgas ir sudėtingas, pereikite prie kito ir paprastesnio.
3. Kaip visam laikui išjungti „Windows Defender“ naudojant CMD
1 žingsnis: paspauskite klaviatūros „Windows“ klavišą, įveskite tekstą Komandinė eilutėir spustelėkite „Vykdyti kaip administratorių“.

2 žingsnis: įveskite arba nukopijuokite toliau pateiktą komandą ir paspauskite Enter.
REG PRIDĖTI „hklm\software\policies\microsoft\windows Defense“ /v DisableAntiSpyware /t REG_DWORD /d 1 /f
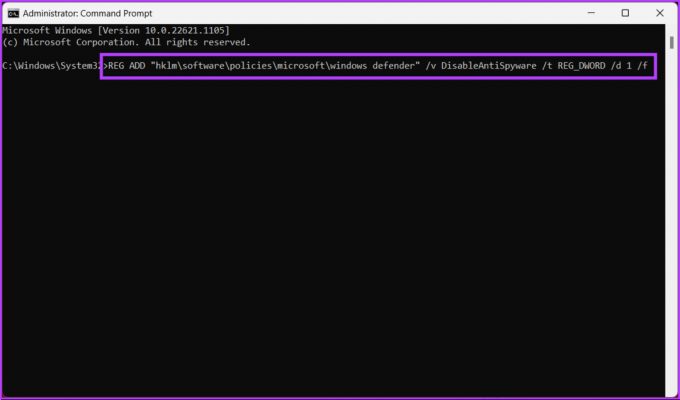
Viskas! Sėkmingai išjungėte „Windows Defender“ savo kompiuteryje. Jei norite sužinoti kitą būdą, kaip išjungti „Windows Defender“, pereikite prie kito skyriaus.
4. Išjunkite „Windows Defender“ visam laikui naudodami grupės strategijos rengyklę
Vietinė grupės strategijos rengyklė padeda valdyti „Windows“. Taigi jis taip pat siūlo nuolatinį sprendimą išjungti „Windows“ saugos programą. Štai kaip tai padaryti.
Pastaba: Grupės strategijos rengyklė pasiekiama tik „Windows 11 Pro“ ir „Enterprise“ versijoms. Galite praleisti šį metodą, jei naudojate „Windows 11 Home Edition“.
1 žingsnis: paspauskite klaviatūros „Windows“ klavišus, įveskite tekstą gpeditir spustelėkite Atidaryti.
Pastaba: Taip pat galite paspausti „Windows“ klavišą + R, kad atidarytumėte dialogo langą Vykdyti, įveskite gpedit.mscir spustelėkite Gerai.

2 žingsnis: kairiosios srities skiltyje „Vietinio kompiuterio strategija“ pasirinkite Kompiuterio konfigūracija.
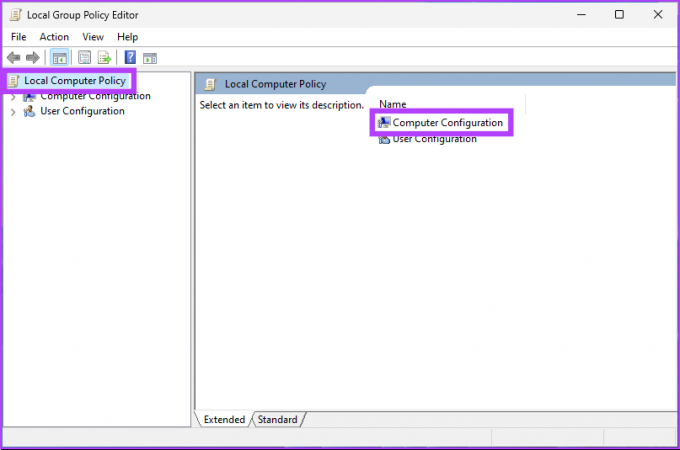
3 veiksmas: Dešinėje srityje dukart spustelėkite Administravimo šablonai.
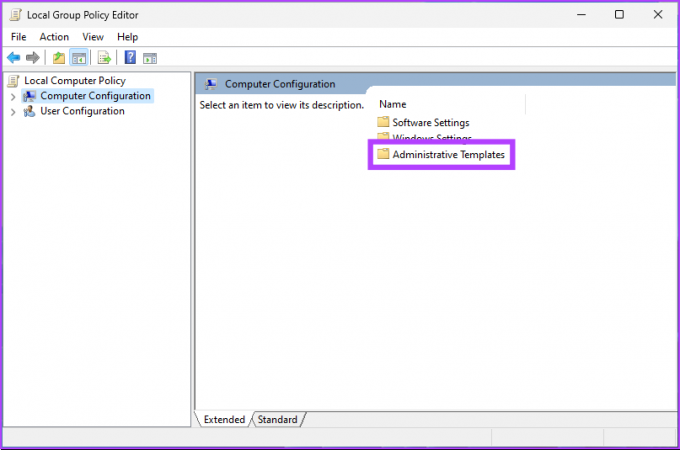
4 veiksmas: pasirinkite „Windows“ komponentai.
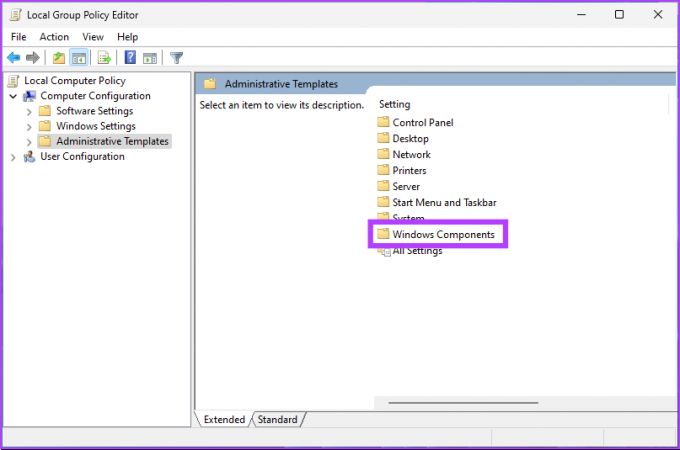
5 veiksmas: „Windows“ komponentuose pasirinkite „Microsoft Defender Antivirus“.

6 veiksmas: „Microsoft Defender Antivirus“ dešinėje raskite parinktį „Išjungti Windows Defender Antivirus“ ir dukart spustelėkite.

7 veiksmas: naujame lange pasirinkite parinktį Įjungta. Galiausiai spustelėkite Taikyti ir tada Gerai.
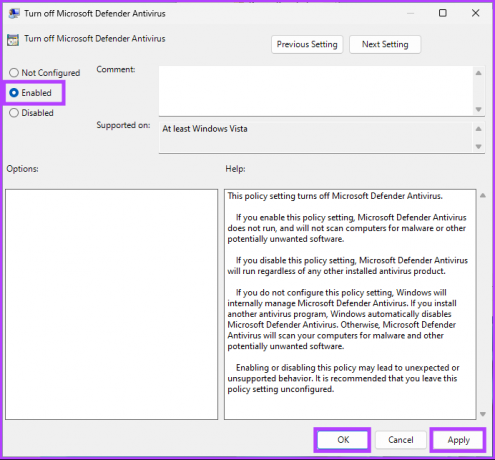
Na štai. Dabar viskas, ką jums reikia padaryti, tai iš naujo paleiskite „Windows“.. Kai tik ji bus paleista, „Windows Defender“ būtų išjungta. Kai bandysite jį atidaryti, pasirodys klaidos pranešimas.
Jei ateityje norite bet kada atšaukti, eikite į politiką „Išjungti Windows Defender“, pasirinkite parinktį „Išjungta“ ir spustelėkite Taikyti, o po to Gerai.
5. Kaip išjungti „Windows“ saugą naudojant trečiosios šalies antivirusinę programą
Yra daug antivirusinių programų, skirtų „Windows“. Jei pasirinksite bet kurį, „Windows Defender“ automatiškai išjungs. Tai pats paprasčiausias būdas išjungti „Windows Defender“.
Štai kaip patikrinti, ar trečiosios šalies antivirusinė programa tinkamai įdiegta. Vykdykite toliau pateiktas instrukcijas.
1 žingsnis: paspauskite klaviatūros „Windows“ klavišą, įveskite tekstą Nustatymaiir spustelėkite Atidaryti.
Pastaba: Arba galite paspausti „Windows“ klavišą + I klaviatūroje, kad atidarytumėte programą „Nustatymai“.

2 žingsnis: eikite į Privatumo ir saugos nustatymus.

3 veiksmas: Privatumo ir saugos nustatymų dalyje Sauga spustelėkite Windows sauga.

4 veiksmas: Skiltyje Apsaugos sritys pasirinkite „Apsauga nuo virusų ir grėsmių“.
Pastaba: jei nematote šios parinkties, pasirinkite „Atidaryti Windows sauga“ ir pasirinkite „Apsauga nuo virusų ir grėsmių“.

5 veiksmas: dešinėje pusėje pasirinkite Tvarkyti teikėjus.
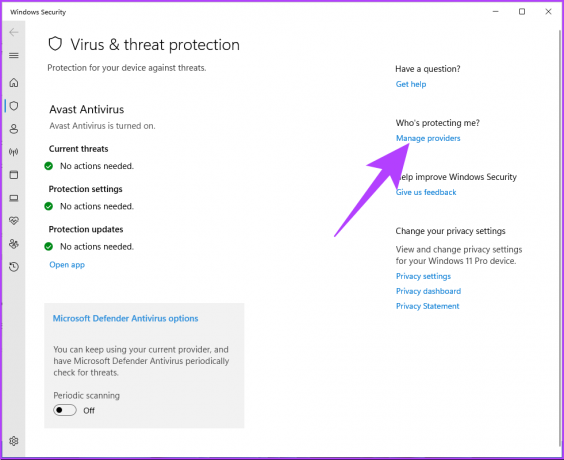
Pamatysite, kad trečiosios šalies antivirusinė programa įjungta pagal saugos teikėjus. Priešingai, „Microsoft Defender“ yra įjungtas išjungti.

Galite pamatyti, kad Windows ugniasienė vis dar aktyvus. Taip atsitinka, kai antivirusinė programa neturi ugniasienės. Jei taip, „Microsoft Defender“ ugniasienė automatiškai išjungiama.
Kartais, net jei įdiegėte trečiosios šalies antivirusinę programinę įrangą, „Windows Defender“ vis tiek gali atlikti periodinius nuskaitymus. Norėdami visiškai išjungti, pereikite prie kito metodo.
6. Kaip išjungti periodinį nuskaitymą sistemoje „Windows“.
Šis metodas labiau būdingas „Windows 10“ kompiuteriui, nes jis ne visada išsijungia įdiegus trečiosios šalies antivirusinę programą. Tačiau „Windows 11“ tai daro. Taigi, atlikite toliau nurodytus veiksmus, kad jį visiškai išjungtumėte.
1 žingsnis: paspauskite klaviatūros „Windows“ klavišą, įveskite tekstą Nustatymaiir spustelėkite Atidaryti.
Pastaba: Arba galite paspausti „Windows“ klavišą + I klaviatūroje, kad atidarytumėte programą „Nustatymai“.

2 žingsnis: eikite į Privatumo ir saugos nustatymus.

3 veiksmas: Privatumo ir saugos nustatymų dalyje Sauga spustelėkite Windows sauga.

4 veiksmas: Skiltyje Apsaugos sritys pasirinkite „Apsauga nuo virusų ir grėsmių“.
Pastaba: jei nematote šios parinkties, pasirinkite „Atidaryti Windows sauga“ ir pasirinkite „Apsauga nuo virusų ir grėsmių“.

5 veiksmas: spustelėkite ir išplėskite „Microsoft Defender Antivirus Options“.

6 veiksmas: išjungti periodinį nuskaitymą.

Na štai. Dabar visiškai išjungėte „Windows Defender“ savo „Windows“ kompiuteryje. Be to, „Microsoft Defender“ suaktyvinamas, jei turite ką nors suplanuoti. Skaityti toliau.
7. Kaip išjungti „Windows Defender“ užduotis sistemoje „Windows“.
Jei turite suplanavo gynėjo užduotį kompiuteryje, jis vis tiek bus paleistas arba bandys paleisti. Taigi, turėsite išjungti keletą užduočių ir paslaugų. Vykdykite toliau pateiktas instrukcijas.
1 žingsnis: paspauskite klaviatūros „Windows“ klavišą, įveskite tekstą Darbų planuotojasir spustelėkite „Vykdyti kaip administratorių“.

2 žingsnis: kairiojoje srityje eikite į Task Scheduler Library.
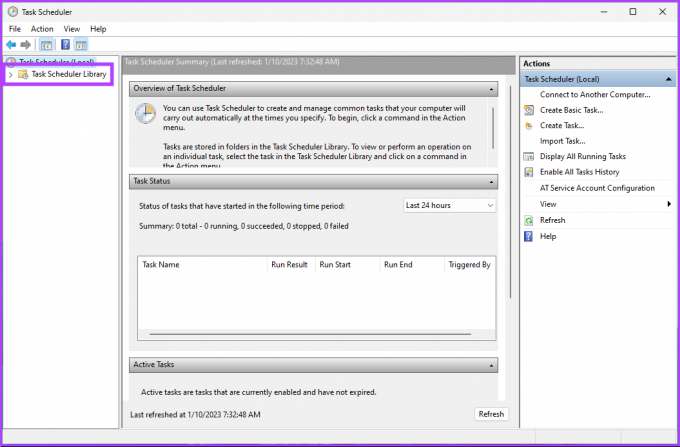
3 veiksmas: Dalyje Task Scheduler Library pasirinkite Microsoft, tada eikite į Windows.
4 veiksmas: pagrindiniame meniu pasirinkite Defender ir spustelėkite Ištrinti.
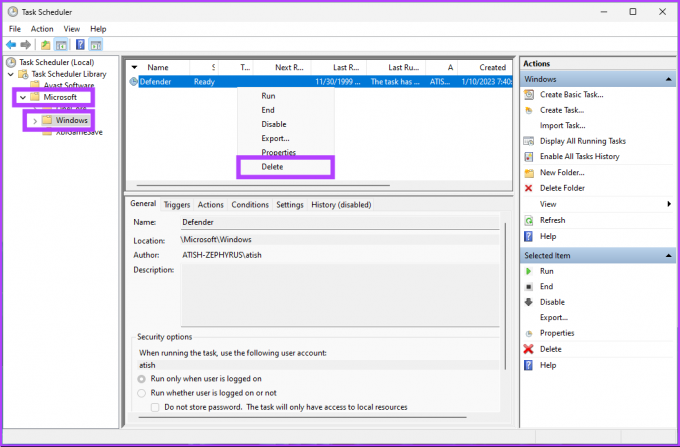
Jei vidurinėje srityje matote kokias nors užduotis, turite ją spustelėti dešiniuoju pelės mygtuku ir pasirinkti Išjungti. Taip pat gali tekti išjungti vieną ar daugiau „Windows Defender“ paslaugų.
Kaip iš naujo įjungti „Windows Defender“.
Jei bet kuriuo metu norite iš naujo įjungti „Windows Defender“, atlikite toliau nurodytus veiksmus.
1 žingsnis: paspauskite klaviatūros „Windows“ klavišą, įveskite tekstą Nustatymaiir spustelėkite Atidaryti.
Pastaba: Arba galite paspausti „Windows“ klavišą + I klaviatūroje, kad atidarytumėte programą „Nustatymai“.

2 žingsnis: eikite į Privatumo ir saugos nustatymus.

3 veiksmas: Privatumo ir saugos nustatymų dalyje Sauga spustelėkite Windows sauga.

4 veiksmas: Eikite į parinktį „Apsauga nuo virusų ir grėsmių“.

5 veiksmas: Skiltyje „Apsaugos nuo virusų ir grėsmių nustatymai“ spustelėkite Tvarkyti nustatymus.

6 veiksmas: Dabar įjunkite „Apsauga realiuoju laiku“ ir kitus šio puslapio jungiklius.

Štai jūs tai turite. Sėkmingai iš naujo įgalinote „Window Defender“ savo „Windows“ kompiuteryje. Jei turite daugiau klausimų, peržiūrėkite toliau pateiktą DUK skyrių.
DUK apie visišką „Windows Defender“ išjungimą
„Windows Defender“ aptinka ir apsaugo nuo įvairių tipų kenkėjiškų programų ir saugos grėsmių, tokių kaip virusai, šnipinėjimo programos, išpirkos reikalaujančios programos, šaknų rinkiniai, reklaminė programinė įranga ir potencialiai nepageidaujamos programos (PUP).
Vis dar galima naudoti „Windows Defender“ be interneto, tačiau jos galimybė apsaugoti jūsų įrenginį bus ribota, nes ji remiasi vietiniais ir debesies aptikimo metodais. „Windows Defender“ negali aptikti naujų grėsmių be interneto ryšio, nes jai trūksta prieigos prie naujausių kenkėjiškų programų apibrėžimų.
„Windows Defender“ ir užkarda yra saugos funkcijos, apsaugančios jūsų įrenginį nuo kenkėjiškų programų ir kitų saugos grėsmių. Nors užkarda veikia kaip barjeras tarp jūsų įrenginio ir interneto, „Windows Defender“ nuskaito jūsų įrenginį ir failus, ar nėra kenkėjiškų programų ir kitų saugumo grėsmių. Tai atliekama lyginant jūsų įrenginyje esančius failus su žinomų kenkėjiškų programų ir saugumo grėsmių duomenų baze.
Pats
Dabar, kai žinote, kaip visiškai išjungti „Windows Defender“, svarbu žinoti, kad jį išjungus jūsų kompiuteris gali būti pažeidžiamas saugumo grėsmių ir kenkėjiškų programų. Taigi įsitikinkite, kad imasi būtinų veiksmų, kad apsaugotumėte kompiuterį kitais būdais. Taip pat galbūt norėsite perskaityti šiuos dalykus svarbiausi patarimai, kaip apsisaugoti nuo virusų ir kenkėjiškų programų.