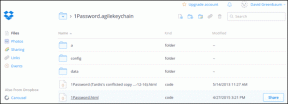7 geriausi būdai, kaip išspręsti „Steam“ bibliotekos juodo ekrano problemą „Windows 11“.
Įvairios / / April 03, 2023
Visi jums priklausantys žaidimai rodomi jūsų kompiuterio „Steam“ kliento bibliotekoje. Taigi galite lengvai spustelėti kitą žaidimą, kurį norite įdiegti ir žaisti. Bet ką daryti, jei „Steam“ biblioteka rodo juodą ekraną, kai bandote ją atidaryti? Ši problema gali būti viena iš keistų „Steam“ problemų. Sunku nustatyti tikslias priežastis, nes tai gali atsirasti dėl GPU problemos, sugadinti žaidimų failai, ar net „Steam“ klientas.

Laimei, jums nereikės atlikti didžiulių pakeitimų, kad pamatytumėte jums priklausančių žaidimų sąrašą Steam bibliotekoje. Pasidalinsime darbo metodais, kaip išspręsti „Steam“ bibliotekos juodo ekrano problemą sistemoje „Windows 11“. Taigi, pradėkime.
1. Patikrinkite Steam serverio būseną
Prieš atliekant bet kokius pakeitimus, verta patikrinti, ar Steam serveriai yra prisijungę. Tarkime, kad „Steam“ serveriai yra prižiūrimi arba susiduria su techniniais sunkumais, „Steam“ klientui jūsų kompiuteryje gali kilti problemų. Klientas nerodys jums žaidimų bibliotekos ir neleis jums įdiegti, pašalinti ar atsisiųsti žaidimų.
Norėdami patikrinti Steam serverio būseną, apsilankykite „DownDetector“ svetainė ir ieškokite Steam. Čia pamatysite visas nuolatines „Steam“ kliento problemas. Arba galite apsilankyti Steam Twitter paskyra ir ieškokite atnaujinimų, susijusių su serverio priežiūra.

Jei „Steam“ serveriai neveikia arba susiduria su problemomis, turėsite palaukti, kol serveriai vėl prisijungs. Tačiau jei su serveriu viskas gerai, tęskite kitus sprendimus.
2. Paleiskite „Steam“ su administravimo teisėmis
Norint atlikti daugumą „Steam“ operacijų, reikalingas interneto ryšys, todėl turėsite jį paleisti administratoriaus teises. Administratoriaus leidimų suteikimas leidžia programai valdyti tinklą ir pasiekti sistemos failus, kurie paprastai yra ribojami.
Dėl administracinių leidimų trūkumo programa gali tinkamai neveikti ir apriboti tam tikrą informaciją. Taigi, galite pakeisti nuorodos ypatybes, kad „Steam“ būtų paleistas kaip administratorius kiekvieną kartą, kai jį spustelėsite. Štai kaip tai padaryti:
1 žingsnis: Dešiniuoju pelės mygtuku spustelėkite „Steam“ kliento nuorodą kompiuteryje ir kontekstiniame meniu pasirinkite „Ypatybės“.
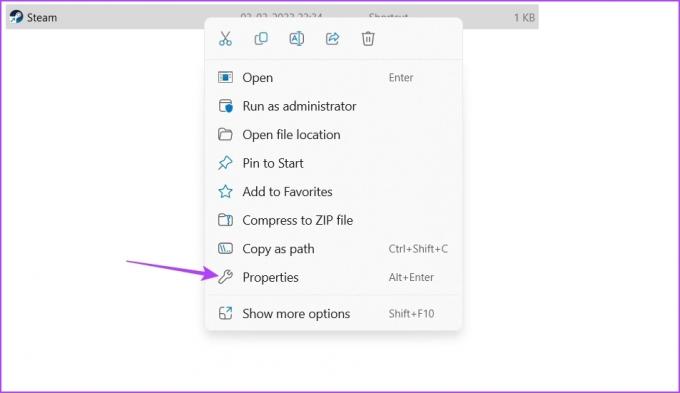
2 žingsnis: Spustelėkite mygtuką Išplėstinė.

3 veiksmas: Pažymėkite parinktį Vykdyti kaip administratoriui ir spustelėkite Gerai.

4 veiksmas: Spustelėkite Taikyti ir tada Gerai, kad išsaugotumėte pakeitimus.
Tada paleiskite „Steam“ klientą ir patikrinkite, ar galite pasiekti skyrių „Biblioteka“.
3. Uždarykite panašias programas iš fono
„Steam“ gali tinkamai neveikti, jei fone veikia kita programa, pvz., „Epic Games Launcher“. Taigi, fone uždarykite visas panašias veikiančias programas ir patikrinkite, ar tai išsprendžia problemą. Norėdami tai padaryti, vadovaukitės toliau pateiktomis instrukcijomis:
1 žingsnis: Paspauskite Control + Shift + Escape spartųjį klavišą, kad atidarytumėte užduočių tvarkytuvę.
2 žingsnis: Dešiniuoju pelės mygtuku spustelėkite bet kurią žaidimų platinimo paslaugų programą, pvz., Epic Games Launcher arba Origin, ir kontekstiniame meniu pasirinkite Baigti užduotį.
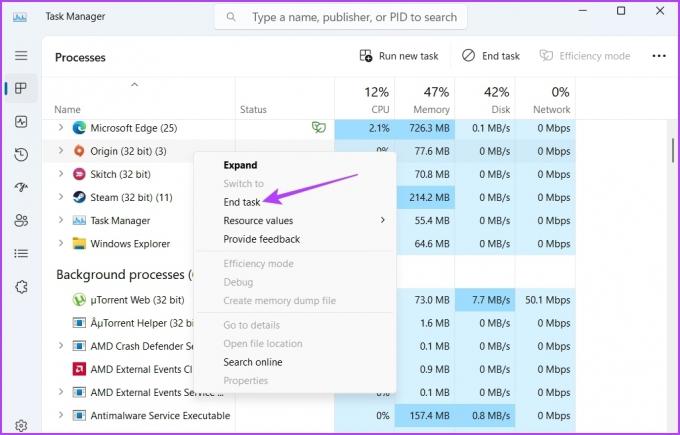
4. Išvalykite „Steam“ žiniatinklio naršyklės ir talpyklos duomenis
„Steam“ turi įmontuotą naršyklę, kad būtų rodoma daugiau informacijos apie žaidimus. Žinoma, ji taip pat saugo talpyklos duomenis, kurie gali būti sugadinti dėl įvairių priežasčių. Ir kai žaidimų puslapyje yra neatitikimų tarp talpykloje saugomų duomenų ir tikrųjų žaidimo duomenų, „Steam“ kliente galite nieko nematyti. Norėdami tai išspręsti, galite išvalyti „Steam“ naršyklės talpyklos duomenis. Tai galite padaryti atlikdami šiuos veiksmus:
1 žingsnis: Kompiuteryje paleiskite „Steam“ klientą, spustelėkite „Steam“ viršutiniame kairiajame kampe ir kontekstiniame meniu pasirinkite Nustatymai.

2 žingsnis: Nustatymų lange kairėje šoninėje juostoje pasirinkite Žiniatinklio naršyklė.

3 veiksmas: Dešinėje srityje spustelėkite mygtuką „Ištrinti žiniatinklio naršyklės duomenis“.

4 veiksmas: Spustelėkite Gerai, kad patvirtintumėte pasirinkimą.
Tada iš naujo paleiskite „Steam“ klientą ir patikrinkite, ar nėra problemos. Be naršyklės duomenų pašalinimo, galite pašalinti ir „Steam“ talpyklos duomenis. Panašiai kaip žiniatinklio duomenys, „Steam“ talpyklos duomenys taip pat gali būti sugadinti ir sukelti šią problemą.
Norėdami išvalyti „Steam“ talpyklos duomenis, eikite į „Steam“ diegimo katalogą, pasirinkite programos talpyklos aplanką ir paspauskite „Shift“ + „Delete“ spartųjį klavišą, kad jį pašalintumėte.

5. Atnaujinkite grafikos tvarkyklę
Kartais senesnė grafikos tvarkyklė gali neveikti gerai naudojant naujausią „Steam“ kliento versiją. Pravartu atsisiųsti naujausią grafikos tvarkyklės naujinimą į savo kompiuterį, ypač jei vengiate dažnai atnaujinti šių tvarkyklių. Senesnės „Windows“ versijos naudotojai gali peržiūrėti mūsų vadovą „Windows 10“ grafikos tvarkyklių atnaujinimas. Tiems, kurie naudoja „Windows 11“, štai kaip galite lengvai atnaujinti savo kompiuterio grafikos tvarkyklę:
1 žingsnis: Dešiniuoju pelės mygtuku spustelėkite mygtuką Pradėti ir pasirinkite Įrenginių tvarkytuvė.

2 žingsnis: Dukart spustelėkite ekrano adapterių mazgą, kad jį išskleistumėte.

3 veiksmas: Dešiniuoju pelės mygtuku spustelėkite grafikos tvarkyklę ir pasirinkite Atnaujinti tvarkyklę.
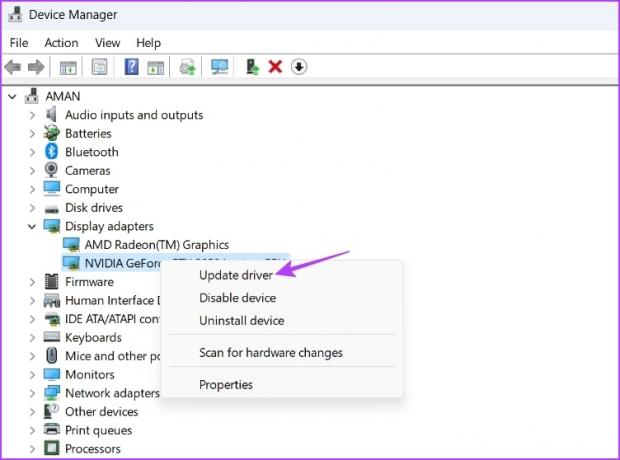
4 veiksmas: Pasirinkite „Automatiškai ieškoti tvarkyklių“.
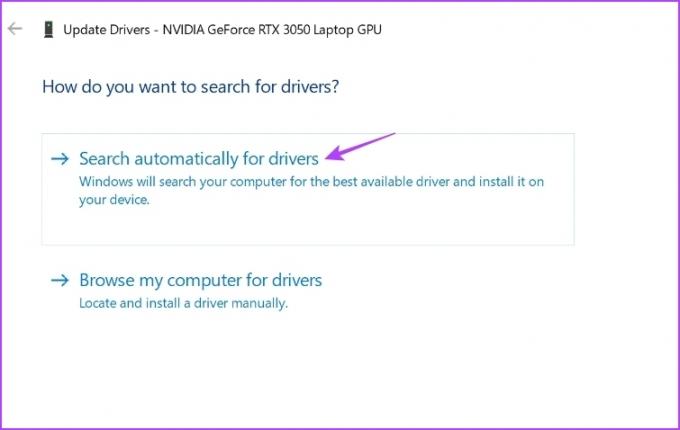
Tai privers „Windows“ ieškoti naujausios jūsų kompiuterio grafikos tvarkyklės. Jei jis randa, jis automatiškai jį įdiegs.
Taip pat galite apsilankyti oficialioje savo vaizdo plokštės gamintojo svetainėje (pvz., NVIDIA, AMD, arba Intel) ir atsisiųskite naujinimą iš ten.
6. Tinkinkite Steam nustatymus
„Steam“ siūlo daugybę nustatymų, kuriuos galite pritaikyti pagal savo pageidavimus. Tačiau tam tikri nustatymai gali neveikti kartu ir sukelti juodo ekrano problemą.
Kaip sprendimą, atlikite šiuos „Steam“ nustatymų pakeitimus ir patikrinkite, ar tai turi kokių nors skirtumų.
1 žingsnis: Kompiuteryje paleiskite „Steam“ klientą, spustelėkite „Steam“ viršutiniame kairiajame kampe ir kontekstiniame meniu pasirinkite Nustatymai.

2 žingsnis: Kairėje šoninėje juostoje pasirinkite Biblioteka.
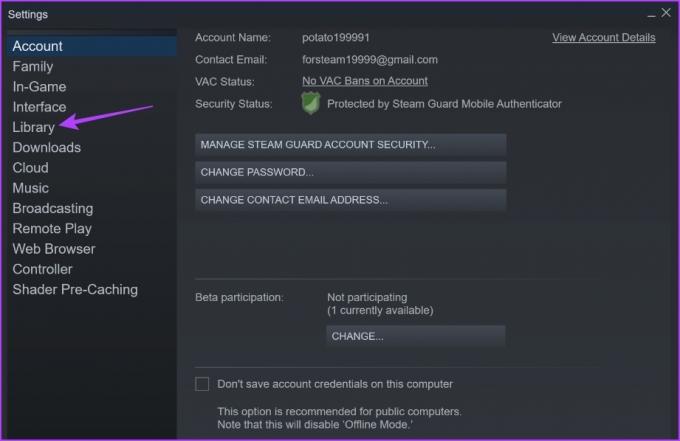
3 veiksmas: Skiltyje Biblioteka atžymėkite laukelį šalia Mažo dažnių juostos pločio režimo. Be to, skiltyje „Bibliotekos vartotojo sąsajos elementų rodymo dydis“ pasirinkite akutę šalia Automatinis.
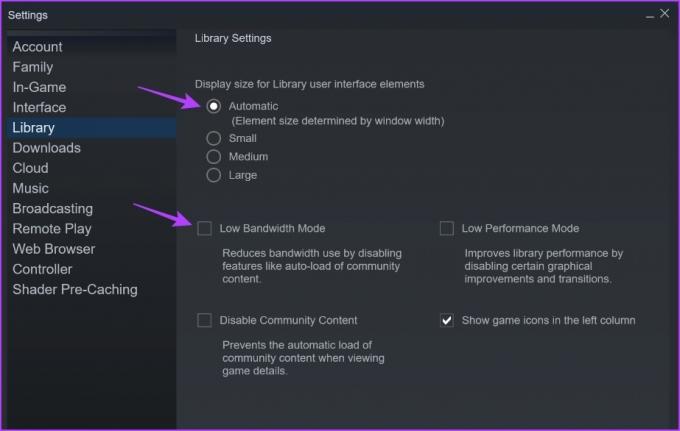
4 veiksmas: Kairėje šoninėje juostoje pasirinkite Sąsaja.
5 veiksmas: Skiltyje „Sąsaja“ naudokite išskleidžiamąjį meniu, esantį skiltyje „Pasirinkite odą, kurią norite naudoti „steam“, kad pasirinktumėte numatytąją odą. Be to, atžymėkite langelius prieš šias tris parinktis:
- Paleiskite „Steam“ didelio vaizdo režimu
- Įgalinti GPU pagreitintą atvaizdavimą žiniatinklio rodiniuose
- Įgalinkite „DirectWrite“, kad pagerintumėte šrifto išlyginimą ir kerningumą
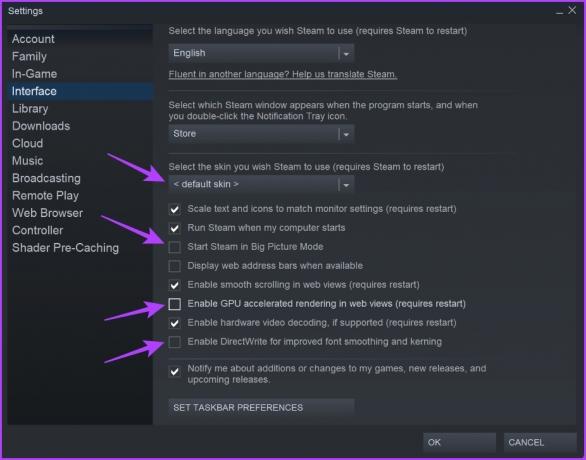
6 veiksmas: Spustelėkite Gerai apatiniame dešiniajame kampe, kad pritaikytumėte pakeitimus.
7. Atnaujinkite „Steam“ klientą
Naudojant senesnę Steam kliento versiją dažnai gali nesutapti informacija ir nerodomas naujausias Steam bibliotekos rodinys. Steam kliento atnaujinimas į naujausią versiją gali padėti pašalinti bibliotekos juodo ekrano problemą ir suteikti naujų funkcijų.
Norėdami atnaujinti „Steam“ klientą, spustelėkite „Steam“ parinktį viršutiniame kairiajame kampe ir pasirinkite parinktį „Tikrinti, ar yra Steam kliento naujinimų“. Po to leiskite „Steam“ automatiškai atsisiųsti ir įdiegti naujinimus.

Prieiga prie žaidimų bibliotekoje
„Steam“ bibliotekos skyrius yra vieta, kur galite peržiūrėti visus jums priklausančius, žaistus, atsisiųstus ir per „Steam“ pasiekiamus žaidimus. Tačiau bibliotekos ekranas gali pasidaryti juodas dėl įvairių priežasčių. Laimei, galite išspręsti šią problemą atlikdami aukščiau pateiktus pataisymus ir toliau žaisti.