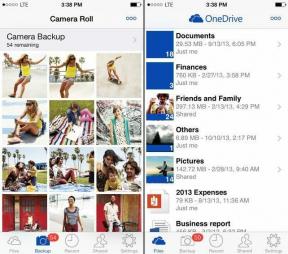Žingsnis po žingsnio vadovas, kaip įdiegti „FFmpeg“ sistemoje „Windows 10“.
Įvairios / / November 28, 2021
Ar kada nors reikėjo ištraukti garso failą iš tam tikro vaizdo įrašo, kurį turėjote asmeniniame kompiuteryje? O galbūt norėjote konvertuoti vaizdo failą iš vieno formato į kitą? Jei ne šie du, tikriausiai norėjote suspausti vaizdo failą, kad jis būtų konkretaus dydžio arba atkurtas kita raiška.
Visas šias ir daugelį kitų su garso ir vaizdo įrašų susijusių operacijų galima atlikti naudojant paprastą komandinės eilutės įrankį, žinomą kaip FFmpeg. Deja, įdiegti FFmpeg nėra taip paprasta, kaip jį naudoti, bet čia mes ateiname. Žemiau pateikiamas žingsnis po žingsnio vadovas, kaip įdiegti daugiafunkcį įrankį asmeniniuose kompiuteriuose.

Turinys
- Kas yra FFmpeg?
- Kaip įdiegti „FFmpeg“ sistemoje „Windows 10“?
- Diegimo procesas (žingsnis po žingsnio)
- 1 dalis: FFmpeg atsisiuntimas ir perkėlimas į tinkamą vietą
- 2 dalis: „FFmpeg“ diegimas sistemoje „Windows 10“.
- 3 dalis: Patikrinkite FFmpeg diegimą komandinėje eilutėje
- Kaip naudoti FFmpeg?
Kas yra FFmpeg?
Prieš supažindindami su diegimo procesu, trumpai pažvelkime, kas iš tikrųjų yra FFmpeg ir kokiais skirtingais scenarijais šis įrankis gali būti naudingas.
FFmpeg (tai reiškia Fast Forward Moving Picture Experts Group) yra labai populiarus atvirojo kodo daugialypės terpės projektas, pasiekiamas įvairių operacinių sistemų ir gali atlikti daugybę operacijų su visais garso ir vaizdo formatais ten. Netgi archajiški. Projekte yra keletas programinės įrangos rinkinių ir bibliotekų, leidžiančių atlikti įvairius vaizdo ir garso redagavimus. Programa yra tokia galinga, kad ji patenka į daugelį populiarių programų, tokių kaip VLC medijos grotuvas ir daugelio internetinių vaizdo įrašų konvertavimo paslaugų, taip pat srautinio perdavimo platformų, tokių kaip Youtube ir iTunes, pagrindas.
Naudodami įrankį galite atlikti tokias užduotis kaip kodavimas, dekodavimas, perkodavimas, formatų konvertavimas, mux, demux, srautas, filtras, ekstraktas, apipjaustymas, mastelis, sujungimas ir kt. įvairiais garso ir vaizdo formatais.
Be to, buvimas komandų eilutės įrankiu reiškia, kad galima atlikti operacijas tiesiai iš „Windows“. komandų eilutė naudojant labai paprastas vienos eilutės komandas (kai kurios iš jų pateikiamos šio straipsnio pabaigoje straipsnis). Šios komandos yra gana universalios, nes skirtingose operacinėse sistemose jos išlieka vienodos. Tačiau grafinės vartotojo sąsajos trūkumas viską šiek tiek apsunkina (kaip turėtumėte pamatyti vėliau), kai reikia įdiegti programą asmeniniame kompiuteryje.
Kaip įdiegti „FFmpeg“ sistemoje „Windows 10“?
Kaip minėta anksčiau, įdiegti „FFmpeg“ sistemoje „Windows 10“ nėra taip paprasta, kaip įdiegti bet kurią kitą įprastą programą. Nors daugumą programų galima įdiegti tiesiog kairiuoju pelės mygtuku spustelėjus atitinkamus .exe failus ir sekant ekrane rodomus nurodymus raginimus/instrukcijas, FFmpeg įdiegimas jūsų sistemoje reikalauja šiek tiek daugiau pastangų, nes tai yra komandų eilutė įrankis. Visas diegimo procesas yra padalintas į tris didelius etapus; kiekvienas susideda iš kelių poveiksmių.
Diegimo procesas (žingsnis po žingsnio)
Nepaisant to, mes esame čia, kad galėtume lengvai sekti visą procesą ir padėti jums įdiekite „FFmpeg“ savo „Windows 10“ kompiuteryje.
1 dalis: FFmpeg atsisiuntimas ir perkėlimas į tinkamą vietą
1 žingsnis: Kaip akivaizdu, mums reikės kelių failų, kad galėtume pradėti. Taigi eikite į oficiali FFmpeg svetainė, pasirinkite naujausią galimą versiją, operacinės sistemos ir procesoriaus architektūrą (32 bitų arba 64 bitų) ir 'Statinis' dalyje Susiejimas. Dar kartą patikrinkite pasirinkimą ir apačioje dešinėje spustelėkite stačiakampį mėlyną mygtuką, kuriame rašoma „Atsisiųsti kūrinį“ norėdami pradėti atsisiųsti.

(Jei nežinote savo procesoriaus architektūros, atidarykite Windows failų naršyklę paspausdami „Windows“ klavišas + E, eiti į 'Šis kompiuteris“ ir spustelėkite "Ypatybės" viršutiniame kairiajame kampe. Savybių dialogo lange galite rasti savo procesoriaus architektūrą šalia "Sistemos tipas" etiketė. Toliau pateiktoje ekrano kopijoje esantis „x64 procesorius“ reiškia, kad procesorius yra 64 bitų.)

2 žingsnis: Priklausomai nuo jūsų interneto greičio, failo atsisiuntimas turėtų užtrukti tik kelias minutes ar net sekundes. Atsisiuntę atidarykite "Atsisiuntimai" aplanką kompiuteryje ir suraskite failą (nebent atsisiuntėte į konkrečią paskirties vietą, tokiu atveju atidarykite konkretų paskirties aplanką).
Atsidūręs, dešiniuoju pelės mygtuku spustelėkite zip faile ir pasirinkite „Ištrauka į…“ norėdami išskleisti visą turinį į naują aplanką tuo pačiu pavadinimu.

3 veiksmas: Tada turėsime pervadinti aplanką iš „ffmpeg-20200220-56df829-win64-static“ į tik „FFmpeg“. Norėdami tai padaryti, dešiniuoju pelės mygtuku spustelėkite naujai ištrauktą aplanką ir pasirinkite „Pervardyti“ (Arba galite pabandyti pasirinkti aplanką ir paspausti F2 arba fn + F2 klaviatūroje, kad pervardytumėte). Atsargiai įveskite FFmpeg ir paspauskite Enter, kad išsaugotumėte.
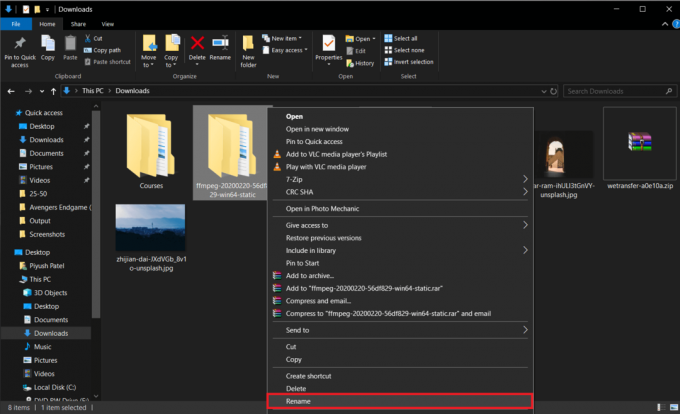
4 veiksmas: Paskutiniame 1 dalies žingsnyje mes perkelsime aplanką „FFmpeg“ į „Windows“ diegimo diską. Vieta yra svarbi, nes komandų eilutė vykdys mūsų komandas tik tuo atveju, jei FFmpeg failai yra tinkamoje lokalėje.
Dešiniuoju pelės mygtuku spustelėkite aplanką FFmpeg ir pasirinkite Kopijuoti (arba pasirinkite aplanką ir klaviatūroje paspauskite Ctrl + C).

Dabar atidarykite savo C diską (arba numatytąjį „Windows“ diegimo diską) „Windows Explorer“ („Windows“ klavišas + E), dešiniuoju pelės klavišu spustelėkite tuščią sritį ir pasirinkite Įklijuoti (arba Ctrl + V).

Vieną kartą atidarykite įklijuotą aplanką ir įsitikinkite, kad viduje nėra FFmpeg poaplankių, jei yra, tada perkelkite visus failus (bin, doc, išankstinius nustatymus, LICENSE.txt ir README.txt ) į šakninį aplanką ir ištrinkite poaplankį. Taip turėtų atrodyti FFmpeg aplanko vidus.
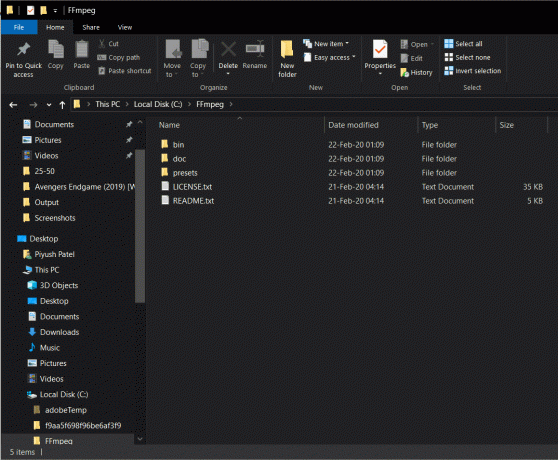
Taip pat skaitykite:Kaip įdiegti arba pašalinti „OneDrive“ sistemoje „Windows 10“.
2 dalis: „FFmpeg“ diegimas sistemoje „Windows 10“.
5 veiksmas: Pradedame nuo prieigos Sistemos ypatybės. Norėdami tai padaryti, atidarykite „Windows Explorer“ („Windows“ klavišas + E arba spustelėję failų naršyklės piktogramą darbalaukyje), eikite į „Šis kompiuteris“ ir viršutiniame kairiajame kampe spustelėkite Ypatybės (raudona varnelė baltame fone).
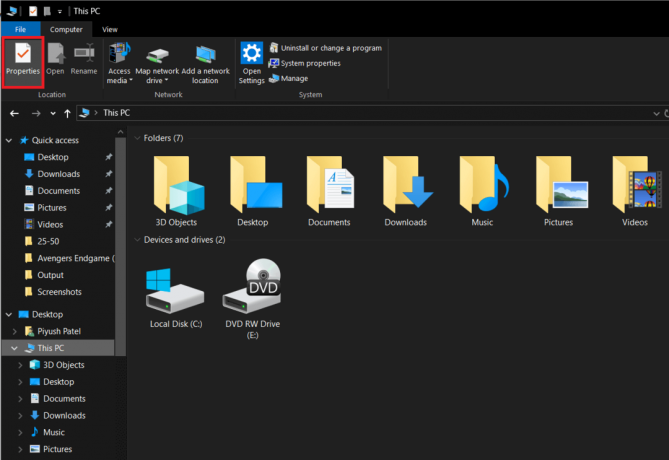
6 veiksmas: Dabar spustelėkite Išplėstiniai sistemos nustatymai dešiniajame šoniniame skydelyje, kad atidarytumėte tą patį.

Arba taip pat galite paspausti klaviatūros „Windows“ klavišą ir tiesiogiai ieškoti „Redaguokite sistemos aplinkos kintamuosius’. Suradę paspauskite Enter, kad atidarytumėte.

7 veiksmas: Tada spustelėkite „Aplinkos kintamieji…“ išplėstinių sistemos ypatybių dialogo lango apačioje, dešinėje.

8 veiksmas: Įėję į Aplinkos kintamuosius, pasirinkite "Kelias" stulpelyje Vartotojo kintamieji [naudotojo vardas] spustelėdami jį kairiuoju pelės klavišu. Paskelbkite pasirinkimą, spustelėkite Redaguoti.
![Stulpelyje [naudotojo vardas] pasirinkite „Kelias“, spustelėdami jį kairiuoju pelės klavišu. Pasirinkę įrašą, spustelėkite Redaguoti](/f/4173652e8ca3ea17990f46ec35d056d4.png)
9 veiksmas: Spustelėkite Nauja viršutinėje dešinėje dialogo lango pusėje, kad galėtumėte įvesti naują kintamąjį.
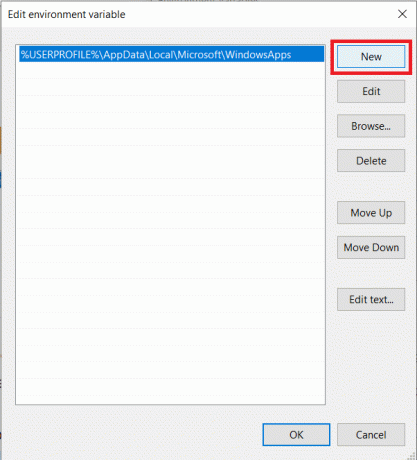
10 veiksmas: Atsargiai įeikite C:\ffmpeg\bin\ po to OK, kad išsaugotumėte pakeitimus.

11 veiksmas: Sėkmingai įvedus, aplinkos kintamuosiuose esanti kelio etiketė atrodys taip.

Jei ne, tikriausiai suklaidinote vieną iš aukščiau nurodytų veiksmų arba neteisingai pervardijote ir perkėlė failą į jūsų „Windows“ katalogą arba turėjo nukopijuoti failą į netinkamą katalogą iš viso. Pakartokite aukščiau nurodytus veiksmus, kad išspręstumėte visas problemas.
Taip pat skaitykite:Kaip įdiegti „Internet Explorer“ sistemoje „Windows 10“.
Nors, jei tai atrodo taip, galia, jūs sėkmingai įdiegėte FFmpeg savo „Windows 10“ kompiuteryje ir galite pradėti. Paspauskite OK, kad uždarytumėte Aplinkos kintamuosius ir išsaugotumėte visus mūsų atliktus pakeitimus.
3 dalis: Patikrinkite FFmpeg diegimą komandinėje eilutėje
Paskutinė dalis neturi nieko bendra su diegimo procesu, bet padės patikrinti, ar sugebėjote tinkamai įdiegti FFmpeg savo asmeniniame kompiuteryje.
12 veiksmas: Paspauskite klaviatūros „Windows“ klavišą arba užduočių juostoje spustelėkite Pradėti ir ieškokite komandinė eilutė. Kai rasite, dešiniuoju pelės mygtuku spustelėkite jį ir pasirinkite „Vykdyti kaip administratoriui“.

13 veiksmas: Komandų lange įveskite „ffmpeg versija“ ir paspauskite „Enter“. Jei jums pavyko sėkmingai įdiegti FFmpeg savo asmeniniame kompiuteryje, komandų lange turėtų būti rodoma tokia informacija kaip kūrimas, FFmpeg versija, numatytoji konfigūracija ir kt. Norėdami gauti informacijos, pažiūrėkite į žemiau esantį paveikslėlį.

Jei nepavyko tinkamai įdiegti FFmpeg, komandų eilutė grąžins šį pranešimą:
„ffmpeg“ neatpažįstama kaip vidinė ar išorinė komanda, veikianti programa arba paketinis failas.
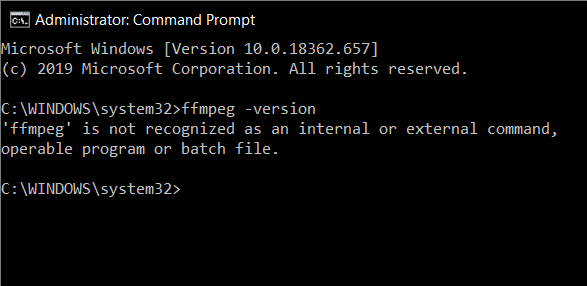
Tokiu atveju dar kartą atidžiai perskaitykite aukščiau pateiktą vadovą ir ištaisykite visas klaidas, kurias galbūt padarėte atlikdami šį procesą. Arba susisiekite su mumis žemiau esančiame komentarų skyriuje, mes visada pasiruošę jums padėti.
Kaip naudoti FFmpeg?
Visa tai taip pat gali būti veltui, jei nežinote, kaip naudoti šį daugiafunkcį įrankį. Laimei, naudoti FFmpeg yra daug paprasčiau nei įdiegti pačią programą. Viskas, ką jums reikia padaryti, tai atidaryti komandų eilutę kaip administratorių arba PowerShell ir į komandų eilutę įveskite užduotį, kurią norite vykdyti. Žemiau pateikiamas komandų eilučių, skirtų įvairioms garso ir vaizdo operacijoms, kurias galbūt norėsite atlikti, sąrašas.
Norėdami atlikti bet kokius redagavimus naudodami FFmpeg, aplanke, kuriame yra failai, su kuriais norite dirbti, turėsite atidaryti komandų eilutę arba Powershell. Atidarykite aplanką su jame esančiais failais, laikykite nuspaudę „Shift“ ir dešiniuoju pelės mygtuku spustelėkite tuščioje vietoje ir parinkčių sąraše pasirinkite „Atidarykite Powershell langą čia’.
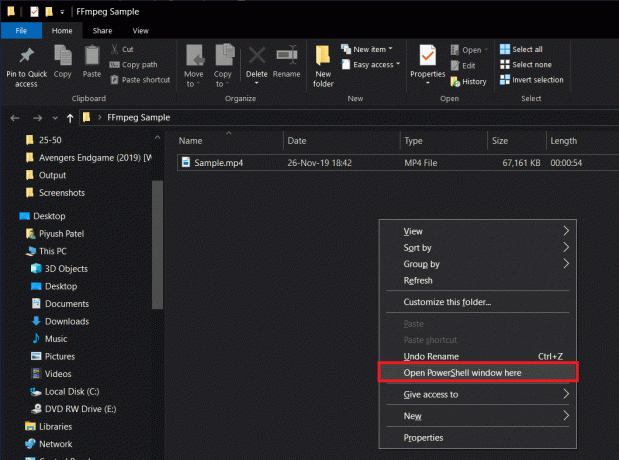
Tarkime, kad norite pakeisti konkretaus vaizdo failo formatą iš .mp4 į .avi
Norėdami tai padaryti, komandų eilutėje atidžiai įveskite žemiau esančią eilutę ir paspauskite Enter:
ffmpeg -i sample.mp4 sample.avi

Pakeiskite „sample“ vaizdo įrašo failo, kurį norite konvertuoti, pavadinimu. Konvertavimas gali užtrukti šiek tiek laiko, atsižvelgiant į failo dydį ir kompiuterio aparatinę įrangą. Pasibaigus konvertavimui, .avi failas bus pasiekiamas tame pačiame aplanke.

Kitos populiarios FFmpeg komandos yra:
Gaukite garso / vaizdo failo informaciją: ffmpeg -i sample.mp4. Konvertuoti vaizdo failą į garso failą: ffmpeg -i input.mp4 -vn output.mp3. Keisti vaizdo raišką: ffmpeg -i input.mp4 -filter: v scale=1280:720 -c: a copy output.mp4. Suspausti garso failą: ffmpeg -i input.mp3 -ab 128 output.mp3. Pašalinkite garsą iš vaizdo failo: ffmpeg -i input.mp4 -an output.mp4. Peržiūrėkite vaizdo įrašą: ffplay sample.mp4
Pastaba: Nepamirškite pakeisti „sample“, „input“, „output“ atitinkamais failų pavadinimais
Rekomenduojamas:3 būdai, kaip įdiegti „Pubg“ savo kompiuteryje
Taigi, tikimės, kad atlikę aukščiau nurodytus veiksmus galėsite tai padaryti Įdiekite „FFmpeg“ sistemoje „Windows 10“.. Bet jei vis dar turite klausimų ar pasiūlymų, nedvejodami susisiekite su komentarų skiltyje.