Kaip pakeisti laiko juostą „Outlook“ žiniatinklyje ir darbalaukio programoje
Įvairios / / April 03, 2023
„Microsoft Outlook“ yra populiari el. pašto programa, leidžianti tvarkyti el. paštą, kalendorius ir užduotis. Jei vykstate į daug asmeninių ar verslo kelionių, būtina atnaujinti laiko juostos nustatymus, kad išvengtumėte painiavos ir praleistų susitikimų. Šiame straipsnyje bus paaiškinta, kaip pakeisti laiko juostą „Outlook“ žiniatinklyje ir darbalaukio programoje.
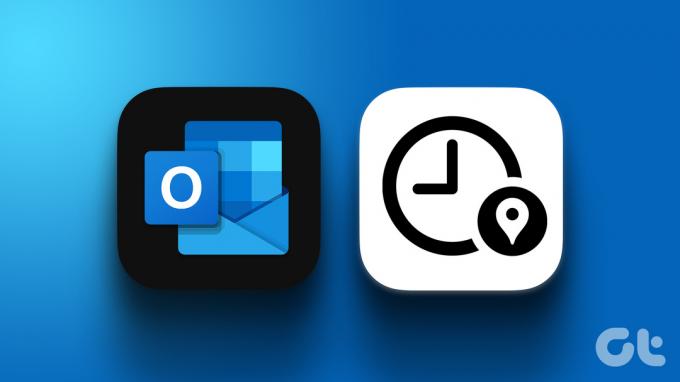
Svarbu tai žinoti pakeitus laiko juostą į vietą, kurioje laikomasi vasaros laiko, laikrodis automatiškai sureguliuojamas pagal vasaros laiką. Tai sakė, wApžvelgėme visus galimus būdus, kaip pakeisti „Outlook“ laiko juostos nustatymus žiniatinklyje ir darbalaukyje. Pradėkime.
Pastaba:
- Rašant šį straipsnį, „Outlook“, skirtoje „Android“ ar „iOS“, nėra galimybės keisti ar pridėti antros laiko juostos.
- Be to, kai kurios laiko juostos gali automatiškai nereguliuoti vasaros laiko.
Kaip pakeisti savo laiko juostą „Outlook Web“.
Dabartinę laiko juostą „Outlook Web“ pakeisti paprasta. Kai pakeičiate arba pridedate laiko juostą, ji atnaujinama, kad atspindėtų naują laiko juostą. Norėdami tai padaryti, atlikite toliau nurodytus veiksmus.
1 žingsnis: atidarykite „Outlook“ pageidaujamoje žiniatinklio naršyklėje.
Eikite į „Outlook“.

2 žingsnis: viršutiniame dešiniajame kampe spustelėkite nustatymų (krumpliaračio) piktogramą.

3 veiksmas: išskleidžiamajame meniu spustelėkite „Peržiūrėti visus „Outlook“ nustatymus“.

4 veiksmas: Nustatymuose eikite į Kalendorius ir pasirinkite Žiūrėti.

5 veiksmas: dešinėje srityje spustelėkite ševrono (rodyklės) piktogramą, esančią skiltyje „Rodyti mano kalendorių laiko juostoje“.
6 veiksmas: Laiko juostų sąraše pasirinkite naują laiko juostą.
Pastaba: Jei norite, kad „Outlook“ primintų apie laiko juostą, pažymėkite parinktį „Kai keliauju per laiko juostas, paklauskite, ar noriu atnaujinti laiko juostą“.

7 veiksmas: Galiausiai spustelėkite Išsaugoti.
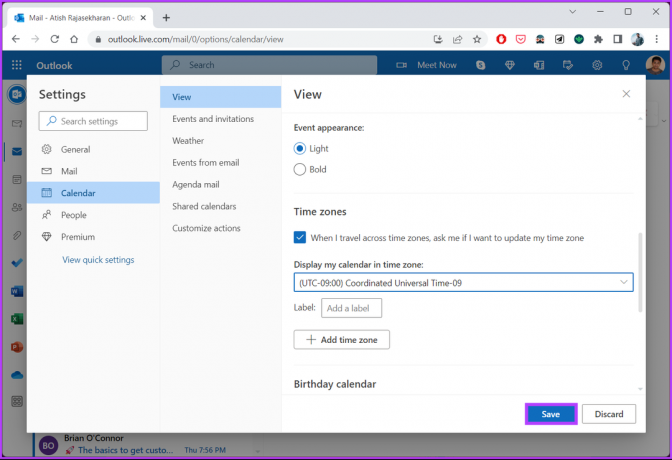
8 veiksmas: „Outlook“ paklaus, ar norite atnaujinti susitikimo valandas į naują laiko juostą. Spustelėkite „Taip, atnaujinti“.

Viskas. Sėkmingai pakeitėte laiko juostą ir atnaujinote ją į dabartinę. Jei nesate „Outlook“ žiniatinklio vartotojas ir norite tai padaryti naudodami „Outlook“ darbalaukio programą, pereikite prie kito metodo.
Taip pat skaitykite: Kaip priversti „Microsoft Outlook“ garsiai skaityti el.
Pakeiskite savo laiko juostą „Outlook Desktop App“.
Panašiai kaip „Outlook for Web“, „Outlook“ darbalaukio programoje pakeisti laiko juostą yra paprasta. Be to, žingsniai yra daugiau ar mažiau vienodi. Sekite kartu.
1 žingsnis: „Windows“ arba „Mac“ kompiuteryje atidarykite „Outlook“ ir go į Failas.
Pastaba: „Mac“ viršuje spustelėkite „Outlook“ ir išskleidžiamajame meniu pasirinkite Nustatymai.

2 žingsnis: apatiniame kairiajame kampe spustelėkite Parinktys. Bus atidarytas „Outlook“ parinkčių langas.

3 veiksmas: kairiojoje srityje eikite į Kalendorius.
Pastaba: „Mac“ skiltyje Greitosios nuostatos pasirinkite Kalendorius.

4 veiksmas: Dešinėje srityje, skiltyje Laiko juostos, spustelėkite ševrono (rodyklės) piktogramą šalia laiko juostos ir pasirinkite vieną iš sąrašo.
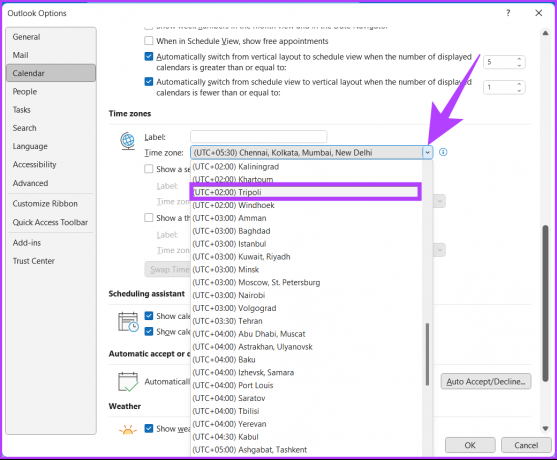
5 veiksmas: Galiausiai spustelėkite Gerai, kad išsaugotumėte pakeitimus.
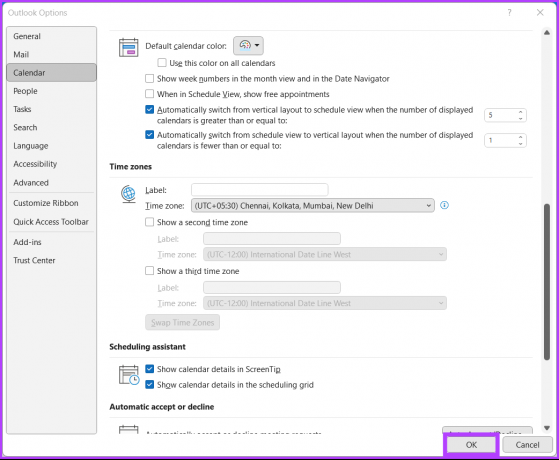
Na štai. „Outlook“ laiko juosta dabar buvo atnaujinta į naują, nesukeliant jokios sumaišties. ašJei nenorite keisti, bet norite pridėti antrą laiko juostą prie „Outlook“, pereikite prie kito metodo.
Kaip pridėti antrąją laiko juostą programoje „Outlook“.
Antros laiko juostos pridėjimas gali būti labai svarbus, jei jūsų vietinis laikas skiriasi nuo jūsų darbo laiko. Antrosios arba trečiosios laiko juostos pridėjimas yra tik tam, kad būtų rodoma laiko juosta kalendoriaus vaizdas. Tai jokiu būdu neturi įtakos ir nekeičia saugomų elementų.
Žiniatinklio ir darbalaukio programos veiksmai skiriasi. Pažvelkime į abu.
„Outlook Web App“.
1 žingsnis: atidarykite „Outlook“ pageidaujamoje žiniatinklio naršyklėje.
Eikite į „Outlook“.

2 žingsnis: spustelėkite krumpliaračio piktogramą viršutiniame dešiniajame kampe.

3 veiksmas: išskleidžiamajame meniu spustelėkite „Peržiūrėti visus „Outlook“ nustatymus“.

4 veiksmas: Nustatymuose eikite į Kalendorius ir pasirinkite Žiūrėti.

5 veiksmas: dešinėje srityje slinkite žemyn iki Laiko juostos ir spustelėkite „Pridėti laiko juostą“.
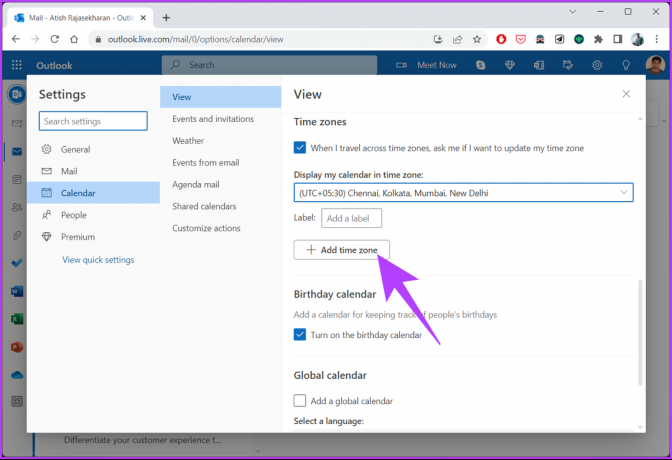
6 veiksmas: naujame poskyryje „Kitos laiko juostos“ įveskite miesto, kuriam norite pridėti laiko juostą, pavadinimą.
Pastaba: galite pridėti kelias laiko juostas.

7 veiksmas: Galiausiai spustelėkite Išsaugoti.
Pastaba: Jei norite, kad „Outlook“ primintų apie laiko juostą, pažymėkite parinktį „Kai keliauju per laiko juostas, paklauskite, ar noriu atnaujinti laiko juostą“.
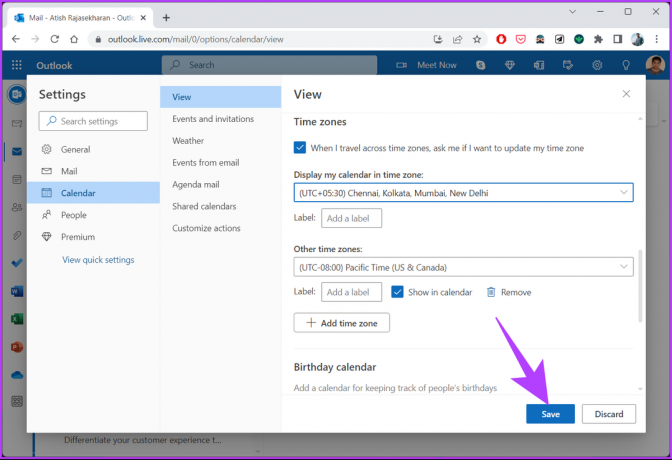
Viskas. Lengvai prie „Outlook“ pridėjote antrą laiko juostą. Norėdami pašalinti laiko juostą iš „Outlook“, spustelėkite mygtuką Pašalinti.
„Outlook“ darbalaukio programoje
Skirtingai nuo „Outlook“ žiniatinklio programos, „Outlook“ darbalaukio programa leidžia pridėti tik dvi laiko juostas. Jei naudojate naujausią „Outlook“, skirtą „Microsoft 365“, versiją, galite pridėti tris. Atlikite toliau nurodytus veiksmus.
1 žingsnis: „Windows“ arba „Mac“ kompiuteryje atidarykite „Outlook“ ir go į Failas.

2 žingsnis: apatiniame kairiajame kampe spustelėkite Parinktys. Bus atidarytas „Outlook“ parinkčių langas.

3 veiksmas: kairiojoje srityje eikite į Kalendorius.

4 veiksmas: slinkite žemyn iki Laiko juostos ir po numatytosios laiko juostos pažymėkite „Rodyti antrą laiko juostą“.
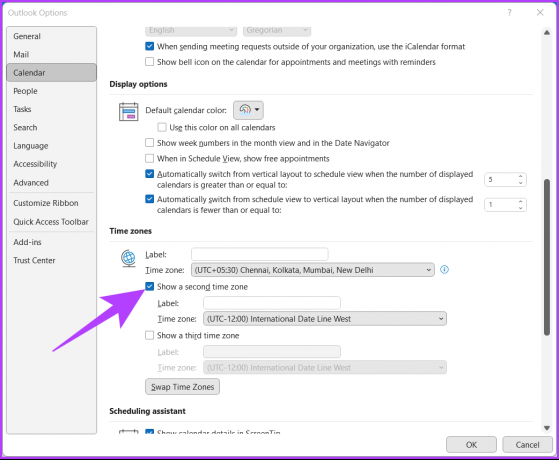
5 veiksmas: Dabar spustelėkite ševrono (rodyklės) piktogramą šalia laiko juostos ir sąraše pasirinkite savo zoną.
Pastaba: „Outlook“ galite pridėti trečią laiko juostą.

6 veiksmas: Galiausiai spustelėkite Gerai, kad išsaugotumėte pakeitimus.
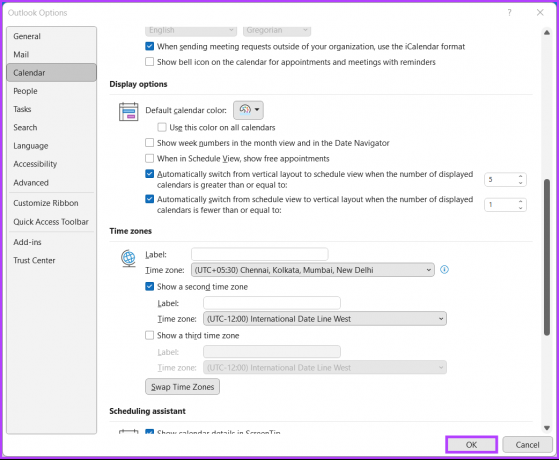
Na štai. „Outlook“ lengvai įtraukėte antrąją laiko juostą. Jei norite pakeisti arba sukeisti rodomos laiko juostos padėtį, spustelėkite mygtuką „Keisti laiko juostą“, kad greitai pakeistumėte.
Kita vertus, jei norite pašalinti laiko juostą iš sąrašo, tereikia atžymėti parinktį „rodyti antrą laiko juostą“ arba „rodyti trečią laiko juostą“. Jei turite daugiau klausimų, žr. kitą skyrių.
DUK apie laiko juostos keitimą programoje „Outlook“.
„Outlook“ žiniatinklyje ir darbalaukyje galite patogiai nustatyti kelias laiko juostas. „Outlook“ darbalaukyje galite nustatyti daugiausia tris laiko juostas, o „Outlook Web“ leidžia pridėti daugiau nei tris. Tai padeda planuoti susitikimus ar susitikimus skirtingose laiko juostose.
„Outlook“ kaip numatytąją laiko juostą naudoja įrenginio arba kompiuterio, kuriame ji įdiegta, laiko juostos nustatymą. Jei kompiuterio laiko juosta yra neteisinga, tai gali turėti įtakos Outlook susitikimams ir susitikimams. Kad išvengtumėte painiavos ar planavimo klaidų, įsitikinkite, kad kompiuterio laiko juosta nustatyta teisingai.
Nustatykite savo aktyviąją zoną
Dabar žinote, kaip pakeisti laiko juostą programoje „Outlook“, todėl atlikite reikiamus pakeitimus, kad išvengtumėte painiavos ar klaidų planuojant susitikimus ar susitikimus. Tai padės išlikti organizuotiems ir efektyviems. Taip pat galbūt norėsite paskaityti kaip automatiškai sukurti CC arba BCC save programoje „Outlook“..
Paskutinį kartą atnaujinta 2023 m. kovo 01 d
Aukščiau pateiktame straipsnyje gali būti filialų nuorodų, kurios padeda palaikyti „Guiding Tech“. Tačiau tai neturi įtakos mūsų redakciniam vientisumui. Turinys išlieka nešališkas ir autentiškas.
AR TU ŽINAI
Jūsų naršyklė seka jūsų sistemos OS, IP adresą, naršyklę, taip pat naršyklės papildinius ir priedus.



