Kaip pakeisti kompiuterio pavadinimą „Windows 10“.
Įvairios / / November 28, 2021
„Windows 10“ įdiegta daug naujų funkcijų, tačiau viena iš problemų, kuri vis dar išlieka vartotojai yra atsitiktinai sugeneruotas kompiuterio pavadinimas, kuris jūsų kompiuteriui suteikiamas diegiant „Windows“. 10. Numatytajame kompiuterio pavadinime yra kažkas panašaus į „DESKTOP-9O52LMA“, o tai labai erzina, nes „Windows“ turėtų prašyti pavadinimo, o ne naudoti atsitiktinai sugeneruotus kompiuterių pavadinimus.

Didžiausias „Windows“ pranašumas, palyginti su „Mac“, yra suasmeninimas ir vis tiek galite lengvai pakeisti savo kompiuterio pavadinimą naudodami kitus šioje mokymo programoje nurodytus metodus. Prieš naudojant „Windows 10“, kompiuterio pavadinimo keitimas buvo sudėtingas, tačiau dabar galite lengvai pakeisti kompiuterio pavadinimą iš sistemos ypatybių arba „Windows 10“ nustatymų. Taigi, negaišdami laiko, pažiūrėkime, kaip pakeisti kompiuterio pavadinimą sistemoje „Windows 10“, naudodami toliau pateiktą mokymo programą.
Turinys
- Kaip pakeisti kompiuterio pavadinimą „Windows 10“.
- 1 būdas: pakeiskite kompiuterio pavadinimą „Windows 10“ nustatymuose
- 2 būdas: pakeiskite kompiuterio pavadinimą iš komandų eilutės
- 3 būdas: pakeiskite kompiuterio pavadinimą sistemos ypatybėse
Kaip pakeisti kompiuterio pavadinimą „Windows 10“.
Būtinai sukurti atkūrimo tašką tik tuo atveju, jei kas nors negerai.
1 būdas: pakeiskite kompiuterio pavadinimą „Windows 10“ nustatymuose
1. Paspauskite Windows klavišą + I, kad atidarytumėte nustatymus, tada spustelėkite Sistema.

2. Kairėje pusėje esančiame meniu pasirinkite Apie.
3. Dabar dešiniajame lango lange spustelėkite „Pervardykite šį kompiuterį“ dalyje Įrenginio specifikacijos.

4. „Pervardykite savo kompiuterį“ atsiras dialogo langas, tiesiog įveskite savo kompiuterio pavadinimą ir spustelėkite Kitas.

Pastaba: Jūsų dabartinis kompiuterio pavadinimas bus rodomas aukščiau esančiame ekrane.
5. Nustačius naują kompiuterio pavadinimą, tiesiog spustelėkite „Paleiskite iš naujo dabar“, kad išsaugotumėte pakeitimus.
Pastaba: Jei atliekate svarbų darbą, galite lengvai spustelėti „Paleisti iš naujo vėliau“.
Tai yra Kaip pakeisti kompiuterio pavadinimą „Windows 10“. nenaudodami jokių trečiųjų šalių įrankių, bet jei vis tiek negalite pakeisti kompiuterio pavadinimo, atlikite kitą metodą.
2 būdas: pakeiskite kompiuterio pavadinimą iš komandų eilutės
1. Atidarykite komandų eilutę. Vartotojas gali atlikti šį veiksmą ieškodamas "cmd" ir tada paspauskite Enter.

2. Įveskite žemiau esančią komandą į cmd ir paspauskite Enter:
wmic kompiuterinė sistema, kur name="%computername%" skambinkite pervadinti name="Naujas_vardas"
Pastaba: Pakeiskite New_Name tikruoju pavadinimu, kurį norite naudoti savo kompiuteryje.
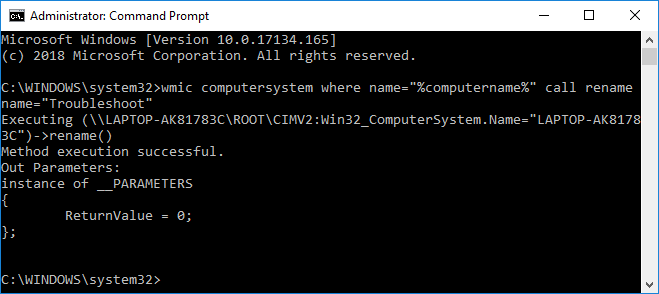
3. Sėkmingai įvykdę komandą, tiesiog iš naujo paleiskite kompiuterį, kad išsaugotumėte pakeitimus.
Tai yra Kaip pakeisti kompiuterio pavadinimą „Windows 10“ naudojant komandų eilutę, bet jei šis metodas jums atrodo per daug techninis, vadovaukitės kitu metodu.
3 būdas: pakeiskite kompiuterio pavadinimą sistemos ypatybėse
1. Dešiniuoju pelės mygtuku spustelėkite Šis kompiuteris arba Mano kompiuteris tada pasirinkite Savybės.

2. Dabar sistemos informacija bus rodoma kitame atidarytame lange. Kairėje šio lango pusėje spustelėkite „Išplėstiniai sistemos nustatymai“.

Pastaba: Taip pat galite pasiekti išplėstinius sistemos nustatymus naudodami Vykdyti, tiesiog paspauskite „Windows“ klavišą + R, tada įveskite sysdm.cpl ir paspauskite Enter.

3. Būtinai perjunkite į Kompiuterio pavadinimo skirtukas tada spustelėkite "Keisti“.
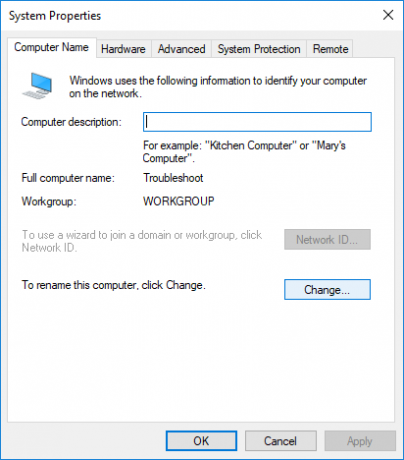
4. Toliau, po „Kompiuterio pavadinimas“ lauką įveskite naują savo kompiuterio pavadinimą ir spustelėkite Gerai.
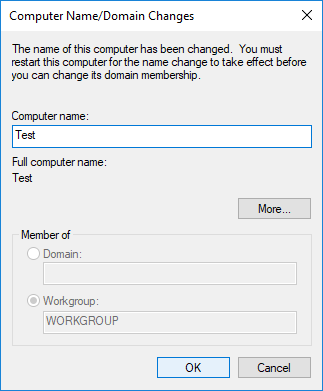
5. Uždarykite viską, tada iš naujo paleiskite kompiuterį, kad išsaugotumėte pakeitimus.
Rekomenduojamas:
- Pakeiskite komandų eilutės ekrano buferio dydį ir skaidrumo lygį
- Išpakuokite arba išpakuokite failus ir aplankus sistemoje „Windows 10“.
- Pašalinkite suderinamumo skirtuką iš failo ypatybių sistemoje „Windows 10“.
- Įgalinkite arba išjunkite senąją komandų eilutės ir „PowerShell“ konsolę sistemoje „Windows 10“
Tai jūs sėkmingai išmokote Kaip pakeisti kompiuterio pavadinimą „Windows 10“. bet jei vis dar turite klausimų dėl šio įrašo, nedvejodami paklauskite jų komentarų skiltyje.



