Kaip iš naujo nustatyti visus garso nustatymus sistemoje „Windows 11“ į numatytuosius
Įvairios / / April 03, 2023
Kaip ir bet kuri kita sistema, „Windows 11“ taip pat susiduria su nemaža dalimi problemų, tokių kaip garsas neleidžiamas, išoriniai įrenginiai neprisijungia, HDMI garsas neveikiair kt. Tačiau norint išspręsti garso problemą kaip visumą, vartotojams gali tekti visiškai iš naujo nustatyti „Windows Audio“ nustatymus. Taigi, aptarkime tai ir kitas parinktis, kai daugiau tyrinėsime, kaip iš naujo nustatyti visus „Windows 11“ garso nustatymus į numatytuosius.
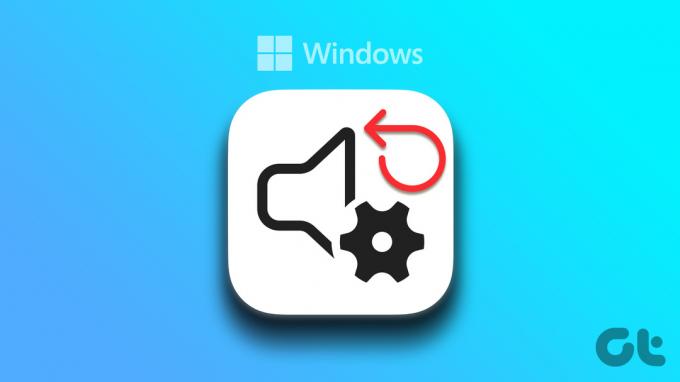
Kartais, galbūt dėl neteisingo tvarkyklės įdiegimo, pasenusių tvarkyklių ar tiesiog blogos sistemos įkrovos, kyla problemų, pvz. vaizdo įrašas atkuriamas netinkamai, „Windows 11“ programos nesinchronizuojamos arba gali net neleisti garso. Taigi čia mes sutelksime dėmesį tik į tai, kaip iš naujo nustatyti visus garso nustatymus sistemoje „Windows 11“, kad išspręstume visas su garsu susijusias problemas ir išvalytume visus klaidingus pasirinktinius nustatymus. Įeikime tiesiai į tai.
Pastaba: Prieš pradėdami įsitikinkite, kad „Windows“. garsumo lygiai nustatyti iki maks.
1. Iš naujo nustatykite visų programų garsumo lygius
Įvairių „Windows“ programų garsumo lygiai gali turėti pasirinktinius nustatymus, todėl galite geriau valdyti atskirų programų garsumą. Tačiau tai taip pat reiškia, kad jei yra kokių nors problemų dėl programos garso, gali būti sunku tiksliai nustatyti problemą. Norėdami tai išspręsti, galite visiškai iš naujo nustatyti visų programų garsumo lygius. Štai kaip tai padaryti.
1 žingsnis: Spustelėkite paieškos piktogramą ir įveskite Garso nustatymaiir atidarykite pirmąjį rezultatą.

2 žingsnis: Čia slinkite žemyn iki Advanced ir spustelėkite Volume mixer.

3 veiksmas: Dabar spustelėkite Reset.

Visų „Windows 11“ programų ir paslaugų garsumo nustatymai dabar bus nustatyti iš naujo.
2. Iš naujo įdiekite „Windows“ garso tvarkyklę
„Windows“ garso tvarkyklės padeda jūsų įrenginiui susisiekti su kitais garso įrenginiais. Tačiau kartais dėl kai kurių pasirinktinių nustatymų ar tiesiog blogo atnaujinimo jie gali tinkamai neveikti. Atlikite šiuos veiksmus, kad iš naujo įdiegtumėte ir išspręstumėte „Windows Sound Driver“ problemas savo įrenginyje.
1 žingsnis: Paieškos meniu įveskite Įrenginių tvarkytuvė, ir iš rezultatų atidarykite įrenginių tvarkytuvę.

2 žingsnis: Eikite į „Garso, vaizdo ir žaidimų valdikliai“ ir dešiniuoju pelės mygtuku spustelėkite garso tvarkyklę.

3 veiksmas: Spustelėkite Pašalinti įrenginį.

4 veiksmas: Čia spustelėkite Pašalinti, kad patvirtintumėte.

Kai tvarkyklė bus pašalinta, iš naujo paleiskite įrenginį. Įrenginiui paleidus iš naujo, dabar bus įdiegta nauja „Windows Sound Driver“ versija.
3. Iš naujo nustatykite garsą į numatytuosius nustatymus sistemoje „Windows“.
Problemos su atskirais garso įrenginiais taip pat gali sukelti garso problemų. Taigi, štai kaip galite iš naujo nustatyti numatytąjį „Windows“ įrenginio garsą. Tai taip pat padės iš naujo nustatyti visus nepageidaujamus pasirinktinius nustatymus.
Pastaba: Taip pat galite atlikti šiuos veiksmus, kad iš naujo nustatytumėte bet kurį kitą garso įrenginį, esantį jūsų Windows įrenginyje.
1 žingsnis: Spustelėkite paiešką ir įveskite Garso nustatymai. Dabar iš parinkčių atidarykite Garso nustatymus.

2 žingsnis: Eikite į Išplėstinė ir spustelėkite Daugiau garso nustatymų.

3 veiksmas: Pasirinkite savo įrenginį ir spustelėkite Ypatybės.
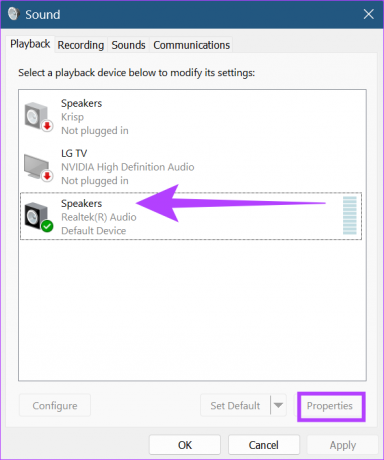
4 veiksmas: Eikite į skirtuką Išsamiau ir spustelėkite Atkurti numatytuosius nustatymus.

5 veiksmas: Čia spustelėkite Taikyti, tada spustelėkite Gerai.
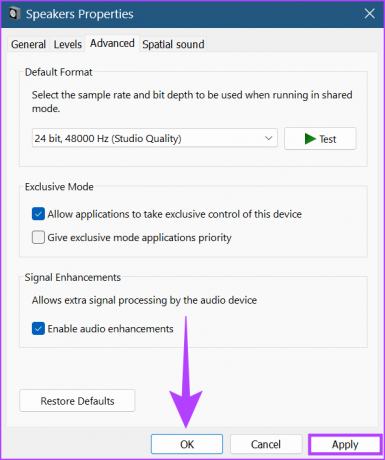
Dabar „Windows“ garso įrenginio nustatymai bus atkurti į numatytuosius nustatymus. Be to, jei įmanoma, taip pat galite iš naujo nustatyti erdvinio garso nustatymą, kad visi garso nustatymai būtų atkurti į numatytuosius. Štai kaip tai padaryti.
6 veiksmas: Atidarykite garsiakalbio ypatybių langą, atlikdami 2 ir 3 veiksmus, ir spustelėkite skirtuką Erdvinis garsas. Tada spustelėkite Atkurti numatytuosius nustatymus.

7 veiksmas: Čia spustelėkite Taikyti. Tada spustelėkite Gerai.
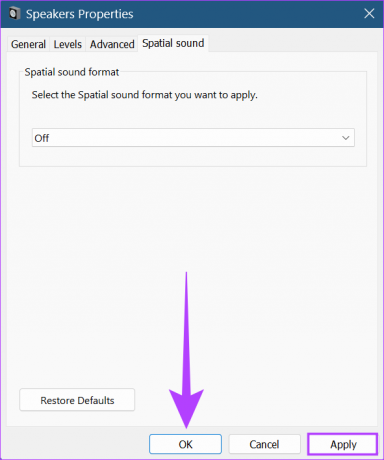
Dabar „Windows“ įrenginio erdvinio garso nustatymas bus nustatytas iš naujo.
4. Iš naujo paleiskite „Windows 11“ garso paslaugas
„Windows“ garso paslaugos padeda valdyti visus garso įrenginius, todėl gali kilti problemų, jei jie tinkamai neveikia. Štai kaip galite tai išspręsti iš naujo paleisdami garso paslaugas.
1 žingsnis: Eikite į paiešką ir įveskite Paslaugos. Tada iš parinkčių atidarykite Paslaugos.

2 žingsnis: Eikite žemyn ir dešiniuoju pelės mygtuku spustelėkite „Windows Audio“.

3 veiksmas: Dabar spustelėkite Paleisti iš naujo.

4 veiksmas: Spustelėkite Taip.

Dabar tiesiog iš naujo paleiskite įrenginį, kad užbaigtumėte garso paslaugų, skirtų „Windows 11“, nustatymą iš naujo.
5. Iš naujo nustatykite „Windows 11“ kompiuterį
Jei neseniai įdiegtas „Windows 11“ naujinimas sukelia garso problemų, naujinimo grąžinimas turėtų padėti išspręsti problemą. Jei problema išlieka, „Windows 11“ nustatymas iš naujo gali būti laikomas paskutine išeitimi, padedančia išspręsti problemą. Tačiau prarasite visus sistemoje esančius duomenis. Taigi įsitikinkite, kad turite atsarginę kopiją.
Norėdami gauti daugiau informacijos, kaip tai padaryti, galite peržiūrėti mūsų išsamius vadovus pašalinkite naujinimus iš „Windows 11“. ir iš naujo nustatykite „Windows 11“..
DUK apie garso nustatymų atstatymą sistemoje „Windows 11“.
Taip, visi pasirinktiniai nustatymai, susiję su „Windows Sound“, bus prarasti, jei bus atliktas nustatymas iš naujo. Tačiau kitų paslaugų pasirinktiniai nustatymai išliks nepakitę.
Ne, iš naujo nustatant „Windows“ garso tvarkyklę, „Windows“ garso paslauga laikinai taps nepasiekiama.
Ne, įrenginį iš naujo paleisti reikia tik tuo atveju, jei sistema nurodo atlikus „Windows 11“ garso atstatymą.
Išnaudokite visas „Windows 11“ galimybes
„Windows 11“ pateikiamas su daugybe puikių funkcijų, kurios padeda padidinti funkcionalumą ir palengvina prieigą vartotojams. Tačiau programinėje įrangoje taip pat yra klaidų ir problemų. Čia aptarėme daugiau, kaip iš naujo nustatyti visus garso nustatymus sistemoje „Windows 11“. Tikimės, kad tai gali dar labiau padėti pagerinti vartotojo patirtį.



