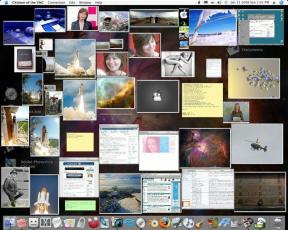Paleiskite „Android“ programas „Windows“ asmeniniame kompiuteryje [GUIDE]
Įvairios / / November 28, 2021
Kaip paleisti „Android“ programas „Windows“ kompiuteryje: Iš pradžių mobilioji operacinė sistema buvo sukurta išmaniesiems telefonams, o dabar „Android“ pateko į rankinius laikrodžius, televizorius, automobilius, žaidimų pultus ir dar daugiau! Su puikia vartotojo sąsaja „Android“ yra geriausiai parduodama OS mobiliesiems. Galų gale mes negalime išgyventi be savo išmaniųjų telefonų. „Android“ siūlo daugybę „Google Play“ programų ir žaidimų, kurie yra nepaprastai jaudinantys ir sukeliantys priklausomybę, ir tai yra pagrindinė jos populiarumo priežastis. „Android“ programos yra tiesiog geriausios ir priežastis, kodėl mes nuolat įstringame savo telefonuose, bet jei jūs vienodai apsėstas kompiuterio, perjungimas tarp telefono ir kompiuterio gali būti labai didelis varginantis. Taigi, jei norite paleisti mėgstamas „Android“ programas „Windows“ asmeniniame kompiuteryje, galite naudoti keletą programinės įrangos.

Turinys
- Kaip paleisti „Android“ programas „Windows“ kompiuteryje
- 1 būdas: naudokite BlueStacks Android emuliatorių
- 2 būdas: įdiekite „Android“ operacinę sistemą savo kompiuteryje
Kaip paleisti „Android“ programas „Windows“ kompiuteryje
1 būdas: naudokite BlueStacks Android emuliatorių
„BlueStacks“ yra „Android“ emuliatorius, kurį galite naudoti „Android“ programoms paleisti „Windows“ arba „iOS“ kompiuteryje. „BlueStacks“ programų grotuvo programinę įrangą galima atsisiųsti į savo kompiuterį iš oficialios svetainės ir naudotis pagrindinėmis funkcijomis yra nemokama. Jei norite kompiuteryje naudoti mėgstamą „Android“ programą,
1.Atsisiųskite „BlueStacks“. Android emuliatorius.
2. Spustelėkite atsisiųstą exe failą, kad jį įdiegtumėte. Vykdykite pateiktas instrukcijas.
3. Paleiskite „BlueStacks“, tada spustelėkite „EIME“, kad sukurtumėte savo „Google“ paskyrą.

4. Įveskite savo „Google“ paskyros kredencialai ir vadovaukitės instrukcijomis.

5. Jūsų paskyra bus prisijungusi ir BlueStacks bus paruoštas naudoti.
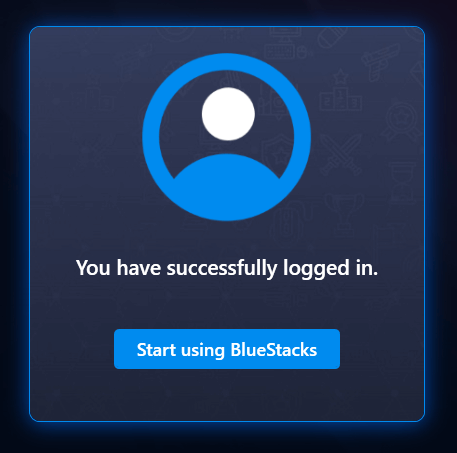
6. Spustelėkite Google Play parduotuvė ir ieškokite savo mėgstamos programos „Play“ parduotuvėje ir spustelėkite Diegti jį įdiegti.
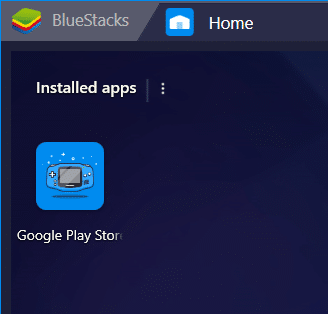

7. Spustelėkite Atviras norėdami paleisti programą. Programėlė taip pat bus pasiekiama pagrindiniame puslapyje.

8.Atkreipkite dėmesį, kad kai kurios programos naudoja automobilio patikra ir tokios programėlės jūsų kompiuteryje neveiks. Visos kitos programos, įskaitant tas, kuriose galite rankiniu būdu įveskite patvirtinimo kodą puikiai.
9. Taip pat galite sinchronizuoti programas tarp telefono ir kompiuterio.
10. Jūs netgi galite daryti ekrano kopijas, nustatyti vietą ir įjungti klaviatūros valdiklius priklausomai nuo programos reikalavimų ir jūsų patogumo.
2 būdas: įdiekite „Android“ operacinę sistemą savo kompiuteryje
Užuot naudoję „Android“ emuliatorių, taip pat galite naudoti „Android OS“ kompiuteryje, pvz., „Phoenix OS“. Jis bus įdiegtas atskirai nuo pagrindinės kompiuterio OS ir konvertuos kompiuterį į Android įrenginį. Paleidimo metu galėsite pasirinkti vieną iš OS.
„Phoenix“ OS
- Atsisiųskite exe arba iso failą, skirtą Phoenix OS iš oficialios svetainės, priklausomai nuo to, kur norite jį įdiegti (.exe kompiuterio standžiajam diskui arba iso įkrovos USB atmintinė).
- Atidarykite atsisiųstą failą ir įdiegti Phoenix.
- Dabar galite pasirinkti, ar norite jį įdiegti į standųjį diską, ar į įkrovos USB diską.
- Norėdami įdiegti standųjį diską, pasirinkti tinkamą disko skaidinį ir spustelėkite Kitas.
- Atsižvelgdami į tai, pasirinkite reikiamą duomenų dydį kiek programų įdiegtumėte. Mažesnis dydis bus greitai sumontuotas.
- Dabar turėsite iš naujo paleisti kompiuterį, kad pradėtumėte naudoti Phoenix.

Jei jums nepatinka „Phoenix OS“ sąsaja arba labiau tikėtina, kad naudosite atvirojo kodo OS, kad paleistumėte „Android“ programas „Windows“ kompiuteryje, nesijaudinkite, tiesiog išbandykite „Android–x86“.
Android – x86
Android-x86 yra pagrįsta Android atvirojo kodo projektu ir efektyviai perkelia Android mobiliąją OS, kad būtų galima paleisti kompiuteriuose. Galite atsisiųsti jį į USB atmintinę, CD / DVD arba virtualią mašiną. Norėdami įdiegti „Android-x86“ savo virtualioje mašinoje,
- Nustatykite savo Virtual Machone minimaliai RAM 512 MB.
- Atsisiųskite „Android-x86“ failą.
- Įkelkite failą į savo VM meniu ir įkelkite VM.
- GRUB meniu pasirinkite įdiegti Android-x86 į standųjį diską.
- Sukurkite naują skaidinį ir įdiekite jame Android x86.
- Suformatuokite skaidinį ir spustelėkite Taip.
- Baigę iš naujo paleiskite kompiuterį.
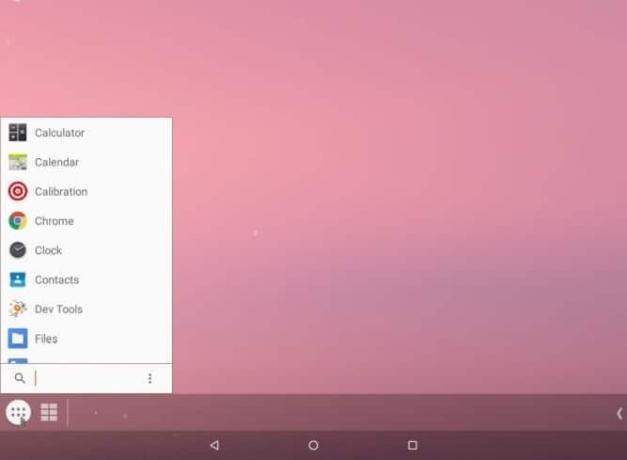
Norėdami įdiegti bet kurį iš jų USB atmintinėje, turėsite atsisiųsti USB diegimo programinę įrangą, pvz UNetbootin arba Rufusas Norėdami sukurti įkrovos USB diską.
- Paleiskite UNetbootin ir pasirinkite iso failą ir tavo USB diskas iš jo.
- Iš naujo paleiskite įrenginį, kai viskas bus įdiegta, ir paleiskite į BIOS.
- Pasirinkite savo USB diską.
- GRUB meniu atlikite aukščiau nurodytus veiksmus, kad įdiegtumėte jį VM.
- Baigę iš naujo paleiskite įrenginį.
Naudodami šiuos veiksmus galite lengvai naudoti „Android“ programą kompiuteryje ir apsisaugoti nuo perjungimo tarp telefono ir kompiuterio vargo.
Rekomenduojamas:
- Kaip pakeisti numatytąjį sistemos šriftą „Windows 10“.
- Sugrąžinkite spausdintuvą prie interneto sistemoje „Windows 10“.
- Kas yra MKV failas ir kaip jį atidaryti?
- Ištaisykite klaidą „Paskirties kelias per ilgas“.
Tikiuosi, kad šis straipsnis buvo naudingas ir dabar galite lengvai Paleiskite „Android“ programas „Windows“ kompiuteryje, bet jei vis dar turite klausimų dėl šio vadovo, nedvejodami užduokite juos komentarų skiltyje.
![Paleiskite „Android“ programas „Windows“ asmeniniame kompiuteryje [GUIDE]](/uploads/acceptor/source/69/a2e9bb1969514e868d156e4f6e558a8d__1_.png)