Kaip bendradarbiauti projektuose naudojant pranešimus „iPhone“, „iPad“ ir „Mac“.
Įvairios / / April 03, 2023
Jau kurį laiką „Apple“ koncentruojasi į tai, kad bendradarbiavimas būtų lengvas; nuo paleidimo Laisva forma (lentos programa) pristatyti Dalintis su tavimi. Kitas šaunus jų darbo / žaidimo kartu serijos papildymas yra funkcija bendradarbiauti projektuose naudojant „Messages“ „iPhone“, „iPad“ ir „Mac“.

Bet kas yra projektų bendradarbiavimas programoje „Messages“? Kaip rodo pavadinimas, jis leidžia vartotojams bendradarbiauti, t. y. peržiūrėti, pasiekti, redaguoti ir tvarkyti failus, aplankus, pastabas, priminimus ir dar daugiau, naudojant pranešimus. Nors kaip tiksliai tai veikia? Na, štai ką mes norime pasakyti.
Reikalavimai norint naudoti bendradarbiavimo funkciją pranešimuose
Norėdami pradėti bendradarbiauti projekte su „Messages“, visi dalyviai turėtų turėti
- Aktyvi „iMessage“ paskyra jų įrenginyje.
- Bent vienas iš šių įrenginių:
- iPhone, kuriame veikia iOS 16 arba naujesnė versija.
- iPad, kuriame veikia iPadOS 16 arba naujesnė versija
- „Mac“, kuriame veikia „macOS Ventura“ arba naujesnė versija.
Be to, turinys, t. y. failas arba aplankas, kurį norite bendrinti, turėtų būti išsaugotas diske arba vietoje, prie kurios kiekvienas dalyvis turi prieigą, pavyzdžiui, „iCloud Drive“.
Kurios programos palaiko bendradarbiavimą projektuose su žinutėmis
Galite naudoti šias programas norėdami kurti ir bendrinti dokumentus, pastabas, skaičiuokles, priminimus, pristatymus, Skirtukų grupės, aplankai, failai ir kt.
- Priminimai
- Pastabos
- Laisva forma
- Safari
- Pagrindinis pranešimas
- Skaičiai
- Puslapiai
- „iCloud“ diskas
Tačiau prieš naudodami bet kurią iš šių programų bendradarbiaujant, turėtumėte įgalinti jų prieigą prie „iCloud“.
Kaip įjungti programų bendradarbiavimo funkcijas
1 žingsnis: paleiskite Nustatymai → palieskite savo vardą.
2 žingsnis: pasirinkite „iCloud“.
3 veiksmas: Jei naudojate iPhone arba iPad, palieskite Rodyti viską, kad peržiūrėtumėte visas programas, turinčias prieigą prie iCloud.
4 veiksmas: įsitikinkite, kad įjungtas programos „iCloud“ sinchronizavimas.


Kaip pradėti bendradarbiavimą su pranešimais „iPhone“ ir „iPad“.
Pirmasis bendradarbiavimo projekte žingsnis yra pakviesti kitus vartotojus, t. y. bendrinti failą su įjungtu bendradarbiavimu. Dabar galite siųsti kvietimą iš „iPhone“, „iPad“ arba naudodami „Mac“ (jei Įjungtas pranešimų sinchronizavimas).
1 žingsnis: paleiskite programą ir pasirinkite failą, su kuriuo norite bendradarbiauti.
2 žingsnis: bakstelėkite bendrinimo piktogramą, kad bendradarbiautumėte.

3 veiksmas: Bendrinimo lape po failo pavadinimu bakstelėkite Bendradarbiauti / Siųsti kopiją juostą ir įsitikinkite, kad pasirinkta Bendradarbiauti.
4 veiksmas: Tada bakstelėkite bendrinimo leidimo nustatymus, esančius po juosta Bendradarbiauti.
5 veiksmas: įgalinkite / išjunkite leidimus pagal savo pasirinkimą ir bakstelėkite Atlikta.


6 veiksmas: Dabar galite pasirinkti siūlomus vartotojus iš bendrinimo lapo arba paliesti Žinutės.
7 veiksmas: pasirinkite asmenį arba grupę, kuriai norite siųsti kvietimą.
8 veiksmas: kai pokalbis bus atidarytas su bendradarbiavimo nuoroda, pridėkite pastabą (jei reikia) ir bakstelėkite siuntimo piktogramą.

Arba galite nuvilkti projektą iš programos Failas į pokalbį programoje Pranešimai. Tačiau prieš pradėdami bendrauti, dalyviai turi priimti kvietimą ir prisijungti prie bendro projekto.
Pastaba: Projekte bendradarbiaujantys žmonės (skaičiumi) gali skirtis nuo žmonių, dalyvaujančių programoje „Messages“. Galbūt pakvietėte kai kuriuos žmones ne „Messages“ arba pakvietėte juos į skirtingus pokalbius arba jie tiesiog nenaudoja „iMessage“.
Kaip bendradarbiauti projektuose „Messages“ sistemoje „Mac“.
Yra du būdai, kaip pradėti bendradarbiauti „Mac“ sistemoje „Messages“.
1 būdas: siųskite kvietimus iš atitinkamos programos
Tai panašu į „iPhone“ / „iPad“ metodą. Pažymėtina, kad kvietimų bendradarbiauti siuntimo procesas gali skirtis priklausomai nuo naudojamos programos. Tačiau bendras požiūris yra tas pats.
1 žingsnis: atidarykite failą, kurį norite bendrinti, ir bendradarbiaukite.
2 žingsnis: Ieškokite mygtuko Bendrinti ir spustelėkite jį.

3 veiksmas: įsitikinkite, kad juostoje Bendradarbiauti/Siųsti kopiją pasirinktas Bendradarbiavimas.
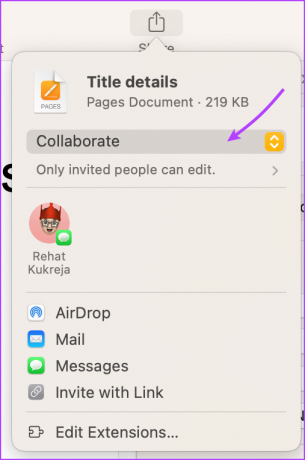

4 veiksmas: norėdami pakoreguoti bendrinimo leidimus, išskleidžiamajame meniu spustelėkite rodyklę >. Čia galite valdyti,
- Kas gali prieiti.
- Leidimai.
- Pažymėkite / atžymėkite laukelį „Leisti kitiems pakviesti“.

2 būdas: vilkite ir numeskite failą į programą „Messages“.
Prieš pradėdami įsitikinkite, kad failas / aplankas, kurį bendrinate, yra „iCloud“ diske.
1 žingsnis: paleiskite „Messages“ ir atidarykite pokalbį su asmeniu ar grupe, kurią norite pakviesti.
2 žingsnis: Tada vilkite ir numeskite failą / aplanką iš Finder arba darbalaukio.
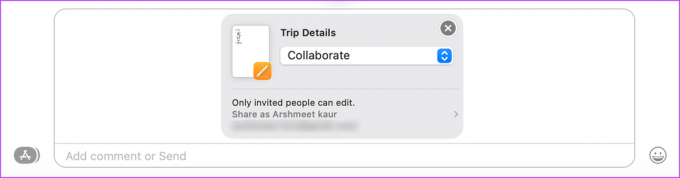
3 veiksmas: Apačioje esančiame pranešimo lauke spustelėkite juostą Bendradarbiauti / Siųsti kopiją po failo pavadinimu ir pasirinkite Bendradarbiauti.

4 veiksmas: spustelėkite > rodyklę, esančią po juosta Bendradarbiauti, kad tvarkytumėte bendrinimo leidimus.
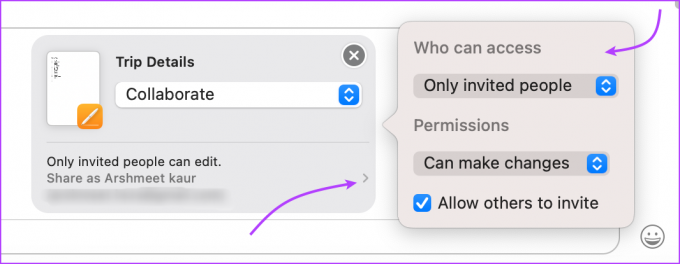
Patarimas: Taip pat galite pridėti komentarą, kurį norite siųsti kartu su kvietimu.
5 veiksmas: Norėdami išsiųsti pranešimą, paspauskite Grįžti (įvesti).
Kai projektas bus bendrinamas, pokalbio viršuje galite matyti veiklos atnaujinimus, kai kas nors redaguoja.
Tvarkykite bendradarbiaujantį projektą naudodami programą „Messages“.
Nors galite patikrinti pažangą ir valdyti bendrinamą projektą iš susijusios programos, tai taip pat galite padaryti naudodami „iMessage“.
1. Atidarykite projektą
Galite paleisti programą ir atidaryti bendrinamą failą arba eiti į programą „Messages“ ir atidaryti pokalbį.
- „iPhone“.: bakstelėkite projektą arba palieskite asmens ar grupės pavadinimą iš viršaus → slinkite žemyn iki Bendradarbiavimas → pasirinkite projektą.
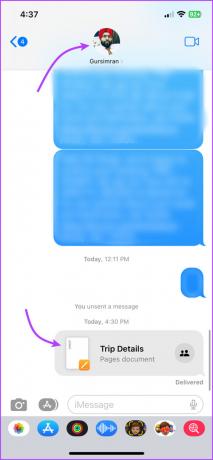

- „Mac“ sistemoje: Bakstelėkite projektą tiesiogiai arba palieskite „i“ piktogramą → slinkite žemyn iki Bendradarbiavimas → pasirinkite projektą.


2. Žiūrėkite projekto veiklą
- Žinutėse: bakstelėkite / spustelėkite Rodyti arba peržiūrėti. Jis bus rodomas pokalbio viršuje, kai kas nors atliks redagavimą.

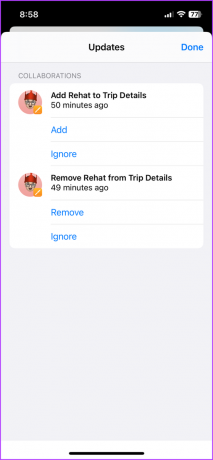
- Projekte: palieskite arba spustelėkite bendradarbio piktogramą → pasirinkite Rodyti visą veiklą.
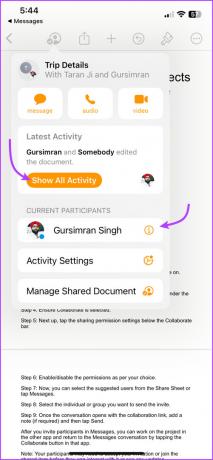

Pastaba: jei dalyvis šiuo metu aktyvus, skiltyje Dabartiniai dalyviai matysite naujausią jo veiklą.
3. Slėpti projektą
Paslėptas projektas nebus rodomas skiltyje „Bendradarbiavimas“. Tačiau jis ir toliau bus rodomas skiltyje Nuorodos.
Slėpimas nepašalina bendradarbio ir nepaveikia bendrinimo nuostatų; tai tik būdas organizuoti užbaigtą projektą. Taip pat atminkite, kad negalite paslėpti projekto. Taigi naudokite šią funkciją protingai.
- „iPhone“.: atidarykite pokalbį → palieskite asmens / grupės pavadinimą iš viršaus → slinkite iki Bendradarbiavimas → ilgai paspauskite projektą → pasirinkite Slėpti.

- „Mac“ sistemoje: atidarykite pokalbį → spustelėkite i piktogramą viršutiniame dešiniajame kampe → slinkite į Bendradarbiavimas → Spustelėję klavišą Control arba antrinį spustelėjimą spustelėkite projektą → spustelėkite Slėpti.

4. Prisekite arba ištrinkite projektą
Bendradarbiavimo nuoroda veikia kaip įprasta žinutė. Taigi, galite bakstelėti atgal, atsakyti, persiųsti, prisegti, atšaukti siuntimą arba ištrinti. Tiesiog ilgai paspauskite arba paspauskite Control ir spustelėkite pokalbį ir pasirinkite pageidaujamą parinktį.
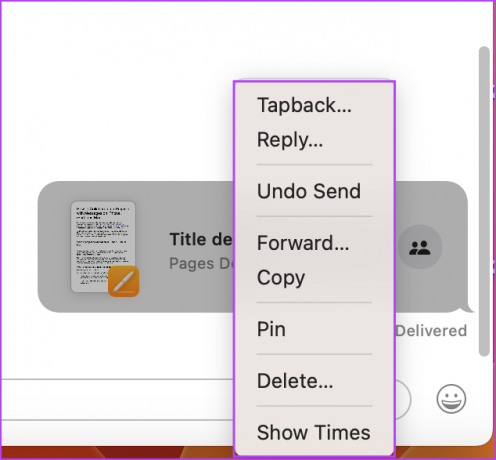
Nors, išbraukiant arba pranešimo atšaukimas nesustabdys dalijimosi; tik pokalbis nebus susietas su bendradarbiavimu, t. y. negausite žinučių atnaujinimų.
Kaip valdyti dalyvius bendradarbiaujant pranešimuose
Nuo čia viskas tampa šiek tiek sudėtingesnė. Nors galite pridėti arba pašalinti dalyvius iš pokalbio ir net persiųsti / bendrinti projektą, bendrinimo nuostatų negalima pakeisti naudojant pranešimus.
Dalyvius iš projekto įtraukti arba pašalinti iš jo galite tik naudodami atitinkamą programą.
1. Tvarkykite bendrinimo nuostatas
Atitinkamoje programoje atidarykite projektą. Tada bakstelėkite / spustelėkite bendradarbio piktogramą ir pasirinkite Tvarkyti bendrinamą dokumentą.

Dabar gali,
aš. Pridėti bendradarbių:
- Bakstelėkite / spustelėkite „+ Bendrinti su daugiau žmonių“ ir pakvieskite bendradarbius.
- Bakstelėkite / spustelėkite Kopijuoti nuorodą, jei norite bendrinti nuorodą tiesiogiai su asmeniu ar grupe.
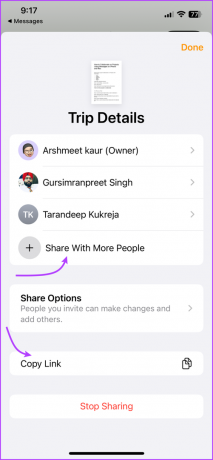
II. Keisti bendrinimo leidimus: bakstelėkite Bendrinimo parinktys „iPhone“ / „iPad“. Jei naudojate „Mac“, galite jį peržiūrėti skiltyse „Leidimai“. Čia galite pasirinkti bet kurią iš ekrano kopijoje rodomų parinkčių.

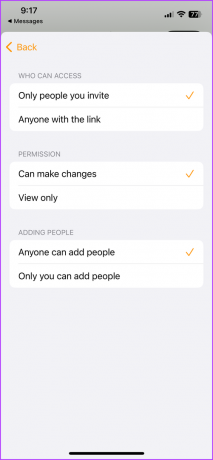
III. Tvarkykite atskirų bendradarbių bendrinimo leidimus: bakstelėkite bendradarbio vardą, kad peržiūrėtumėte išsamią dalyvio informaciją. Čia galite
- Tvarkykite leidimus, pasirinkite vieną iš:
- Gali padaryti pakeitimus.
- Tik peržiūrėti.
- Įjungti arba išjungti Gali pridėti žmonių.
- Pašalinti prieigą.
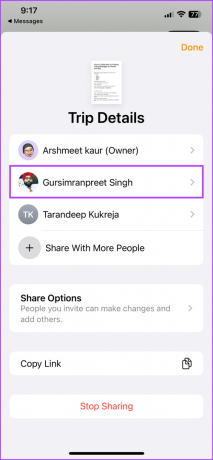

2. Bendrinkite arba persiųskite projektą žinutėse
Nors galite persiųsti arba bendrinti bet kurią kvietimo nuorodą, gavėjas gali pasiekti tik failą arba tapti a bendradarbis, kai bendrinimo leidimas nustatytas į „Kiekvienas, turintis nuorodą“. Priešingu atveju jie gaus sekantį pranešimą.

- Perduoti žinutės nuorodą, ilgai paspauskite projektą → pasirinkite Daugiau → pasirinkite projektą → palieskite persiuntimo piktogramą → pridėkite kontaktą.


- Dalintis, palieskite asmens / grupės vardą („iPhone“ / „iPad“) arba spustelėkite i piktogramą („Mac“) → slinkite žemyn iki Bendradarbiavimas → ilgai paspauskite arba paspauskite valdymo klavišą ir spustelėkite projektą → pasirinkite Bendrinti → pridėkite kontaktą.

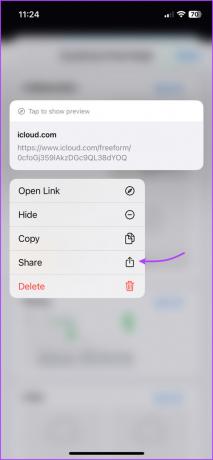
Čia galite pasirinkti naujus dalyvius arba dar kartą bendrinti projektą su ta pačia grupe.
3. Pridėti arba pašalinti dalyvius prie bendradarbiavimo grupės
Nors galite pridėti arba pašalinti dalyvius iš pranešimų grupės, tai tiesiog atjungia juos nuo pranešimų ciklo. Turėsite rankiniu būdu pridėti arba pašalinti jų prieigą prie projekto, kaip parodyta aukščiau.
aš. „iPhone“.
Bakstelėkite grupės pavadinimą, tada palieskite > rodyklę šalia nario informacijos, kad atidarytumėte sutrauktą meniu.
- Norėdami įtraukti dalyvį: palieskite Pridėti kontaktą → pasirinkite adresatą.


- Norėdami pašalinti dalyvį: Braukite kairėn per kontakto vardą → palieskite Pašalinti → ir dar kartą Pašalinti.
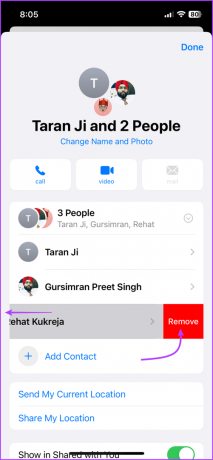
II. „Mac“ sistemoje
Spustelėkite piktogramą i ir eikite į nario skyrių,
- Norėdami įtraukti dalyvį: Spustelėkite Pridėti narį → pasirinkite narį.

- Norėdami pašalinti dalyvį: „Control“ spustelėkite dalyvio vardą → Pasirinkite Pašalinti iš pokalbio.

Kaip nustoti bendradarbiauti su projektu pranešimuose
Kaip minėta pirmiau, nors galite ištrinti / atšaukti kvietimą arba pašalinti dalyvį iš pokalbio, tai nesustabdys bendradarbiavimo. Tai tiesiog baigtų bendradarbiavimo dalį „iMessage“ pranešimai.
Nustoti bendradarbiauti arba atsikratyti bendradarbių galite tik naudodami atitinkamą programą. Taip yra todėl, kad „Apple“ programos nustatymui suteikia daugiau pirmenybės prieš „Messages“ nustatymus. Štai kaip nustoti dalytis bendradarbiavimo projektuose,
1 žingsnis: atidarykite projektą ir palieskite bendradarbiavimo piktogramą.
2 žingsnis: bakstelėkite / spustelėkite Tvarkyti bendrinamą failą.
3 veiksmas: Čia bakstelėkite / spustelėkite Stop Sharing ir dar kartą pasirinkite Stop Sharing, kad patvirtintumėte.


Po to visi bendradarbiai bus pašalinti iš projekto ir tik jūs galėsite jį pasiekti arba redaguoti.
Kaip nutraukti bendradarbiavimą pranešimuose
Norėdami sustabdyti pranešimus apie bendradarbiavimą, turėsite ištrinti kvietimo nuorodą arba išeiti iš pokalbio (jei esate grupėje).
Tačiau jei norite visiškai nutraukti bendradarbiavimą su projektu, atidarykite projektą → bakstelėkite bendradarbiavimo piktograma → Tvarkyti bendrinamą failą → palieskite savo vardą → pasirinkite Pašalinti mane → tada palieskite Tęsti patvirtinti veiksmą.


Išnaudokite visas projekto bendradarbiavimo galimybes naudodami pranešimus
Nesvarbu, ar tai komandinis projektas, ar planuojate atostogas, ar sudarote bendrą bakalėjos prekių sąrašą, svarbiausia yra bendravimas. „Apple“ įtraukia vieną iš svarbiausių komunikacijos įrankių – „iMessage“.
Nors šiuo metu funkcija ribota, tikimės patobulinimų būsimuose atnaujinimuose. Kokią funkciją norėtumėte įtraukti į „Bendradarbiauti projektuose su pranešimais“? Pasidalykite savo mintimis toliau pateiktuose komentaruose.


