Kaip sukurti ir naudoti pasirinktinius dokumentų šablonus „Microsoft Word“.
Įvairios / / April 03, 2023
Nesvarbu, ar naudojate „Microsoft Word“ mokyklos projektams ar verslui, pasikartojančios užduotys, pvz., formatavimas ir tų pačių elementų naudojimas, gali užtrukti. Apsvarstykite galimybę sukurti šabloną savo projektui arba dokumentams, kuriuos kuriate naudodami „Word“.

„Microsoft Word“ siūlo keletą šablonų, kuriuos galite patikrinti. Šie „Word“ šablonai turi standartines ypatybes, kad būtų galima daug kartų pakartoti dokumentus, kuriems reikalingas panašus formatavimas. Tačiau galite sukurti pasirinktinius šablonus, kad jūsų dokumentai išsiskirtų, ir išsaugoti tuos šablonus, kad galėtumėte juos naudoti ateityje. Štai kaip sukurti ir naudoti pasirinktinius dokumentų šablonus „Microsoft Word“.
Kaip sukurti pasirinktinį dokumento šabloną „Microsoft Word“.
Dokumento šablono kūrimas programoje „Microsoft Word“ panašus į įrankių kūrimo vadovo ar modelio kūrimą. Dokumento šabloną ir paprastą dokumentą skiriantis veiksnys yra tai, kaip jie išsaugomi. Štai kaip sukurti pasirinktinį dokumento šabloną.
1 žingsnis: Spustelėkite Windows mygtuką, kad atidarytumėte meniu Pradėti ir įveskite žodį „Windows“ paieškoje.

2 žingsnis: Rezultatuose spustelėkite „Microsoft Word“ programą arba dokumentą, kad jį atidarytumėte.

3 veiksmas: „Word“ drobėje įveskite dokumento turinį, ypatybes ir formatą, kurį norite naudoti kaip šabloną. Tai gali būti antraštė, poraštė, pavadinimai, vaizdai, fonas ar kiti elementai.

4 veiksmas: „Word“ juostoje spustelėkite skirtuką Failas viršutiniame dešiniajame kampe.

5 veiksmas: Spustelėkite mygtuką Atidaryti.

6 veiksmas: Atidarymo lange spustelėkite mygtuką Naršyti, kad paleistumėte failų biblioteką.

7 veiksmas: Meniu Failų biblioteka spustelėkite skirtuką Dokumentai.

8 veiksmas: Dokumentų bibliotekos aplankų sąraše spustelėkite aplanką Pasirinktiniai biuro šablonai.

9 veiksmas: Teksto laukelyje šalia Failo pavadinimas nurodykite šablono pavadinimą.
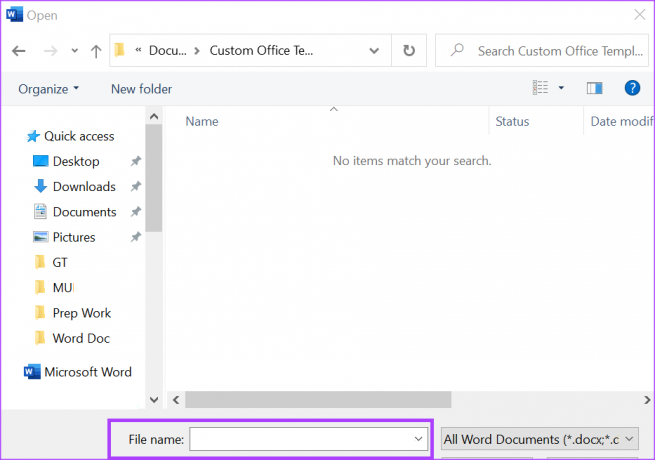
10 veiksmas: Spustelėkite šalia failo pavadinimo teksto laukelio esantį išskleidžiamąjį meniu Failo tipas ir sąraše pasirinkite Word šablonai (.dotx). Pasirinkite Word (97-2003), jei planuojate naudoti šabloną su senesne Word versija.

11 veiksmas: Spustelėkite Išsaugoti, kad išsaugotumėte naują šabloną.
Galite pasirinkti išsaugoti dokumentų šablonus „OneDrive“, „SharePoint“ ar bet kurioje kitoje debesies vietoje. Tačiau išsaugojus jį savo kompiuterio disko aplanke Custom Office Templates, šabloną lengva rasti, kai tik reikia jį naudoti.
Kaip redaguoti pasirinktinį dokumento šabloną „Microsoft Word“.
Jei sukūrę pasirinktinį dokumento šabloną pridėjote pakeitimų, kuriuos reikia atlikti, štai kaip tai padaryti.
1 žingsnis: Spustelėkite mygtuką Pradėti ir įveskite žodį norėdami ieškoti programos.

2 žingsnis: Rezultatuose spustelėkite „Microsoft Word“ programą arba dokumentą, kad jį atidarytumėte.

3 veiksmas: Word juostelėje spustelėkite skirtuką Failas.

4 veiksmas: Spustelėkite mygtuką Atidaryti.

5 veiksmas: Atidarymo lange spustelėkite mygtuką Naršyti, kad paleistumėte failų biblioteką.

6 veiksmas: Meniu Failų biblioteka spustelėkite skirtuką Dokumentai.

7 veiksmas: Dokumentų bibliotekos aplankų sąraše spustelėkite aplanką Pasirinktiniai biuro šablonai.

Pasirinktinių biuro šablonų aplankas yra numatytoji bet kurio sukurto pasirinktinio šablono vieta. Tačiau jei pasirinktą šabloną išsaugojote debesyje arba kitoje kompiuterio vietoje, norėdami importuoti šabloną, turėsite pereiti prie jų.
8 veiksmas: Pasirinkite šabloną iš rodomų parinkčių.
9 veiksmas: Spustelėkite mygtuką Atidaryti, kad peržiūrėtumėte šabloną programoje „Word“ ir atliktumėte pakeitimus.

10 veiksmas: Spustelėkite mygtuką Išsaugoti Microsoft Word juostelėje, kad išsaugotumėte šablono pakeitimus.
Kaip naudoti pasirinktinį dokumento šabloną „Microsoft Word“.
Sukūrę ir išsaugoję pasirinktinį dokumento šabloną taip pat lengva jį naudoti. Tai labai panašu į numatytųjų „Microsoft Word“ šablonų naudojimą. Štai kaip sukurti dokumentą naudojant tinkintą šabloną:
1 žingsnis: Spustelėkite mygtuką Pradėti ir įveskite žodį norėdami ieškoti programos.

2 žingsnis: Rezultatuose spustelėkite „Microsoft Word“ programą arba dokumentą, kad jį atidarytumėte.

3 veiksmas: Word juostelėje spustelėkite skirtuką Failas.

4 veiksmas: Spustelėkite mygtuką Naujas, kad peržiūrėtumėte galimus Word šablonus.
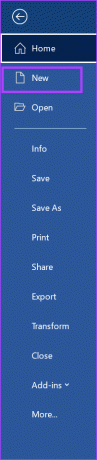
5 veiksmas: Slinkite puslapiu žemyn ir pamatysite dvi parinktis - biurą ir asmeninį. Jei naudojate „Microsoft Office“ šablonus, spustelėkite „Office“, o tinkintų šablonų – Asmeniniai.
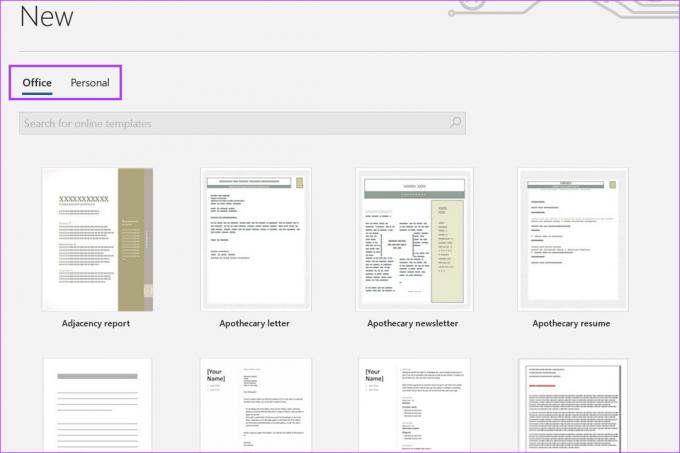
6 veiksmas: Spustelėkite pasirinktinį šabloną iš parinkčių, pateiktų skiltyje „Asmeninis“, ir šablonas bus paleistas „Microsoft Word“, kad galėtumėte naudoti.

Pasirinktinės spalvų temos kūrimas „Microsoft Word“.
Taip pat galite suasmeninti spalvų temą, naudojamą Word, išskyrus savo šabloną. Spalvų tema paprastai turi įtakos jūsų Word fono, teksto ir nuorodos spalvai. Įprastoms užduotims, kurioms reikalingi tie patys spalvų rinkiniai, sukurti pasirinktinę spalvų temą o jo išsaugojimas padeda sutaupyti laiko ir pastangų.
Paskutinį kartą atnaujinta 2023 m. vasario 27 d
Aukščiau pateiktame straipsnyje gali būti filialų nuorodų, kurios padeda palaikyti „Guiding Tech“. Tačiau tai neturi įtakos mūsų redakciniam vientisumui. Turinys išlieka nešališkas ir autentiškas.
Parašyta
Marija Viktorija
Maria yra turinio rašytoja, labai besidominti technologijomis ir produktyvumo įrankiais. Jos straipsnius galima rasti tokiose svetainėse kaip „Onlinetivity“ ir „Delesign“. Už darbo ribų galite rasti jos mini dienoraščius apie savo gyvenimą socialinėje žiniasklaidoje.



