Kaip įjungti ir išjungti automatinį didžiųjų raidžių rašymą „Microsoft Word“.
Įvairios / / April 03, 2023
„Microsoft Word“ turi keletą funkcijų, skirtų padėti paprastam vartotojui atlikti teksto apdorojimo užduotis. Viena iš šių funkcijų, kurios dažnai nepastebima, yra automatinis didžiųjų raidžių rašymas. Kai kurie atvejai, kai įsijungia automatinio didžiųjų raidžių rašymo funkcija, yra naujo sakinio pradžia po taško ir naudojimaslaiškas „Aš“ Worde.

Jei rašote Word pagal įprastus standartus, gali būti puiku nesijaudinti dėl didžiųjų raidžių rašymo. Tačiau jei įvedant tekstą reikia netradicinių skyrybos ženklų ar struktūrizavimo, pavyzdžiui, eilėraštyje, automatinis didžiųjų raidžių rašymas gali trukdyti.
Gerai tai, kad naudodami daugumą „Microsoft Word“ funkcijų vartotojai gali nuspręsti, ar nori jas įjungti, ar išjungti. Galite atnaujinti nustatymus, jei jūsų „Microsoft Word“ programa automatiškai nerašys didžiosios raidės, kai turėtų. Tuo pačiu metu, jei „Microsoft Word“ programos automatinis didžiųjų raidžių rašymas yra nepageidaujamas, taip pat galite jį išjungti.
Kaip įjungti automatinį didžiųjų raidžių rašymą „Microsoft Word“.
„Microsoft Word“ turi tikrinimo skyrių, kuriame vartotojai gali pritaikyti rašybos ir gramatikos nustatymus. Šiame skyriuje galite valdyti automatinio didžiųjų raidžių rašymo parinktį. Štai kaip įgalinti automatinį didžiųjų raidžių rašymą „Microsoft Word“:
1 žingsnis: Spustelėkite mygtuką Pradėti ir įveskite Word, kad ieškotumėte programos.
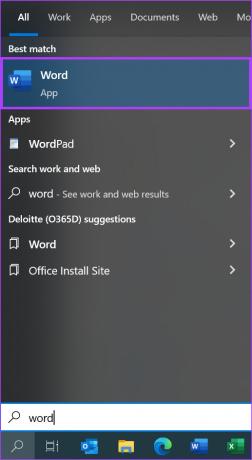
2 žingsnis: Rezultatuose spustelėkite „Microsoft Word“ programą, kad ją atidarytumėte.

3 veiksmas: Viršutiniame kairiajame „Microsoft Office“ juostos kampe spustelėkite skirtuką Failas.
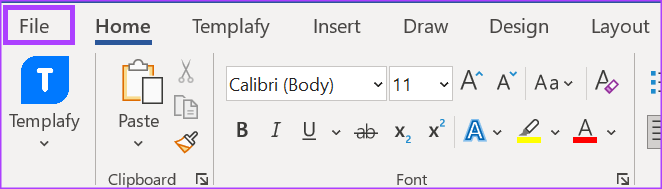
4 veiksmas: Slinkite į meniu Failas apačią ir spustelėkite Daugiau parinkčių, kad būtų rodomas sutrauktas meniu.
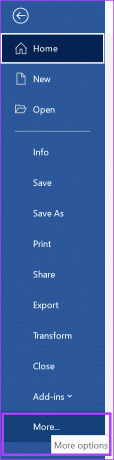
5 veiksmas: Meniu spustelėkite Parinktys.

6 veiksmas: Iššokančiojo „Word“ parinkčių lango kairėje spustelėkite skirtuką Proofing.

7 veiksmas: Koregavimo nustatymuose spustelėkite mygtuką Automatinio taisymo parinktys, kad paleistumėte automatinio taisymo langą.

8 veiksmas: Automatinio taisymo lange spustelėkite skirtuką Automatinis taisymas.
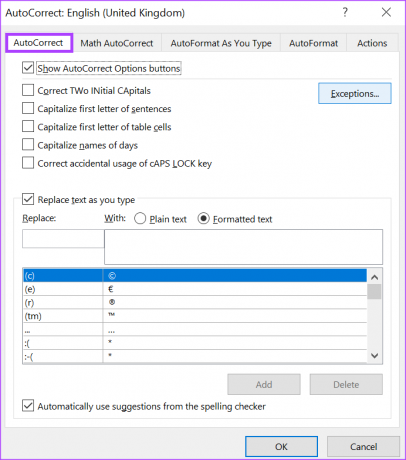
9 veiksmas: Norėdami įjungti automatinį didžiųjų raidžių rašymą, pažymėkite langelius šalia vienos iš parinkčių skirtuke Automatinis taisymas:
- Pataisykite dvi pradines didžiąsias raides
- Pirmoji raidė iš didžiosios raidės sužkabos
- Pirmoji lentelės raidė rašoma didžiosiomis raidėmis cells
- Rašyti didžiosiomis raidėmis ndienų ames
- Teisingas atsitiktinis CAPS LOCK klavišo naudojimas

10 veiksmas: Jei norite sukurti išimtis, kuriose reikia nustatyti automatinį didžiųjų raidžių rašymą, spustelėkite mygtuką Išimtys.

11 veiksmas: Automatinio taisymo išimčių lange spustelėkite skirtuką PRADINIAI CAps.
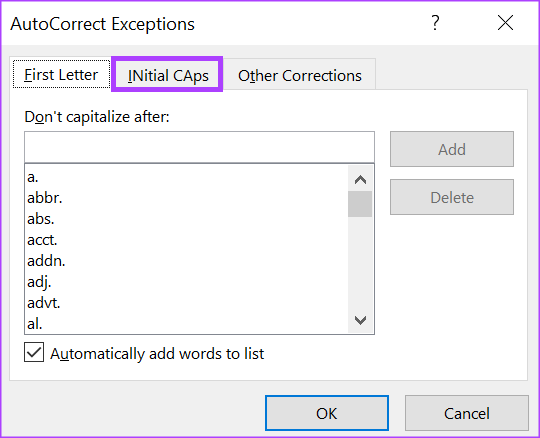
12 veiksmas: Lauke „Netaisyti“ įveskite didžiųjų raidžių formatą tiems žodžiams ar raidėms, kurių nenorite, kad „Microsoft Word“ taisytų vedant tekstą.

13 veiksmas: Pasirinkite Pridėti, kad įtrauktumėte žodį į išimčių sąrašą.

14 veiksmas: Spustelėkite Gerai lango apačioje, kad išsaugotumėte naują išimtį.

15 veiksmas: Spustelėkite Gerai automatinio taisymo lange, kad jį uždarytumėte ir išsaugotumėte automatinio didžiųjų raidžių rašymo parinktis.

Kaip išjungti automatinį didžiųjų raidžių rašymą „Microsoft Word“.
Jei norite išjungti automatinį didžiųjų raidžių rašymą arba norite atnaujinti išimčių sąrašą, įtraukdami žodžius, kurių Microsoft Word neturėtų rašyti didžiosiomis raidėmis, tai galite padaryti taip:
1 žingsnis: Spustelėkite mygtuką Pradėti ir įveskite Word, kad ieškotumėte programos.
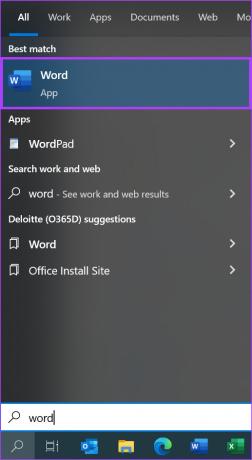
2 žingsnis: Rezultatuose spustelėkite „Microsoft Word“ programą, kad ją atidarytumėte.

3 veiksmas: Viršutiniame kairiajame „Microsoft Office“ juostos kampe spustelėkite skirtuką Failas.
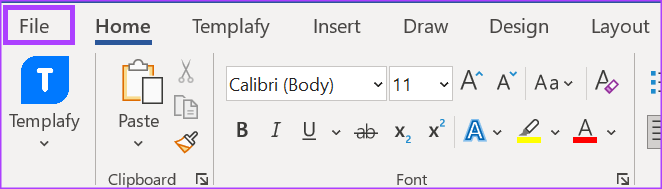
4 veiksmas: Slinkite į meniu Failas apačią ir spustelėkite Daugiau parinkčių, kad būtų rodomas sutrauktas meniu.
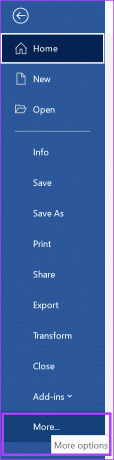
5 veiksmas: Meniu spustelėkite Parinktys.

6 veiksmas: Iššokančiojo „Word“ parinkčių lango kairėje spustelėkite skirtuką Proofing.

7 veiksmas: Koregavimo nustatymuose spustelėkite mygtuką Automatinio taisymo parinktys, kad paleistumėte automatinio taisymo langą.

8 veiksmas: Automatinio taisymo lange spustelėkite skirtuką Automatinis taisymas.

9 veiksmas: Norėdami išjungti automatinį didžiųjų raidžių rašymą, panaikinkite visų arba kai kurių iš toliau nurodytų parinkčių, rodomų skirtuke Automatinis taisymas, žymėjimą:
- Pataisykite dvi pradines didžiąsias raides
- Pirmoji raidė iš didžiosios raidės sužkabos
- Pirmoji lentelės raidė rašoma didžiosiomis raidėmis cells
- Rašyti didžiosiomis raidėmis ndienų ames
- Teisingas atsitiktinis CAPS LOCK klavišo naudojimas

10 veiksmas: Jei norite sukurti išimtis, kuriose nebūtina nustatyti automatinio didžiųjų raidžių rašymo parinkčių, spustelėkite mygtuką Išimtys.

11 veiksmas: Automatinio taisymo išimčių lange spustelėkite skirtuką Pirmoji raidė.
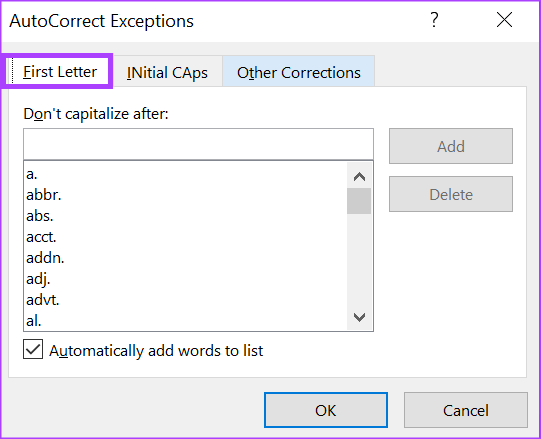
12 veiksmas: Lauke „Nerašyti didžiosiomis raidėmis po“ įveskite žodžių ar raidžių, kurių nenorite, kad Microsoft Word rašytų didžiosiomis raidėmis, rašymo formatą.
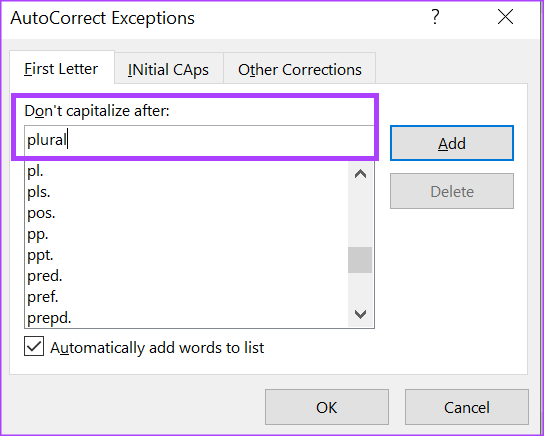
13 veiksmas: Pasirinkite Pridėti, kad įtrauktumėte žodį į išimčių sąrašą.

14 veiksmas: Spustelėkite Gerai lango apačioje, kad išsaugotumėte naują išimtį.
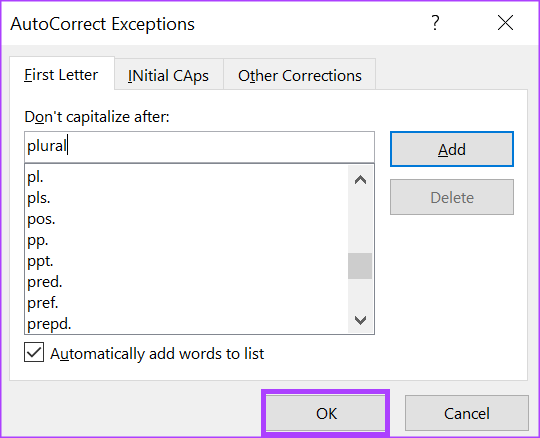
15 veiksmas: Spustelėkite Gerai automatinio taisymo lange, kad jį uždarytumėte ir išsaugotumėte automatinio didžiųjų raidžių rašymo parinktis.
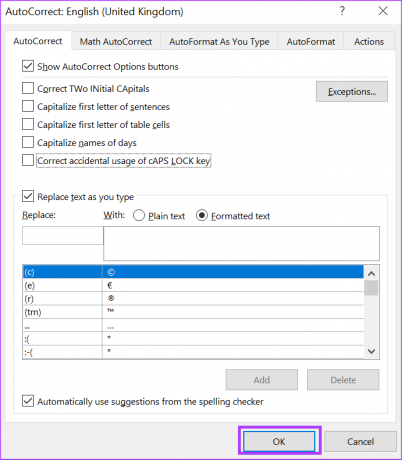
Automatinio taisymo taisymas, neveikiantis „Word“.
„Microsoft Word“ automatinio didžiųjų raidžių rašymo parametrai rodomi kartu su „Microsoft Word“ automatinio taisymo nustatymais. Jei automatinio didžiųjų raidžių rašymo nustatymai neveikia, įsitikinkite, kad nėra nieko blogo automatinio taisymo nustatymai. Pavyzdžiui, pabandykite patikrinti, ar įjungtas rašybos tikrinimas arba ar turite naujausią Microsoft Word versiją
Paskutinį kartą atnaujinta 2022 m. gruodžio 19 d
Aukščiau pateiktame straipsnyje gali būti filialų nuorodų, kurios padeda palaikyti „Guiding Tech“. Tačiau tai neturi įtakos mūsų redakciniam vientisumui. Turinys išlieka nešališkas ir autentiškas.
Parašyta
Marija Viktorija
Maria yra turinio rašytoja, labai besidominti technologijomis ir produktyvumo įrankiais. Jos straipsnius galima rasti tokiose svetainėse kaip „Onlinetivity“ ir „Delesign“. Už darbo ribų galite rasti jos mini dienoraščius apie savo gyvenimą socialinėje žiniasklaidoje.


