9 geriausi būdai, kaip pataisyti „Wi-Fi“ ryšį vis atsijungia sistemoje „Windows 11“.
Įvairios / / April 03, 2023
Apmaudu, kai „Wi-Fi“ ryšys jūsų „Windows 11“ kompiuteryje kas kelias minutes atsijungia. Labiau glumina, kai ši problema iškyla atsitiktinai. Deja, tokios problemos yra daug dažnesnės nei manote, ir gali atsirasti net tada, kai tinklas yra diapazone.
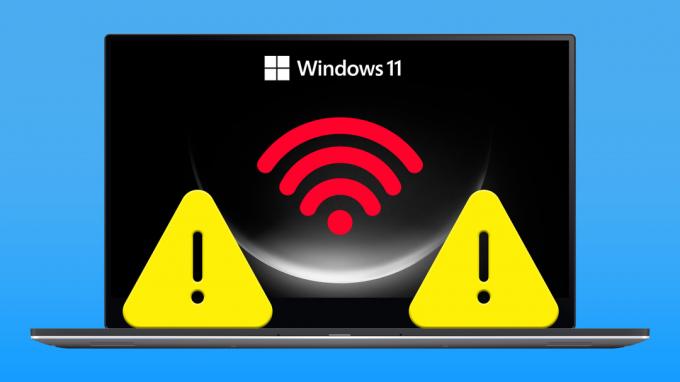
Tokią problemą gali sukelti bet kas nuo netinkamai sukonfigūruotų maitinimo valdymo nustatymų iki sugadintos tinklo tvarkyklės. Bet kuriuo atveju toliau pateikti trikčių šalinimo patarimai turėtų padėti greitai išspręsti problemą. Taigi, patikrinkime juos.
1. Pašalinkite ir vėl prisijunkite prie „Wi-Fi“ tinklo
Paprastas veiksmas atjungti ir vėl prisijungti prie „Wi-Fi“ tinklo yra vienas veiksmingiausių būdų tai išspręsti. „Wi-Fi“ problemos sistemoje „Windows“.. Todėl rekomenduojame pradėti nuo to.
1 žingsnis: Dešiniuoju pelės mygtuku spustelėkite piktogramą Pradėti ir sąraše pasirinkite Nustatymai.

2 žingsnis: Kairiajame stulpelyje pasirinkite skirtuką Tinklas ir internetas ir dešinėje srityje spustelėkite Wi-Fi.
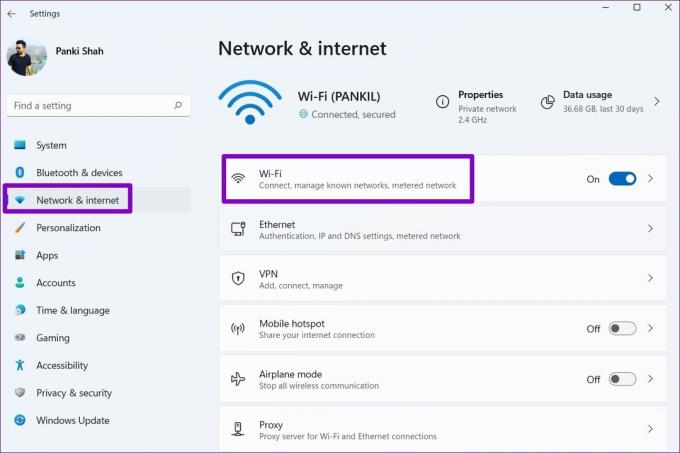
3 veiksmas: Spustelėkite „Tvarkyti žinomus tinklus“.

4 veiksmas: Spustelėkite mygtuką Pamiršti šalia „Wi-Fi“ tinklo.

5 veiksmas: Grįžkite į „Wi-Fi“ nustatymų puslapį, išplėskite skyrių „Rodyti galimus tinklus“ ir vėl prisijunkite prie „Wi-Fi“ tinklo.

Stebėkite, ar Wi-Fi ryšys vėl nutrūksta.
2. Nustatykite tinklo profilio tipą į Privatus
Kai „Windows 11“ kompiuteryje nustatote tinklo ryšio tipą į viešą, „Windows“ nustato įvairius ugniasienės apribojimus, kad apsaugotų jūsų kompiuterį. Dėl to „Wi-Fi“ ryšys kartais gali nutrūkti. Galite pabandyti pakeisti tinklo profilį į Privatus, kad pamatytumėte, ar tai padeda.
1 žingsnis: Paspauskite „Windows“ klavišą + A, kad atidarytumėte sparčiųjų nustatymų skydelį.
2 žingsnis: Spustelėkite rodyklę šalia „Wi-Fi“ perjungiklio.

3 veiksmas: Spustelėkite šalia tinklo esantį mygtuką „i“.

4 veiksmas: Dalyje Tinklo profilio tipas pasirinkite Privatus tinklas.

3. Paleiskite „Windows“ trikčių šalinimo įrankį
„Windows 11“ yra keletas trikčių šalinimo priemonių, kurios gali padėti išspręsti įvairias su sistema susijusias problemas. Galite paleisti interneto ryšių trikčių šalinimo įrankį, kad patikrintumėte, ar sistemoje nėra problemų, dėl kurių ji pakartotinai atsijungia nuo „Wi-Fi“.
1 žingsnis: Paspauskite „Windows“ klavišą + I, kad paleistumėte programą „Nustatymai“. Skirtuke Sistema spustelėkite Trikčių šalinimas.
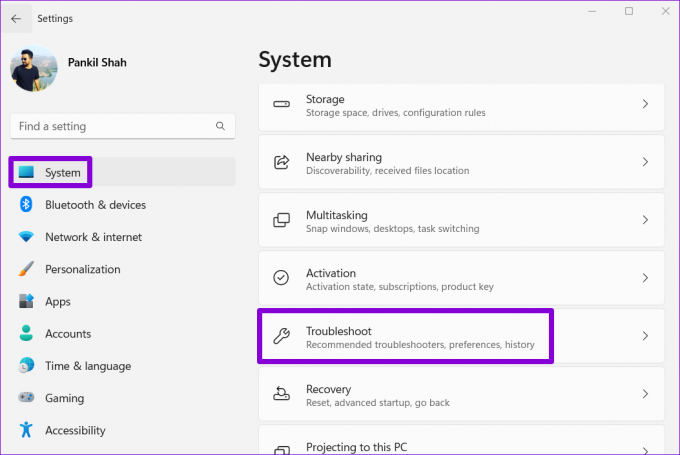
2 žingsnis: Spustelėkite Kiti trikčių šalinimo įrankiai.

3 veiksmas: Skiltyje Dažniausiai spustelėkite mygtuką Vykdyti, esantį šalia interneto ryšių trikčių šalinimo priemonės.

Jei problemos išlieka, tame pačiame meniu galite paleisti tinklo adapterio ir gaunamų ryšių trikčių šalinimo įrankius.
4. Konfigūruokite WLAN automatinio konfigūravimo paslaugą
WLAN automatinis konfigūravimas yra paslauga, kuri tvarko ryšį tarp Windows ir jūsų Wi-Fi tinklo. Jei paslauga neveikia tinkamai, „Windows“ gali atjungti kompiuterį nuo „Wi-Fi“ tinklo. Štai kaip galite tai ištaisyti.
1 žingsnis: Paspauskite Windows klavišą + R, kad atidarytumėte dialogo langą Vykdyti. Tipas paslaugos.msc laukelyje ir paspauskite Enter.

2 žingsnis: Slinkite žemyn, kad surastumėte ir dukart spustelėkite WLAN automatinio konfigūravimo paslaugą, kad atidarytumėte jos ypatybes.

3 veiksmas: Naudokite išskleidžiamąjį meniu, kad pakeistumėte paleisties tipą į Automatinis ir paspauskite Taikyti, tada Gerai.

Po to iš naujo paleiskite kompiuterį ir patikrinkite, ar problema vis dar išlieka.
5. Patikrinkite energijos valdymo nustatymus
Jei pasirinksite griežtesnį režimą, „Windows“ gali užmigdyti kai kurias jūsų tvarkykles ir paslaugas energijos vartojimo profilis. Be to, po kelių minučių neveikimo gali nutrūkti „Wi-Fi“ ryšys. Štai kaip tai ištaisyti.
1 žingsnis: Paspauskite „Windows“ klavišą + X spartųjį klavišą ir gautame meniu pasirinkite „Device Manager“.

2 žingsnis: Išplėskite skyrių Tinklo adapteriai. Dešiniuoju pelės mygtuku spustelėkite tinklo adapterį ir pasirinkite Ypatybės.
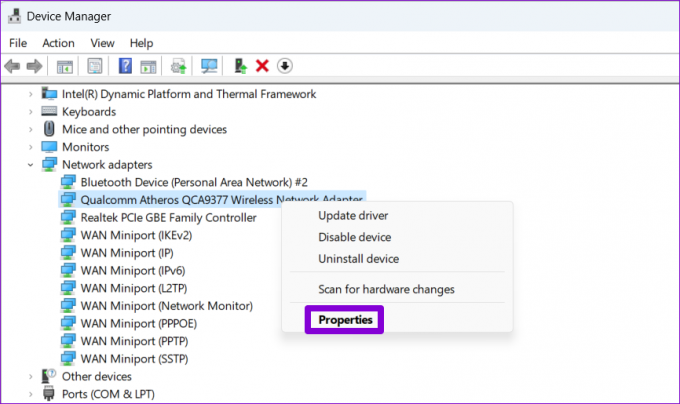
3 veiksmas: Skirtuke Energijos valdymas panaikinkite laukelio „Leisti kompiuteriui išjungti šį įrenginį, kad būtų taupoma energija“ žymėjimą ir spustelėkite Gerai.

Jei problema išlieka, atlikite toliau nurodytus veiksmus, įsitikinkite, kad „Wi-Fi“ adapteris nesukonfigūruotas taupyti energiją.
1 žingsnis: Užduočių juostoje spustelėkite paieškos piktogramą, įveskite redaguoti maitinimo planąir paspauskite Enter.

2 žingsnis: Spustelėkite „Keisti išplėstinius maitinimo nustatymus“.
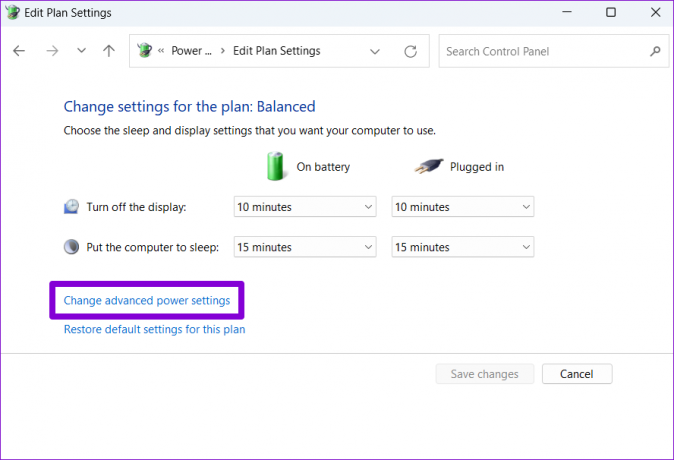
3 veiksmas: Dukart spustelėkite Belaidžio adapterio nustatymai, kad jį išplėstumėte.

4 veiksmas: Skiltyje „Energijos taupymo režimas“ naudokite išskleidžiamuosius meniu, esančius šalia „Įjungtas akumuliatorius“ ir „Prijungtas“, kad pasirinktumėte Maksimalus našumas. Tada spustelėkite Taikyti ir Gerai.

6. Atnaujinkite „Wi-Fi“ tvarkykles
Jei dabartinė „Wi-Fi“ tvarkyklė jūsų kompiuteryje yra pasenusi, gali kilti tokių problemų. Galite pabandyti „Wi-Fi“ tvarkyklės atnaujinimas Įrenginių tvarkytuvėje, kad sužinotumėte, ar tai padeda.
1 žingsnis: Paspauskite „Windows“ klavišą + S, kad atidarytumėte paieškos meniu. Įrašykite Įrenginių tvarkytuvė ir paspauskite Enter.
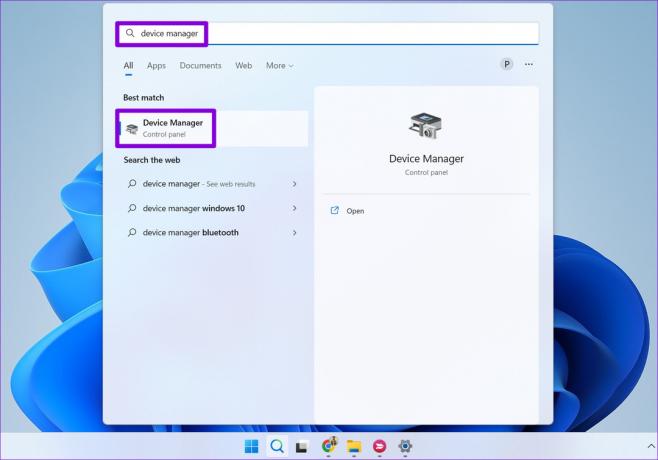
2 žingsnis: Išplėskite Tinklo adapteriai, dešiniuoju pelės mygtuku spustelėkite tinklo adapterį ir pasirinkite Atnaujinti tvarkyklę.
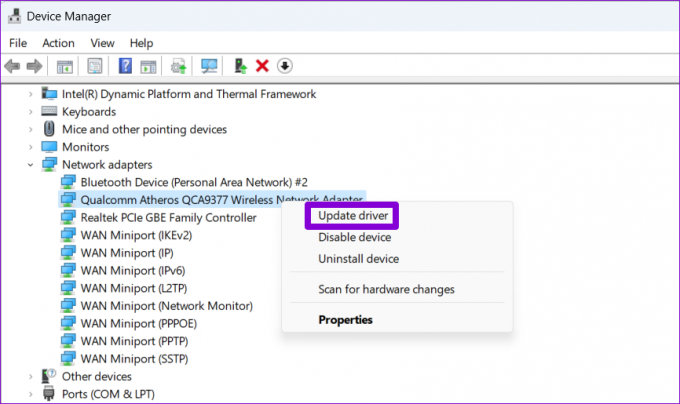
Vykdykite ekrane pateikiamus nurodymus, kad užbaigtumėte belaidžio tinklo tvarkyklės atnaujinimą ir stebėkite, ar Wi-Fi ryšys vėl nutrūksta.
7. Nuplaukite DNS ir iš naujo nustatykite TCP/IP
Dėl perdavimo valdymo protokolo ir interneto protokolo (arba TCP/IP) problemos Windows taip pat gali pakartotinai atsijungti nuo Wi-Fi ryšio. Tokiu atveju turėtų padėti iš naujo nustatyti TCP/IP krūvą.
1 žingsnis: Dešiniuoju pelės mygtuku spustelėkite piktogramą Pradėti ir sąraše pasirinkite Terminalas (administratorius).

2 žingsnis: Pasirinkite Taip, kai pasirodys vartotojo abonemento valdymo (UAC) raginimas.
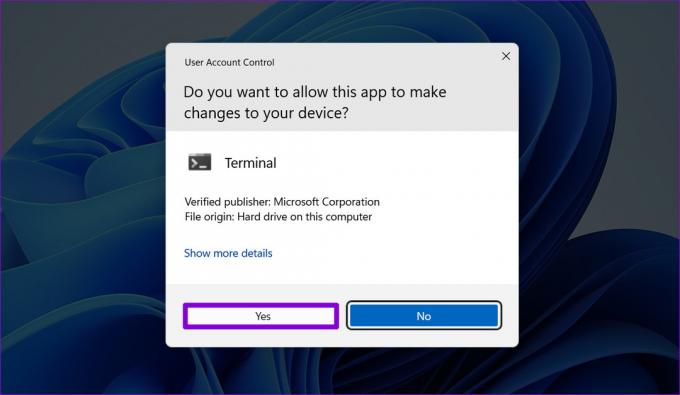
3 veiksmas: Paleiskite šias komandas konsolėje ir po kiekvienos paspauskite Enter:
„netsh winsock“ nustatymas iš naujo. netsh int ip nustatymas iš naujo. ipconfig /release. ipconfig /flushdns. ipconfig /renew
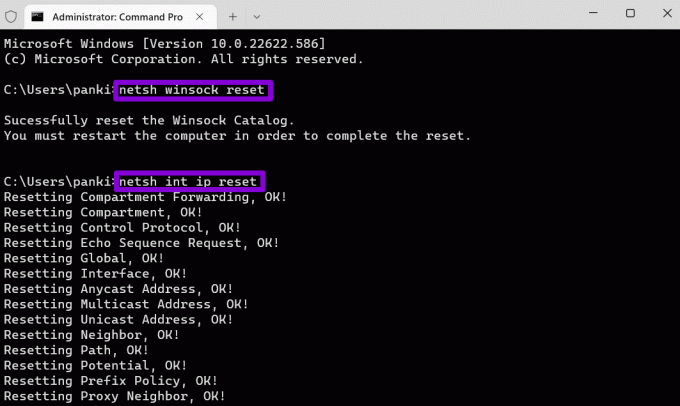
Vykdę aukščiau nurodytas komandas, iš naujo paleiskite kompiuterį.
8. Iš naujo nustatykite tinklo nustatymus
Jei nė vienas iš aukščiau pateiktų sprendimų neveikia, galite iš naujo nustatykite kompiuterio tinklo nustatymus kaip paskutinė priemonė. Atminkite, kad šis procesas pašalins visus tinklo adapterius ir atkurs visus tinklo nustatymus į numatytąsias reikšmes.
1 žingsnis: Paspauskite Windows klavišą + I, kad paleistumėte nustatymų programą. Eikite į skirtuką Tinklas ir internetas ir spustelėkite Išplėstiniai tinklo nustatymai.

2 žingsnis: Dalyje Daugiau nustatymų spustelėkite Tinklo nustatymas iš naujo.
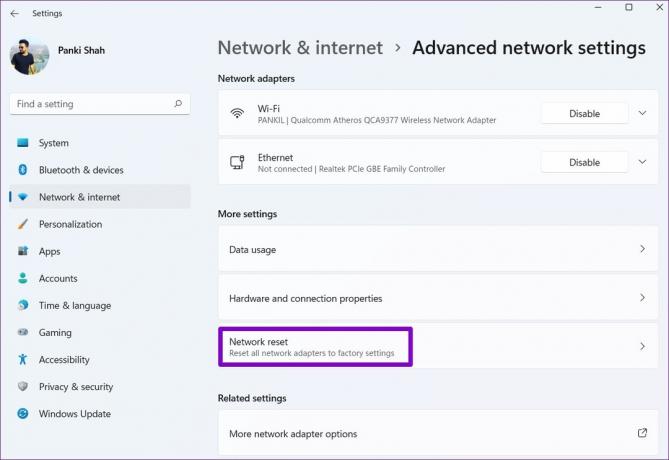
3 veiksmas: Spustelėkite mygtuką Atstatyti dabar, esantį šalia Tinklo nustatymas iš naujo.

Jūsų kompiuteris bus paleistas iš naujo ir grįš į numatytuosius tinklo nustatymus. Po to nebeturėtumėte susidurti su tinklo problemomis.
Lik prisijungęs
Tokios „Wi-Fi“ problemos sistemoje „Windows“ gali jus užimti visą dieną ir paveikti jūsų produktyvumą. Tikimės, kad aukščiau paminėti pataisymai padės išspręsti atsitiktinio „Wi-Fi“ atjungimo problemą su „Windows 11“ kompiuteriu.
Paskutinį kartą atnaujinta 2022 m. rugsėjo 15 d
Aukščiau pateiktame straipsnyje gali būti filialų nuorodų, kurios padeda palaikyti „Guiding Tech“. Tačiau tai neturi įtakos mūsų redakciniam vientisumui. Turinys išlieka nešališkas ir autentiškas.
Parašyta
Pankil Shah
Pankilas pagal profesiją yra statybos inžinierius, kuris savo kelią pradėjo kaip rašytojas EOTO.tech. Neseniai jis prisijungė prie „Guiding Tech“ kaip laisvai samdomas rašytojas, kad apžvelgtų „Android“, „iOS“, „Windows“ ir žiniatinklio naudojimo instrukcijas, paaiškinimus, pirkimo vadovus, patarimus ir gudrybes.



